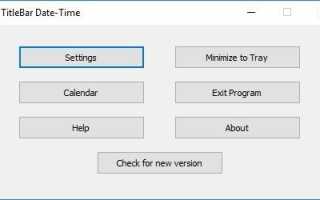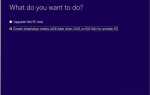Przydałoby się mieć zegar umieszczony na paskach tytułowych okien aplikacji dla tych, którzy często muszą mieć oko na czas. Ok, więc system Windows ma już zegar zasobnika systemowego. Jednak nie wszyscy cały czas utrzymują zegar paska zadań na dole pulpitu. Jeśli zwykle nie wyświetlasz paska zadań na pulpicie systemu Windows 10 za pomocą Automatycznie ukryj pasek zadań opcję, dodaj nowy zegar do okien aplikacji za pomocą paska czasu Data-Czas.
Wyświetl aktualny czas na pasku tytułu aplikacji
Dodaj datę i godzinę do aplikacji Paski tytułu z paskiem daty i godziny
Data-godzina na pasku tytułowym to darmowy program, który dodaje zegar na górze aktywnego (wybranego) okna. Oprogramowanie zawiera wiele opcji dostosowywania, za pomocą których można dostosować format daty i godziny, czcionkę, kolor tła i pozycję paska tytułu zegara. W ten sposób możesz wyświetlać aktualny czas w paskach tytułowych aplikacji za pomocą Data-Czas paska tytułu.
- Możesz dodać to oprogramowanie do systemu Windows, klikając Pobierz TBDTSetup.exe na stronie internetowej programu.
- Otwórz kreatora konfiguracji TBDT, aby zainstalować pasek tytułu Data-godzina.
- Po zainstalowaniu paska tytułu Data-godzina otwórz okno oprogramowania pokazane na poniższej migawce.
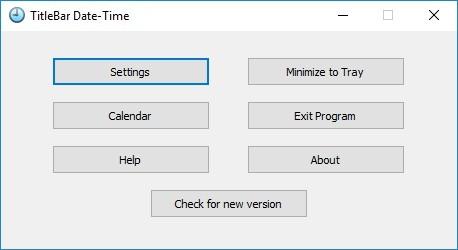
- Kliknij Ustawienia przycisk, aby otworzyć opcje dostosowywania oprogramowania, jak poniżej.
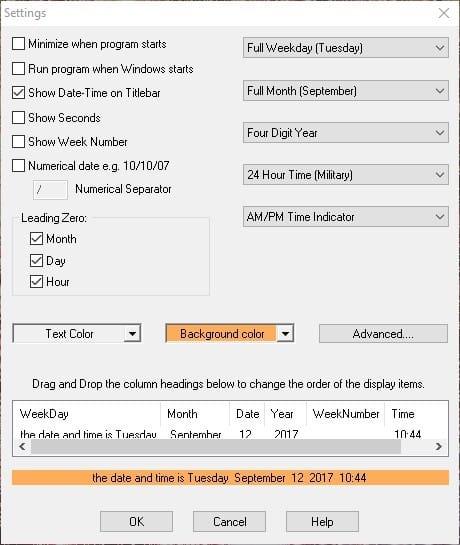
- Jeśli… Pokaż datę i czas na pasku tytułowym opcja nie jest już domyślnie zaznaczona, kliknij pole wyboru tego ustawienia.
- Jeśli potrzebujesz tylko zegara bez daty, wybierz Ukryj dzień tygodnia, Ukryj miesiąc (i datę) i Ukryj rok z trzech górnych menu rozwijanych.
- Wybierz opcję czasu 12 lub 24-godzinnego z czwartego menu rozwijanego.
- Jeśli wybrałeś 12-godzinny czas, wybierz rano lub wieczorem opcja z piątego menu rozwijanego.
- Kliknij Kolor tekstu rozwijanym, aby dostosować czcionkę.
- Kliknij Kolor tła menu rozwijane, aby wybrać alternatywny kolor tła dla zegara.
- Kliknij dobrze na dole okna Ustawienia.
- Otwórz aplikację Pogoda, wpisując „pogoda” w polu wyszukiwania Cortany. Wybierz, aby otworzyć Pogoda, która będzie teraz zawierać nowy zegar na pasku tytułowym, jak na migawce bezpośrednio poniżej.
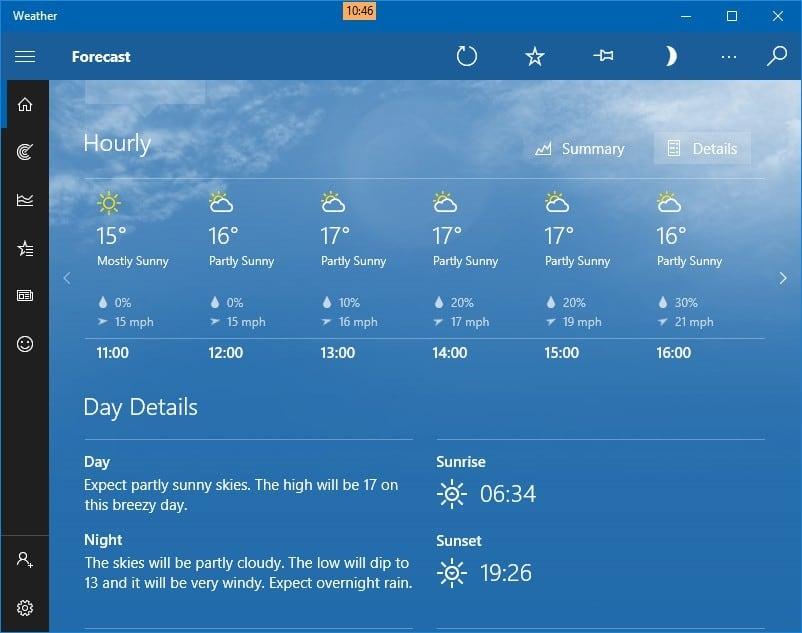
- Wróć do okna Ustawienia daty i godziny na pasku tytułu i wybierz Pełny dzień tygodnia, Pełny miesiąc i Czterocyfrowy rok opcje z menu rozwijanych.
- Zegar aplikacji Pogoda będzie zawierał datę po naciśnięciu przycisku dobrze przycisk w oknie Ustawienia.
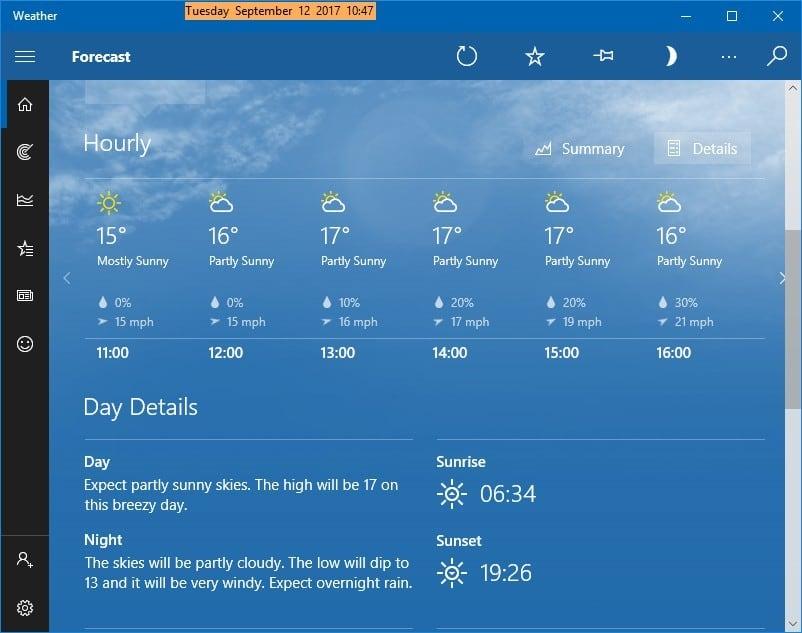
- Możesz również dodać własny tekst do zegara, naciskając zaawansowane i kliknięcie karty Znaki.
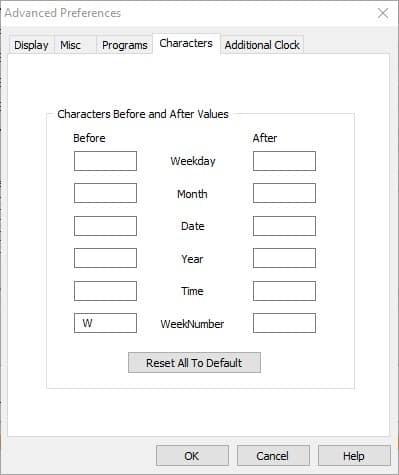
- Wpisz „data i godzina” w polu tekstowym Przed dniem tygodnia i naciśnij dobrze przycisk. Zegar aplikacji Pogoda będzie wtedy zawierał niestandardowy tekst, jak pokazano poniżej.
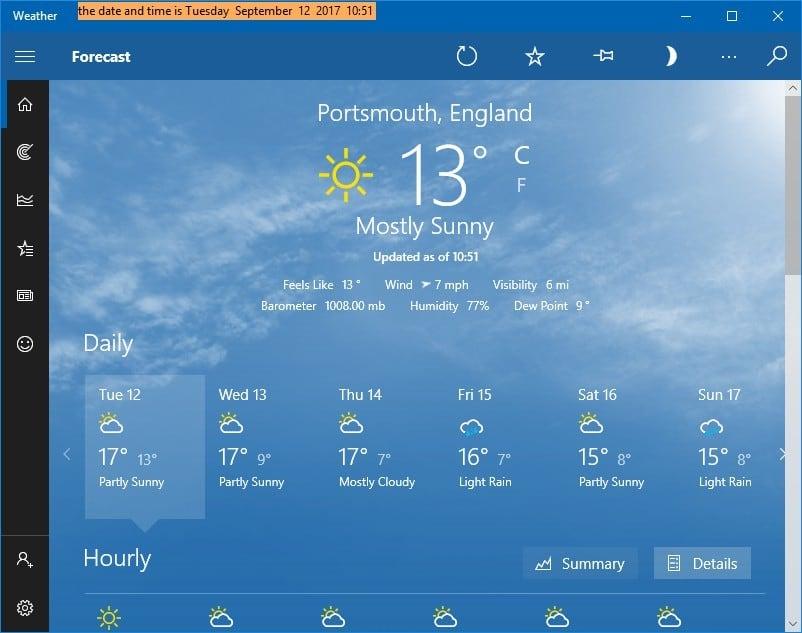
- Aby dostosować pozycję paska tytułu zegara, kliknij kartę Wyświetlanie pokazaną poniżej. Wprowadź liczby ujemne lub dodatnie w polach tekstowych Przesuń w lewo / w prawo, aby przesunąć zegar w lewo lub w prawo w oknach.
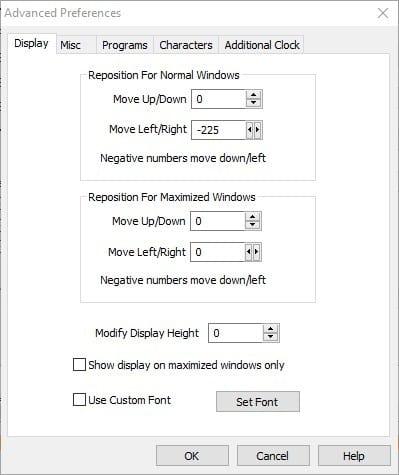
- wciśnij dobrze przyciski w obu oknach oprogramowania, aby zastosować nowe ustawienia pozycji zegara.
Wyświetl aktualny czas w paskach tytułowych aplikacji za pomocą CapTime
Pasek tytułu Data-czas ma wiele różnych opcji dostosowywania zegarów paska tytułu. Jednak CapTime to alternatywny darmowy program, który dodaje także godzinę i datę do okien oprogramowania. Możesz dodawać zegary o różnych formatach czasowych do paska tytułu i edytować tytuły okien za pomocą CapTime. Oprogramowanie jest szeroko kompatybilne z platformami Windows i można je pobrać z Kobi.
Kto potrzebuje zegara na pasku zadań? Teraz możesz dodać alternatywny zegar do okien aplikacji za pomocą paska czasu Data-Czas lub CapTime. Możesz także dodawać nowe zegary i kalendarze do pulpitu systemu Windows 10 za pomocą pakietów gadżetów wymienionych w tym przewodniku po oprogramowaniu.