Klawisz Windows jest raczej przydatny i jest częścią wielu skrótów w systemie Windows 10. Mimo że wielu użytkowników często używa klucza Windows, niektórzy użytkownicy chcą go wyłączyć.
Wyłączenie klucza systemu Windows jest stosunkowo proste i dzisiaj pokażemy Ci, jak to zrobić.
Jak mogę wyłączyć klawisz Windows podczas gry?
Każdy zaawansowany użytkownik systemu Windows wie, jak użyteczny jest klucz Windows. Mimo swojej przydatności Windows Key może czasem stanowić problem, szczególnie podczas intensywnych sesji grania.
Domyślnie naciśnięcie klawisza Windows otworzy menu Start, co może stanowić problem podczas intensywnych sesji grania. Przez przypadkowe naciśnięcie klawisza Windows stracisz koncentrację na grze i może to być duży problem.
Aby uniknąć tego rodzaju problemów, wielu graczy wyłącza swój klucz Windows podczas sesji gier.
Wyłączenie klawisza Windows jest stosunkowo proste, a dzisiaj pokażemy kilka metod, które możesz użyć, aby wyłączyć klawisz Windows na klawiaturze.
1. Zmodyfikuj rejestr
Rejestr zawiera ważne ustawienia systemowe, a modyfikując go, możesz włączyć lub wyłączyć wiele funkcji. W rzeczywistości można nawet wyłączyć klucz systemu Windows bezpośrednio w rejestrze.
Należy pamiętać, że rejestr zawiera poufne informacje, więc jeśli chcesz go edytować, zachowaj szczególną ostrożność. Aby wyłączyć klucz systemu Windows, modyfikując rejestr, wykonaj następujące czynności:
- naciśnij Klawisz Windows + R. i wejdź regedit. Kliknij dobrze lub naciśnij Wchodzić.

- Opcjonalnie: przed wprowadzeniem jakichkolwiek zmian w rejestrze zawsze warto utworzyć kopię zapasową. Aby to zrobić, po prostu kliknij Plik> Eksportuj.

 Wybierz Wszystko jako Zakres eksportu wybierz bezpieczną lokalizację, wprowadź żądaną nazwę pliku i kliknij Zapisać.
Wybierz Wszystko jako Zakres eksportu wybierz bezpieczną lokalizację, wprowadź żądaną nazwę pliku i kliknij Zapisać.
 Po utworzeniu kopii zapasowej możesz użyć tego pliku, aby łatwo przywrócić rejestr do pierwotnego stanu. Jest to przydatne, jeśli napotkasz jakiekolwiek problemy z komputerem po modyfikacji rejestru.
Po utworzeniu kopii zapasowej możesz użyć tego pliku, aby łatwo przywrócić rejestr do pierwotnego stanu. Jest to przydatne, jeśli napotkasz jakiekolwiek problemy z komputerem po modyfikacji rejestru. - W lewym panelu przejdź do
Komputer \ HKEY_LOCAL_MACHINE \ SYSTEM \ CurrentControlSet \ Control \ Keyboard Layout. W prawym okienku kliknij prawym przyciskiem myszy puste miejsce i wybierz Nowy>Wartość binarna z menu. Wchodzić Scancode Map jako nazwa nowej wartości.

- Podwójne kliknięcie Scancode Map wartość i wprowadź 00000000000000000300000000005BE000005CE000000000 w polu Dane. Nie możesz wkleić wartości, więc musisz wpisać ją ręcznie. Zachowaj szczególną ostrożność i sprawdź dwukrotnie, czy wprowadzona wartość jest poprawna. Teraz kliknij dobrze.

- Po wykonaniu tej czynności zamknij Edytor rejestru i uruchom ponownie komputer.
Po ponownym uruchomieniu komputera klucz systemu Windows powinien być całkowicie wyłączony. Aby włączyć klucz Windows, musisz wrócić do Edytora rejestru i usunąć Scancode Map który stworzyłeś.
Jak widać, nie jest to najprostsze rozwiązanie, a jeśli chcesz szybko włączyć lub wyłączyć klucz Windows, może to nie być najlepsze rozwiązanie.
Nie masz dostępu do Edytora rejestru? Rzeczy nie są tak przerażające, jak się wydają. Sprawdź ten przewodnik i szybko rozwiąż problem.
Jeśli nie chcesz ręcznie modyfikować rejestru, dostępny jest plik .reg, którego możesz użyć do jego modyfikacji. Po prostu pobierz Disable Windows key.reg i uruchom go.
Kiedy pojawi się komunikat ostrzegawczy, kliknij tak. Jeśli chcesz ponownie włączyć klucz Windows, pobierz i uruchom Włącz Caps Lock i Windows keys.reg.
Ta metoda jest znacznie szybsza i prostsza, więc jeśli nie masz doświadczenia z ręczną modyfikacją rejestru, koniecznie spróbuj użyć pliku .reg.
Ta metoda jest świetna, jeśli chcesz wyłączyć klucz systemu Windows i uniemożliwić innym użytkownikom włączenie go. Ręczna modyfikacja rejestru może nie być najprostszą metodą, ale zawsze można użyć pliku .reg, aby go zmodyfikować automatycznie.
2. Użyj AutoHotkey
Jeśli chcesz wyłączyć klucz systemu Windows, możesz spróbować użyć AutoHotkey. Jest to otwarty i potężny język skryptowy automatyzacji.

Aplikacja pozwala przypisywać określone polecenia do klawiszy, ale umożliwia także wyłączanie klawiszy. AutoHotkey nie jest najprostszą aplikacją, więc możesz chcieć dowiedzieć się, jak to działa, zanim będziesz mógł poprawnie z niego korzystać.
Zasadniczo musisz utworzyć skrypt, który będzie blokował klawisze Windows i dodawał ten skrypt do AutoHotkey. Po prostu kliknij ikonę AutoHotkey na pasku zadań i wybierz Edytuj ten skrypt. Teraz musisz wkleić następujący skrypt na dole:
- ~ LWin Up :: return
- ~ RWW górę :: powrót
Zapisz skrypt, kliknij prawym przyciskiem myszy AutoHotkey i wybierz Przeładuj ten skrypt z menu. Po wykonaniu tej czynności oba klucze systemu Windows zostaną wyłączone.
Pamiętaj, że to rozwiązanie nie wyłącza skrótów obejmujących klawisz Windows, a jedynie same klucze.
Warto wspomnieć, że niektóre gry online mogą rozpoznawać AutoHotkey jako aplikację do oszukiwania, więc miej to na uwadze.
Zanim skorzystasz z tego rozwiązania, zawsze dobrze jest poszukać informacji i sprawdzić, czy twórcy gier zezwalają na używanie AutoHotkey w ich grze.
3. Użyj klawiszy SharpKeys
Inną aplikacją innej firmy, która może pomóc Ci wyłączyć klawisz Windows, są klawisze SharpKeys. Jest to bezpłatne i przenośne narzędzie, które pozwala na ponowne mapowanie klawiszy, ale ma także możliwość wyłączenia klawiszy lub przypisania ich do niektórych funkcji.
Aby wyłączyć klawisz Windows za pomocą SharpKeys, musisz wykonać następujące czynności:
- Pobierz i zacznij SharpKeys.
- Po uruchomieniu aplikacji kliknij Dodaj.

- Teraz zobaczysz dwie kolumny. Kliknij Wpisz klucz w lewym okienku i naciśnij Klawisz Windows.

- Teraz kliknij dobrze aby wybrać wciśnięty klawisz.

- Wybierz Wyłącz klucz w prawym okienku i kliknij dobrze aby zapisać zmiany.

- Teraz kliknij Napisz do rejestru przycisk.

Teraz wystarczy ponownie uruchomić komputer lub wylogować się i zalogować ponownie, aby zastosować zmiany. Po wykonaniu tej czynności klucz Windows powinien zostać całkowicie wyłączony. Aby ponownie włączyć klucz systemu Windows, wykonaj następujące czynności:
- Początek SharpKeys.
- Wybierz żądany klucz z menu i kliknij Usunąć.

- Po usunięciu klucza kliknij Napisz do rejestru przycisk.

- Teraz uruchom ponownie komputer lub wyloguj się i zaloguj ponownie, aby zastosować zmiany.
SharpKeys to proste, ale potężne narzędzie, a za jego pomocą można łatwo wyłączyć klawisz Windows na klawiaturze. Pamiętaj, że jest to potężna aplikacja, więc używasz jej na własne ryzyko.
SharpKeys może pomóc w rozwiązaniu tego problemu, a jeśli potrzebujesz więcej podobnych aplikacji, z przyjemnością usłyszysz, że mamy już najlepsze oprogramowanie do mapowania klawiatury, więc koniecznie sprawdź to.
4. Użyj trybu gier na klawiaturze

Wiele klawiatur do gier ma funkcję trybu gier, która pozwala z łatwością blokować klawisz Windows. Aby aktywować tryb gier, zwykle musisz nacisnąć określony skrót klawiaturowy.
Niektóre klawiatury mają nawet ikonę kontrolera na jednym z klawiszy, dzięki czemu można łatwo znaleźć klawisz skrótu do trybu gier. Jeśli nie możesz znaleźć skrótu na własną rękę, zalecamy sprawdzenie instrukcji obsługi klawiatury, aby uzyskać szczegółowe instrukcje dotyczące aktywacji trybu gier.
Należy pamiętać, że nie wszystkie klawiatury obsługują tę funkcję, dlatego przed użyciem należy sprawdzić, czy klawiatura obsługuje tę funkcję. Aktywacja trybu gier jest najprostszym i najszybszym sposobem wyłączenia klucza systemu Windows, ale niestety nie wszystkie klawiatury obsługują tę funkcję.
5. Użyj opcji Wyłącz klawisz Windows dla gier
Wyłącz klawisz Windows dla gier to prosta i przenośna darmowa aplikacja, która wyłączy klawisz Windows na klawiaturze.
Aplikacja jest prosta w użyciu, wystarczy ją uruchomić, a ona automatycznie zablokuje klawisz Windows podczas grania w gry pełnoekranowe. Aplikacja nie obsługuje żadnej konfiguracji, a gdy ją uruchomisz, po cichu będzie działać na twoim pasku zadań.
Według programisty aplikacja może łatwo rozpoznać, czy grasz lub robisz coś innego, więc odpowiednio zablokuje Windows Key.
Nie wiemy, czy ta aplikacja działa z grami w trybie okienkowym, więc jeśli nie grasz w gry w trybie pełnoekranowym, ta aplikacja może nie być dla Ciebie najlepszym wyborem.
Pobierz tutaj Wyłącz klucz systemu Windows do gier.
6. Wyłącz klawisz Windows za pomocą oprogramowania klawiatury
Jak już wspomnieliśmy, wiele klawiatur do gier obsługuje tryb gier. Klawiatury te zwykle mają dedykowane oprogramowanie, którego można użyć do skonfigurowania różnych ustawień, takich jak makra i oświetlenie.

Ponadto w tych aplikacjach można również włączyć tryb gier. Pamiętaj, że nie wszystkie klawiatury i aplikacje obsługują tryb gier, więc sprawdź instrukcję obsługi klawiatury, aby sprawdzić, czy klawiatura obsługuje tę funkcję.
7. Użyj Winkill
Jeśli chcesz wyłączyć klawisz Windows i jego skróty, możesz to łatwo zrobić za pomocą narzędzia Winkill. Jest to mała i przenośna aplikacja, która będzie działać na twoim pasku zadań, więc nawet nie będziesz wiedział, że działa.
Po uruchomieniu aplikacja zablokuje klawisz Windows wraz z większością innych skrótów klawisza Windows.
W przeciwieństwie do poprzednich aplikacji, o których wspominaliśmy, Winkill umożliwia włączanie i wyłączanie, dzięki czemu możesz łatwo wyłączyć go po zakończeniu sesji gry.
W razie potrzeby możesz go ponownie włączyć jednym kliknięciem. Winkill to prosta aplikacja, a jeśli szukasz prostego i łatwego sposobu wyłączenia klawisza Windows na klawiaturze, Winkill może być najlepszym wyborem dla Ciebie. Pobierz narzędzie Winkill tutaj.
8. Użyj aplikacji Wyłącz klucz systemu Windows
Inną aplikacją innej firmy, która może dla Ciebie wyłączyć klucz systemu Windows, jest aplikacja Wyłącz klucz systemu Windows. Jest to darmowa i przenośna aplikacja, która będzie działać na dowolnym komputerze bez instalacji.
Po uruchomieniu aplikacja będzie znajdować się na pasku zadań, abyś nawet nie wiedział, że działa.
Aplikacja umożliwia trochę konfiguracji, więc możesz ją uruchomić automatycznie w systemie Windows, jeśli chcesz. Możesz także ustawić aplikację tak, aby automatycznie wyłączała klucz Windows po uruchomieniu.
Oczywiście aplikacja umożliwia włączanie i wyłączanie jej przez kliknięcie jej ikony.
Wyłącz Windows Keyapp wyłączy Windows Key, ale nie wyłączy żadnych skrótów, które go używają, co jest dużym plusem.
Jeśli szukasz prostego i przyjaznego rozwiązania innej firmy, które pozwoli Ci wyłączyć klucz systemu Windows, wypróbuj tę aplikację.
Pobierz tutaj Wyłącz klucz systemu Windows.
9. Użyj WKey Disabler
Istnieje wiele aplikacji innych firm, które mogą wyłączyć klucz Windows, a jedną z nich jest WKey Disabler. Podobnie jak poprzednie aplikacje, o których wspomnieliśmy, jest to darmowa i przenośna aplikacja, która będzie działać z twojego paska zadań.

Aplikacja nie ma żadnych zaawansowanych funkcji i nie można jej nawet włączać ani wyłączać. Po uruchomieniu aplikacji klawisz Windows i wszystkie jego skróty zostaną automatycznie wyłączone.
Ponieważ nie ma możliwości wyłączenia aplikacji, jedynym sposobem ponownego włączenia klucza Windows jest wyłączenie aplikacji. WKey Disabler to proste narzędzie, a jeśli chcesz wyłączyć klucz systemu Windows, wypróbuj go.
Pobierz WKey Disabler tutaj.
10. Użyj Edytora rejestru, aby zablokować skróty klawiszowe Windows
W razie potrzeby możesz także zablokować klawisze skrótu Windows, modyfikując rejestr. Aby to zrobić, wykonaj następujące proste kroki:
- otwarty Edytor rejestru.
- Po otwarciu Edytora rejestru przejdź do
HKEY_CURRENT_USER \ Software \ Microsoft \ Windows \ CurrentVersion \ Policies \ Explorerw lewym panelu. Kliknij prawym przyciskiem myszy puste miejsce w prawym panelu i wybierz Nowy> DWORD (wartość 32-bitowa). Wchodzić NoWinKeys jako nazwa nowego DWORD.

- Podwójne kliknięcie NoWinKeys DWORD, aby otworzyć jego właściwości. Ustaw Dane wartości na 1 i kliknij dobrze aby zapisać zmiany.

- Po zakończeniu zamknij Edytor rejestru i uruchom ponownie komputer, aby zastosować zmiany.
Po ponownym uruchomieniu komputera nie będzie można w ogóle używać skrótów klawiszowych Windows. Jest to przydatne, jeśli chcesz uniemożliwić użytkownikom dostęp do niektórych ukrytych funkcji systemu za pomocą skrótów klawiszowych Windows.
Jeśli chcesz wyłączyć tylko klucz Windows, możesz wypróbować inne rozwiązanie.
Jeśli nie możesz edytować rejestru, wykonaj czynności opisane w tym dedykowanym przewodniku i dowiedz się, jak możesz to zrobić jak profesjonalista.
11. Użyj Edytora zasad grupy
Możesz także wyłączyć skróty klawiszowe Windows, zmieniając ustawienia Edytora zasad grupy. Aby to zrobić, wykonaj następujące proste kroki:
- naciśnij Klawisz Windows + R. i wejdź gpedit.msc. naciśnij Wchodzić lub kliknij dobrze.

- Teraz przejdź do Konfiguracja użytkownika> Szablony administracyjne> Składniki systemu Windows> Eksplorator plików w lewym okienku. W prawym okienku zlokalizuj i kliknij dwukrotnie Wyłącz klawisze skrótu Windows opcja.

- Wybierz Włączone opcję i kliknij Zastosować i dobrze aby zapisać zmiany.

- Po wykonaniu tej czynności uruchom ponownie komputer i sprawdź, czy to rozwiąże problem.
Jest to proste rozwiązanie, ale powinno wyłączyć tylko skróty klawiszowe Windows. Jeśli chcesz całkowicie wyłączyć klucz systemu Windows, możesz wypróbować inne rozwiązanie.
Dowiedz się, jak edytować zasady grupy jak ekspert za pomocą tego przydatnego przewodnika.
Nie masz edytora zasad grupy na komputerze z systemem Windows? Pobierz teraz, wykonując zaledwie kilka kroków.
Klawisz Windows jest niezwykle przydatny, ale czasem może stanowić problem podczas intensywnych sesji grania. Istnieje wiele sposobów, aby ją wyłączyć, a najlepszym jest ustawienie klawiatury w tryb gier.
Jeśli klawiatura nie obsługuje tej funkcji, możesz łatwo wyłączyć klawisz Windows, korzystając z jednego z naszych rozwiązań.
Jeśli masz inne sugestie lub pytania, zostaw je w sekcji komentarzy poniżej, a my na pewno się przyjrzymy.


 Po utworzeniu kopii zapasowej możesz użyć tego pliku, aby łatwo przywrócić rejestr do pierwotnego stanu. Jest to przydatne, jeśli napotkasz jakiekolwiek problemy z komputerem po modyfikacji rejestru.
Po utworzeniu kopii zapasowej możesz użyć tego pliku, aby łatwo przywrócić rejestr do pierwotnego stanu. Jest to przydatne, jeśli napotkasz jakiekolwiek problemy z komputerem po modyfikacji rejestru.


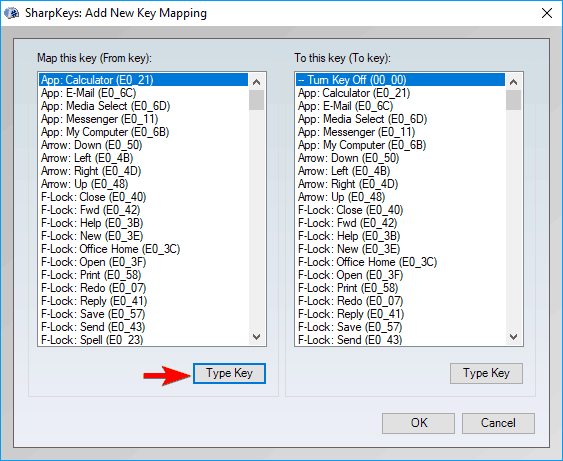




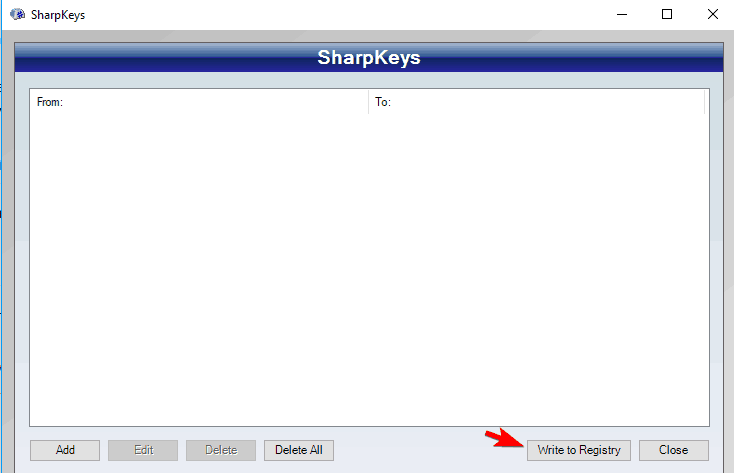




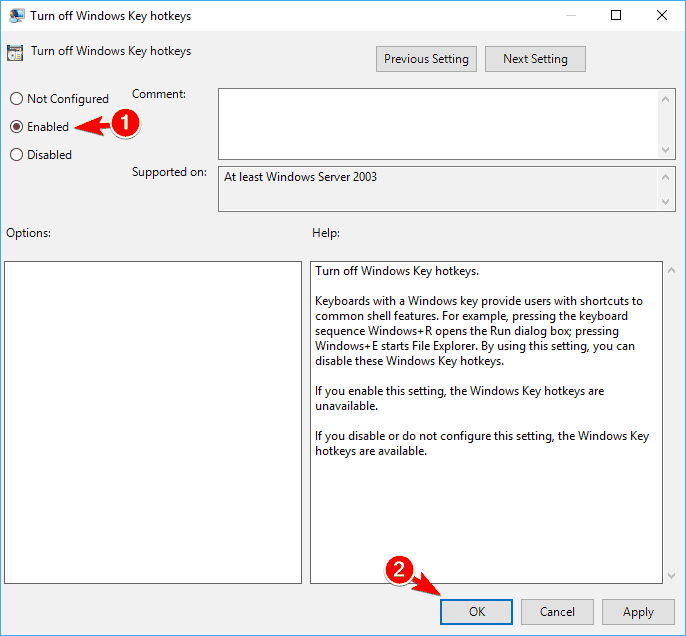


![Błąd aktualizacji systemu Windows 10 0x80d06802 [NAPRAWIONY PRZEZ EKSPERTÓW]](https://pogotowie-komputerowe.org.pl/wp-content/cache/thumb/70/9cafea28da4a870_150x95.png)

