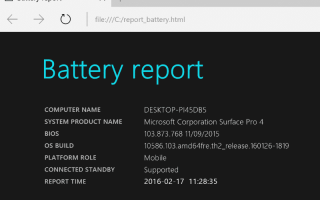System Windows jest dostarczany z wbudowanymi operacjami do generowania raportu o akumulatorze, szczegółowego raportu o stanie, podkreślającego przydatne informacje o akumulatorze i historii jego użytkowania.
Jeśli uruchamiasz system operacyjny Windows na urządzeniu zasilanym bateryjnie, prawdopodobnie regularnie monitorujesz stan baterii, aby upewnić się, że system nie zamknie się w jednym momencie z powodu braku zasilania.
System Windows informuje cię, gdy moc się kończy, o aktualnym stanie baterii, a jak pokazaliśmy ostatnio, oferuje opcje analizy i zmniejszenia zużycia energii.
Raport o stanie baterii w systemie Windows
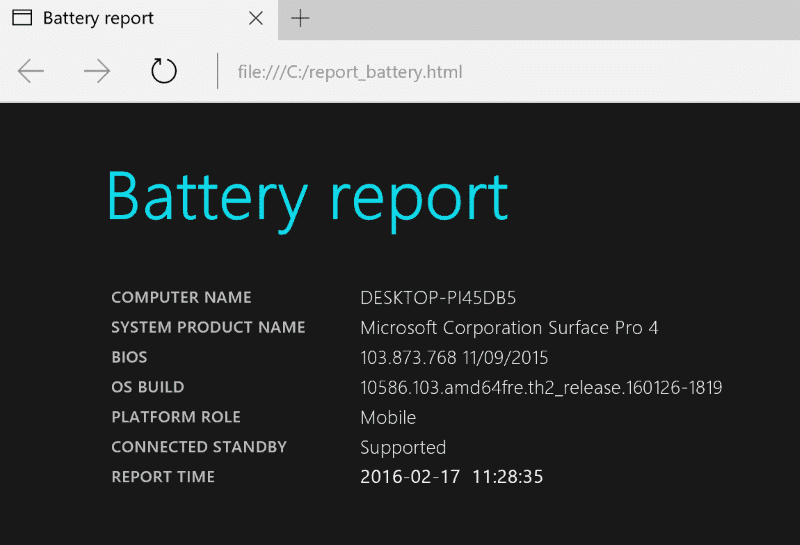
System operacyjny Windows jest dostarczany z wbudowanymi opcjami generowania raportów baterii. Niestety raporty te są generowane z wiersza poleceń, co jest prawdopodobnie głównym powodem, dla którego są one używane tylko przez administratorów i zaawansowanych użytkowników, a nie zwykłych użytkowników.
Uwaga: Raport dotyczący baterii został dodany do systemu Windows 8 i nie jest dostępny w starszych wersjach systemu operacyjnego.
Pamiętaj, że musisz przejść kilka cykli zasilania, zanim zaczniesz generować raport, ponieważ nie ujawni on wiele, jeśli tego nie zrobisz. Jeśli na przykład uruchomisz go zaraz po instalacji, nie wyświetli on żadnej historii, ponieważ danych jeszcze nie ma.
Dwie rzeczy łączą się tutaj: po pierwsze, generowanie raportu mocy za pomocą wiersza polecenia, a po drugie, analizowanie dostarczanych danych.
Generowanie raportu
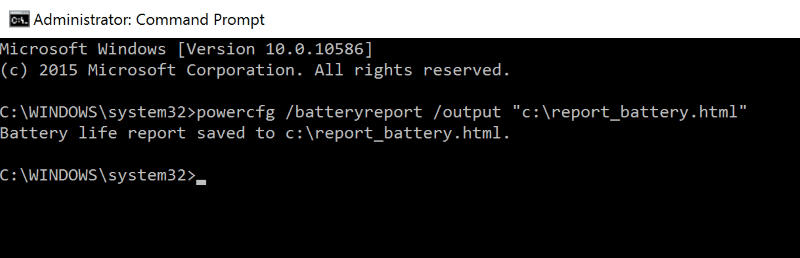
Aby wygenerować raport, wymagane są następujące kroki. Pamiętaj, że możesz wygenerować raport w systemie Windows 10 i wcześniejszych wersjach systemu Windows, nie jest to funkcja tylko dla systemu Windows 10.
- Stuknij w klawisz Windows, wpisz cmd.exe.
- Kliknij prawym przyciskiem myszy wynik wiersza polecenia i wybierz polecenie „uruchom jako administrator” z menu kontekstowego, które zostanie otwarte.
- Potwierdź monit UAC, który pojawi się później.
Teraz, gdy okno wiersza polecenia z podwyższonymi uprawnieniami jest otwarte, uruchom następujące polecenie:
powercfg / batteryreport / output «c: \ battery_report.html»
Alternatywnie: uruchom zamiast tego raport powercfg / batteryreport. Spowoduje to zapisanie raportu w folderze użytkownika pod nazwą battery-report.html.
Możesz zmienić ścieżkę wyjściową na inną lokalizację w systemie, ale musisz się upewnić, że katalog, w którym ma zostać utworzony, istnieje przed uruchomieniem polecenia.
Możesz także uruchomić następujące polecenie, aby również utworzyć raport energetyczny.
powercfg / energy / output «c: \ energy_report.html»
Powercfg Notes
Powercfg to potężne narzędzie, które obsługuje wiele opcji wiersza poleceń, z którymi można się bawić. Niektóre polecenia, które mogą okazać się przydatne, to:
- powercfg / a wyświetla wszystkie stany uśpienia i gotowości obsługiwane przez urządzenie.
- powercfg / list wyświetla wszystkie schematy zasilania w bieżącym środowisku.
- powercfg / hibernacja wł. | wył włącza lub wyłącza hibernację.
- powercfg / lastwake ujawnia, które wydarzenie ostatnio obudziło komputer.
- powercfg / energia tworzy raport z diagnostyki efektywności energetycznej.
- raport powercfg / baterii tworzy raport baterii.
- powercfg / sleepstudy pokazuje, które sterowniki urządzeń i aplikacje budzą komputer w trybie Connected Standby.
Raport o stanie baterii
Teraz, gdy raport został wygenerowany przez system Windows, czas go otworzyć. Ponieważ jest zapisany jako plik HTML, można go otworzyć w dowolnej przeglądarce internetowej dostępnej w systemie.
Otwórz Eksploratora Windows i przejdź do folderu, w którym został zapisany wygenerowany raport. Kliknij go dwukrotnie, aby otworzyć go w domyślnej przeglądarce internetowej lub wybierz jeden z dostępnych programów z listy.
Sam raport można podzielić na kilka części.
Przegląd
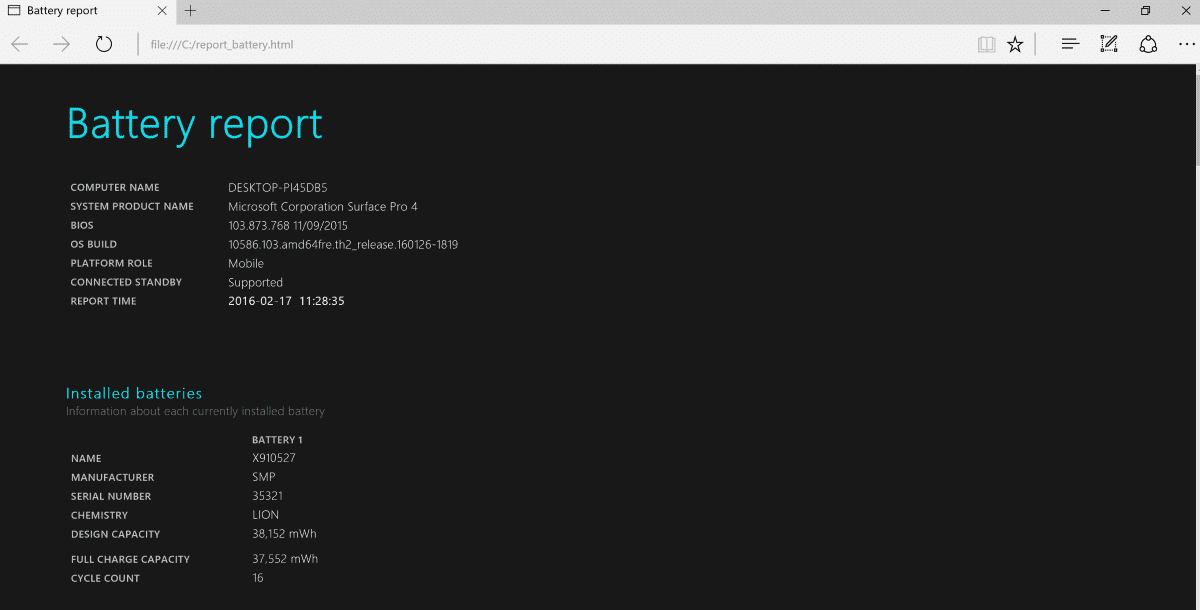
Wyświetla informacje o systemie komputerowym, systemie BIOS, kompilacji, a także o zainstalowanych bateriach, pojemności, a nawet numerze seryjnym baterii.
Ostatnie użycie
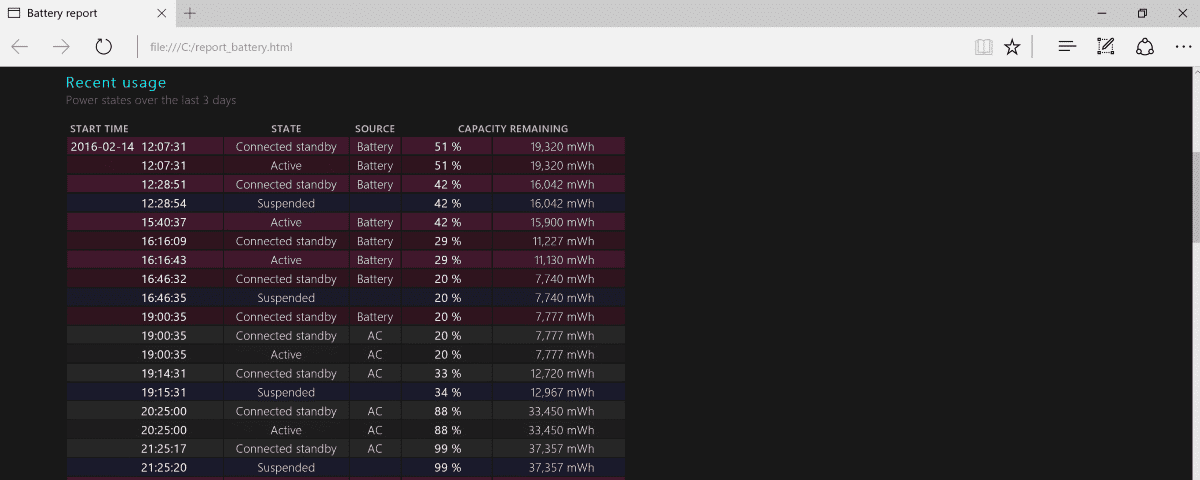
Podkreśla stany mocy z ostatnich trzech dni. Obejmuje to stan (podłączony tryb gotowości, aktywny, zawieszony), źródło (bateria lub prąd przemienny) oraz pozostałą pojemność w procentach i mWh.
Zużycie baterii
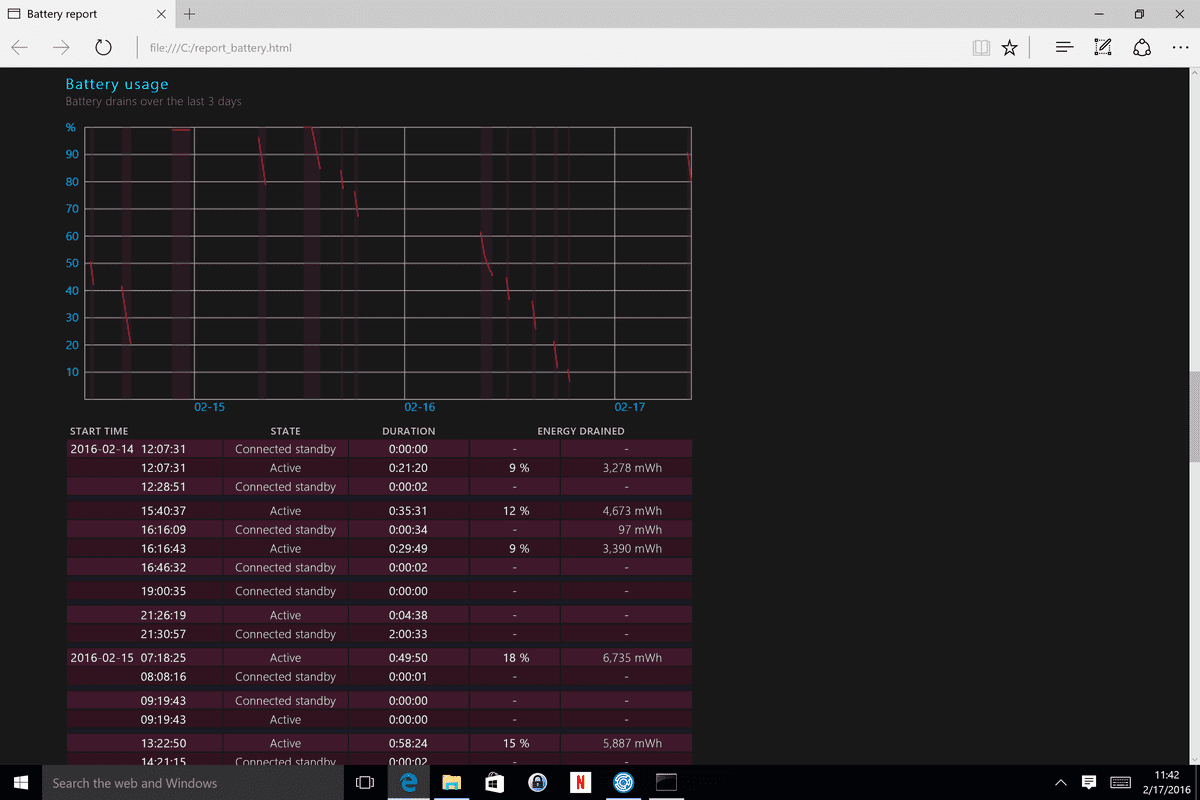
Użycie baterii podkreśla zużycie baterii w ciągu ostatnich trzech dni. Jest bardzo podobny do ostatniego użycia, ale pokazuje zamiast tego zużycie energii o określonej porze dnia.
Historia użytkowania
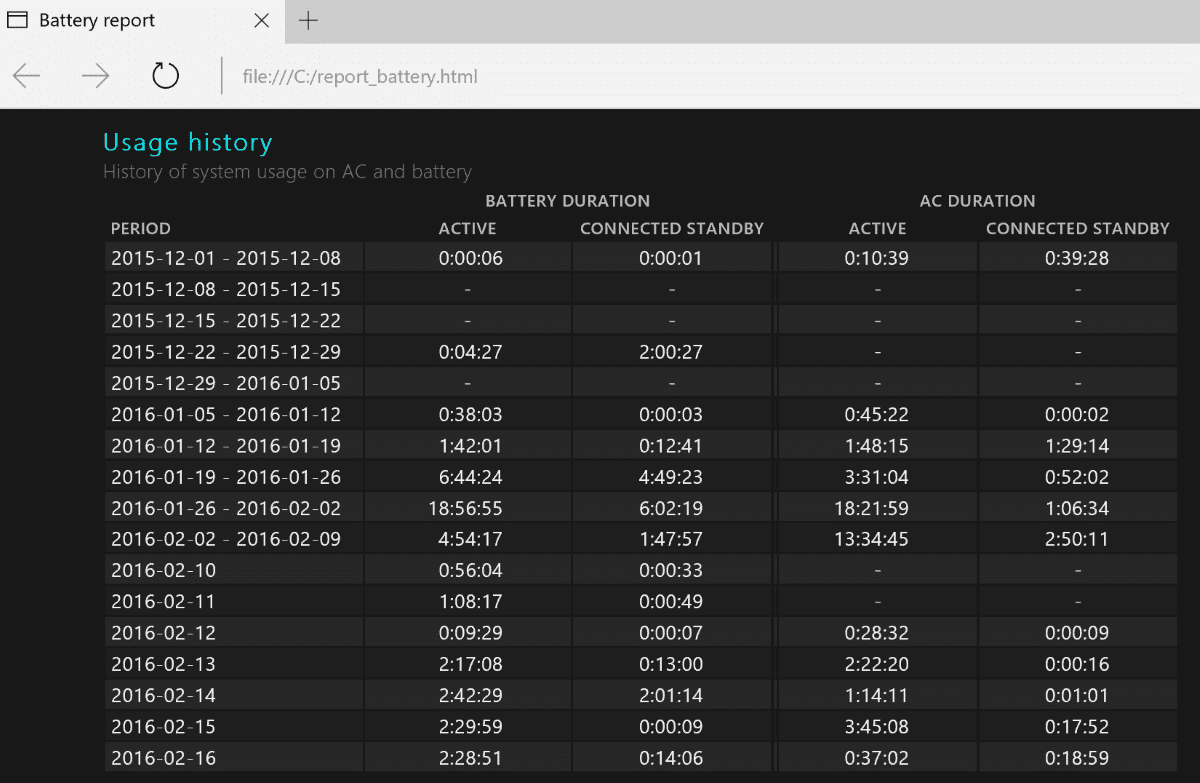
Historia użytkowania jest wyświetlana, gdy system był używany, i dzieli czas między baterią a prądem przemiennym.
Statystyki za ostatnie siedem dni są wyświetlane indywidualnie, podczas gdy poprzednie okresy są wyświetlane jako raporty tygodniowe.
Historia pojemności baterii
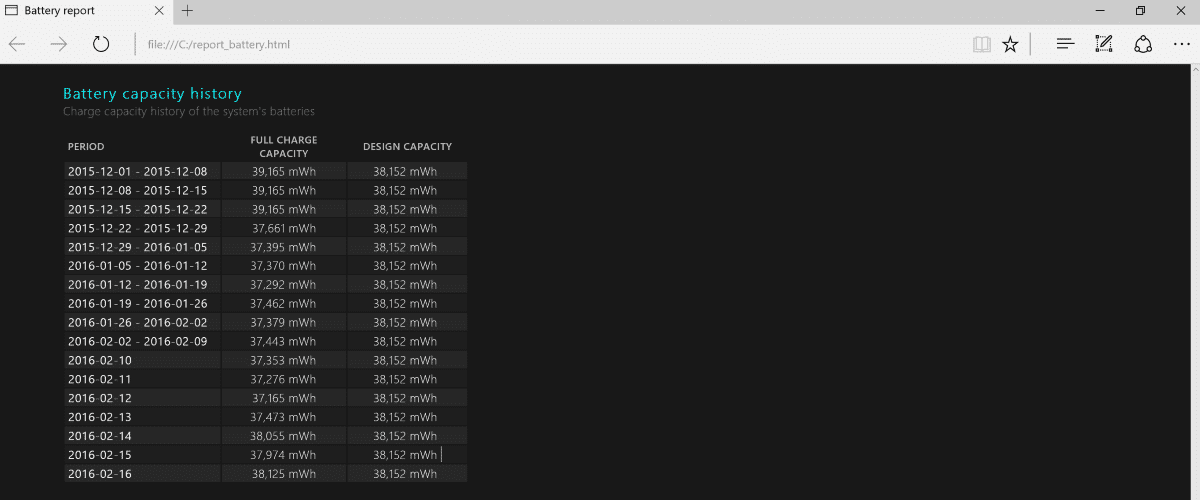
Historia pojemności baterii pokazuje pojemność ładowania baterii w czasie. Jeśli pełna pojemność ładowania i pojemność projektowa są zbyt rozbieżne, może być czas na nową baterię.
Szacunki żywotności baterii
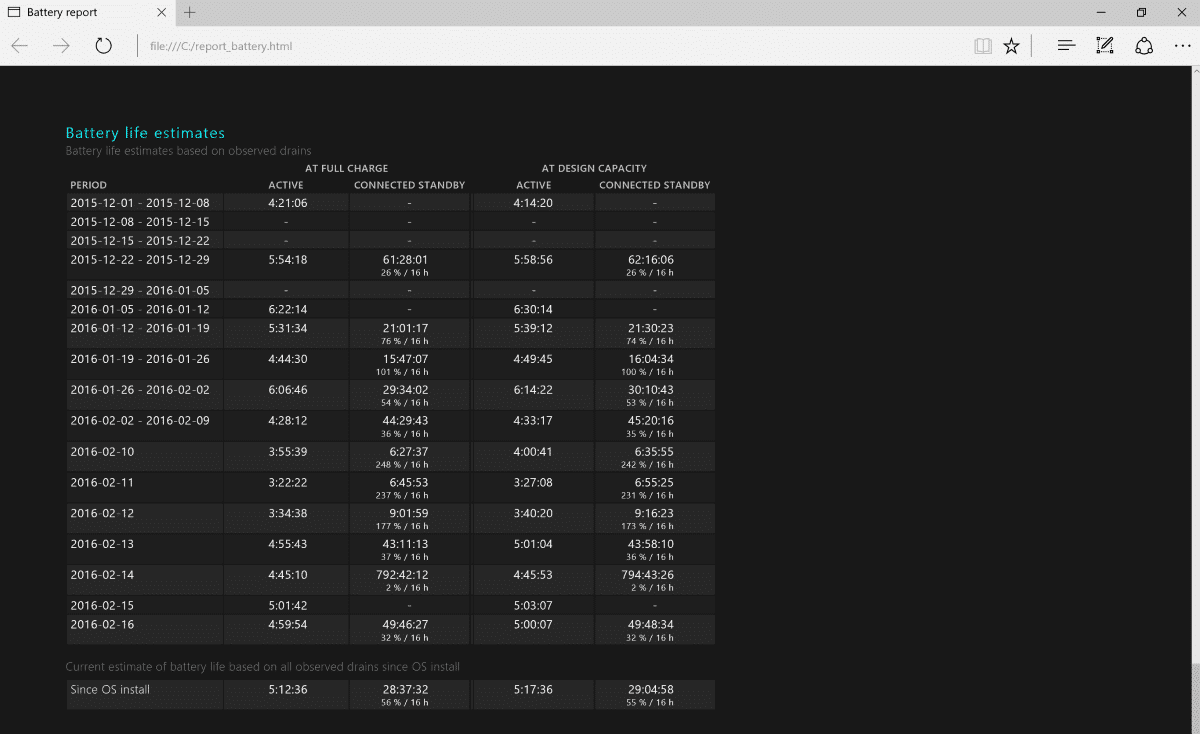
Wreszcie raporty zużycia baterii wyświetlają szacunkowe czasy pracy baterii w oparciu o monitorowane zużycie energii. Jest to ponownie przydatne w określaniu skuteczności akumulatora, ale może mieć na to wpływ sposób użytkowania komputera i konfiguracja, gdy jest zasilany z akumulatora.
Jeśli grasz w gry lub używasz urządzenia do innych energochłonnych czynności, zauważysz, że bateria jest niższa niż w przypadku wykonywania mniej intensywnych zadań w systemie.
Podsumowanie
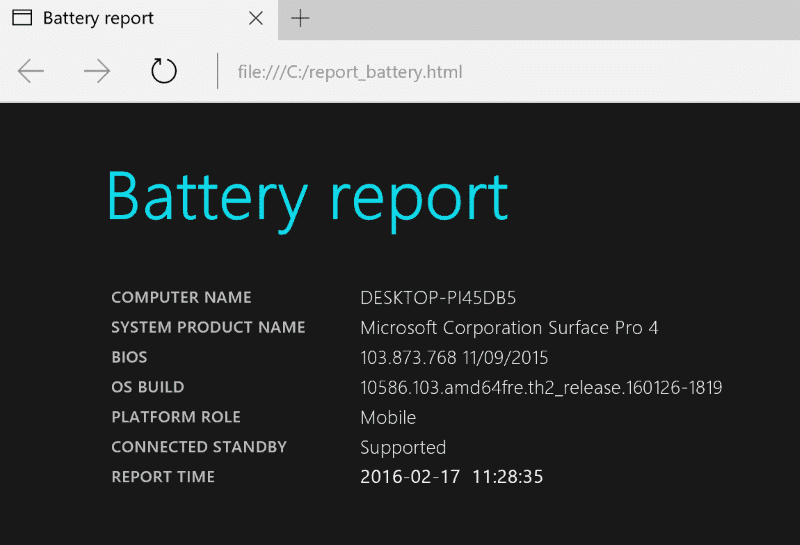
Nazwa artykułu
Jak wygenerować raport baterii w systemie Windows
Opis
Dowiedz się, jak wygenerować raport baterii na urządzeniu z systemem operacyjnym Windows, aby przeanalizować zużycie baterii i pojemność w czasie.