Kafelki Live są jedną z charakterystycznych cech systemu Windows 10. Wygląda na to, że Microsoft zrobił dobrze, łącząc kafelki Live Windows 8 z menu Start systemu Windows 10. Istnieją dwa rodzaje kafelków Live w Windows 10, ten, który pasuje do motywu kolorystycznego systemu, i ten, który nie.
Nie mamy jednak wielu opcji dostosowywania do zmiany wyglądu Live Tiles w Windows 10. W rzeczywistości jedyne, co możemy zrobić, to zmienić ich rozmiar. Cóż, to już nie musi tak być, ponieważ istnieje kilka metod dostosowywania, a nawet tworzenia własnych niestandardowych kafelków na żywo.
Dlatego w tym artykule zajmiemy się tymi metodami, na wypadek gdybyś chciał wprowadzić pewne zmiany w Kafelkach na żywo w menu Start.
Dostosuj kafelki Live w Windows 10
Twórz niestandardowe kafelki na żywo za pomocą TileCreator
Jak już powiedzieliśmy, nie możesz wiele zrobić z Live Tiles, używając tylko wbudowanych funkcji Windows 10. Zawsze możesz jednak szukać pomocy w rozwiązaniach innych firm. W tym przypadku chcemy programu, który da nam możliwość tworzenia niestandardowych kafelków na żywo dla naszego menu Start.
Być może najlepszym oprogramowaniem tego rodzaju jest aplikacja o nazwie TileCreator. Jak sama nazwa wskazuje, TileCreator pozwala łatwo tworzyć niestandardowe kafelki Live praktycznie dowolnego programu lub aplikacji na komputerze i umieszczać je w menu Start.
Zobaczmy więc, jak używać tego programu do tworzenia własnych niestandardowych kafelków Live dla systemu Windows 10:
- Najpierw musisz pobrać aplikację TileCreator. Jest dostępny w Sklepie Windows i można go pobrać za darmo.
- Po zainstalowaniu TileCreator ze Sklepu, pobierz i zainstaluj program o nazwie TileCreatorProxy. Ten program pozwala TileCreatorowi ominąć ograniczenie przypinania nałożone w Windows 10 i tworzy katalog C: \ TileCreator. Musisz uruchomić TileCreatorProxy jako Administrator, aby działał poprawnie
- Teraz przejdź do folderu C: \ TileCreator, który program właśnie utworzył.
- Otwórz plik ApprovedApps.config z folderu TileCreator
- Teraz wpisz nazwę i ścieżkę do pliku dowolnej aplikacji, dla której chcesz utworzyć niestandardowy kafelek na żywo. Oto jak powinno to wyglądać:
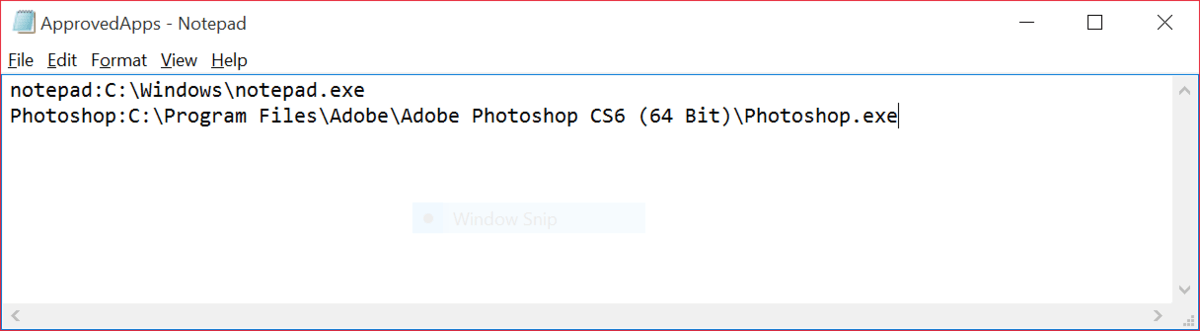
- Zapisz plik
- Po dodaniu programów, dla których chcesz utworzyć niestandardowe kafelki Live, wróć do aplikacji TileCreator
- Wpisz „klucz” użyty w poprzednich krokach w sekcji ApprovedApps

- Możesz teraz dodać modyfikację do nowo utworzonego kafelka, na przykład ustawienie koloru kafelka, koloru tekstu i obrazu
- Gdy skończysz, po prostu naciśnij przycisk „przypnij kafelek”, a kafelek na żywo automatycznie pojawi się w menu Start.
Proszę, możesz przypiąć praktycznie dowolny program lub aplikację do menu Start za pomocą TileCreator. To narzędzie może wymagać trochę pracy, aby wszystko działało, ale po dodaniu kilku programów wszystko jest łatwe. I z pewnością oferuje więcej funkcji dostosowywania Kafelków Lives niż jakakolwiek wbudowana funkcja systemu Windows 10.
Użyj Better StartMenu
TileCreator jest całkiem niezły, ale jeśli chcesz jeszcze więcej dostosowań, powinieneś wziąć pod uwagę jeszcze jedną aplikację. Aplikacja nazywa się Better StartMenu i działa na podobnej zasadzie jak TileCreator, ale oferuje więcej opcji.
Better StartMenu to aplikacja UWP dostępna w sklepie Windows Store, która kosztuje 2,99 USD (ale możesz użyć wersji próbnej, która najwyraźniej nie ma ograniczeń). Składa się z dwóch części — Better StartMenu i StartMenu Helper. Better StartMenu zbiera wszystkie dane tytułu, w tym nazwę, ikonę i ścieżkę programu, natomiast Better StartMenu służy do przypinania kafelka Live Menu do menu Start.
Oto jak używać Better StartMenu do dodawania niestandardowych kafelków na żywo:
- Najpierw pobierz aplikację ze Sklepu Windows
- Gdy tylko otworzysz aplikację, zobaczysz sekcję pobierania Pomocnika StartMenu. Postępuj zgodnie z instrukcjami i pobierz Pomocnika StartMenu. Ponieważ jest to plik .zip, rozpakuj go, aby rozpocząć. Otwórz StartMenu Helper

- Aby utworzyć nowy kafelek, wybierz Nowy kafelek, kliknij opcję Automatycznie generuj wszystko z jednego obrazu i wybierz obraz dla kafelka.
- W obszarze Inne opcje dodaj więcej szczegółów, takich jak nazwa, kolor tła (możesz nawet użyć koloru przezroczystego) i więcej.
- Po wprowadzeniu wszystkich potrzebnych informacji na temat kafelka na żywo przejdź do sekcji Akcja. Wybierz Uruchom aplikację komputerową

- Teraz w sekcji Wybierz dodaj ścieżkę do pliku aplikacji / programu, z którym chcesz połączyć Live Tile. Najłatwiejszym sposobem znalezienia ścieżki do pliku jest kliknięcie prawym przyciskiem myszy programu, dla którego chcesz utworzyć Aktywny kafelek dla> Właściwości, i skopiowanie lokalizacji docelowej.

- Kliknij Generuj dane kafelka, a kafelek pojawi się w aplikacji Better StartMenu.
- Po wygenerowaniu i ustawieniu wszystkiego kliknij opcję Przypnij kafelek do menu Start, a nowo utworzony kafelek na żywo pojawi się w menu Start.
Dodaj kafelki Steam
Innym doskonałym sposobem dodawania niestandardowych kafelków Live jest dodanie kafelków Live gier Steam ze swojej biblioteki. Jesteśmy pewni, że naszym czytelnikom spodoba się to rozwiązanie. Jest przydatna aplikacja UWP o nazwie Kafelki Steam, która pozwala dodawać kafelki Live dowolnej gry na Steam. Aplikacja automatycznie wygeneruje obrazy tytułowe gry, którą chcesz przypiąć do menu Start, dzięki czemu będzie wyglądać ładnie, podobnie jak na rynku Steam.
Aby dodać kafelek Live gry Steam do menu Start za pomocą kafelków Steam, postępuj zgodnie z tymi instrukcjami
- Pobierz aplikację ze Sklepu Windows
- Gdy tylko go otworzysz, poprosi Cię o Twój identyfikator Steam. Jeśli nie znasz swojego identyfikatora Steam, otwórz klienta Steam i przejdź do Nazwa konta> Profil, a zauważysz to
- Po prostu skopiuj swój identyfikator Steam w aplikacji Steam Tiles i naciśnij Enter
- Aplikacja wyświetli listę wszystkich gier, które posiadasz na Steamie. Aby dodać Live Tile do menu Start, po prostu kliknij na niego i wybierz Tak

- Kafelek na żywo pojawi się automatycznie w menu Start.
To wszystko, jak widać, istnieje kilka przydatnych aplikacji, które mogą pomóc w dodaniu niestandardowego kafelka Live Menu do menu Start. Możesz więc wybrać ten, który najbardziej Ci odpowiada.
Jeśli masz jakieś uwagi, pytania lub sugestie, daj nam znać w komentarzach poniżej.

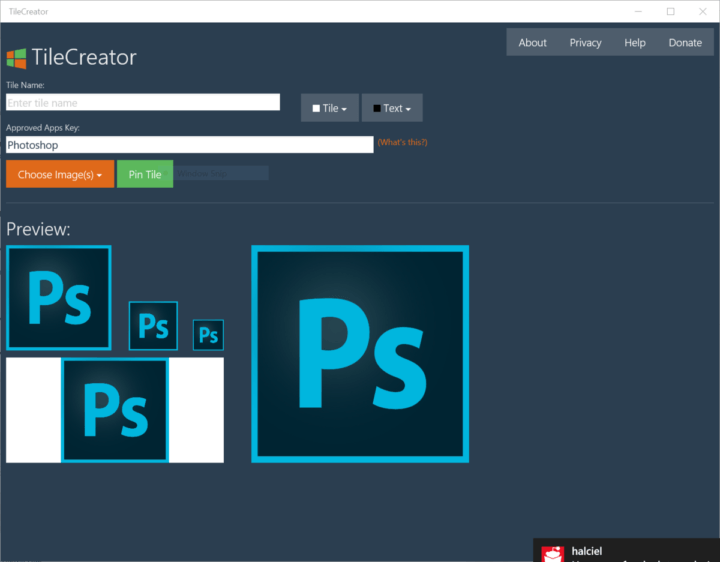
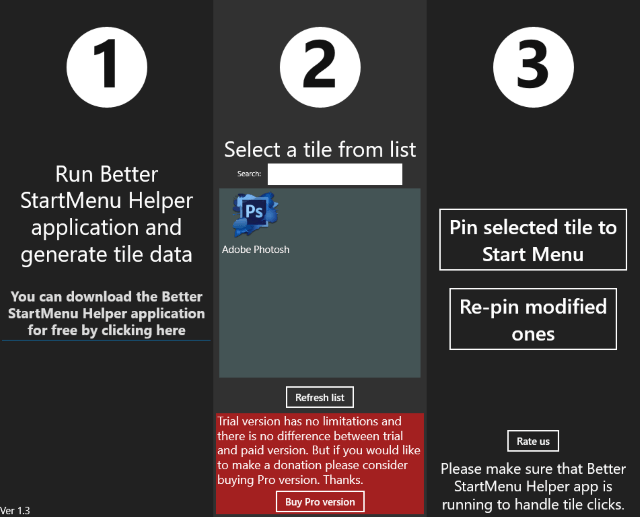
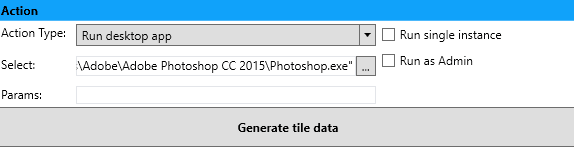

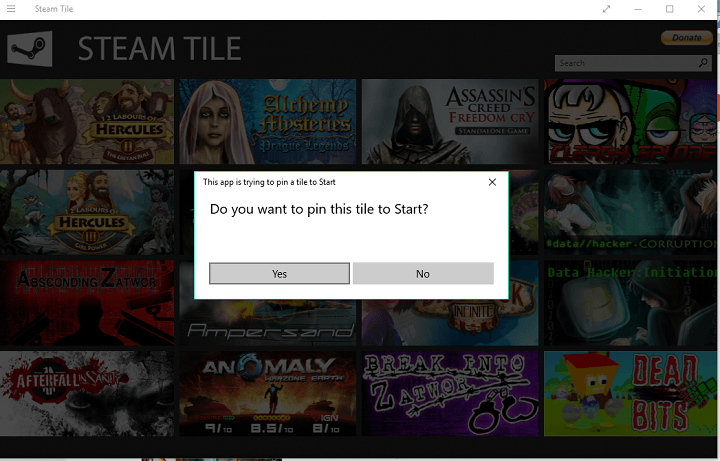
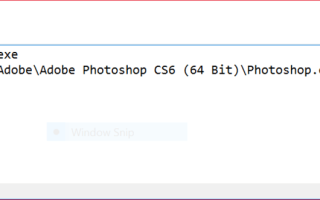

![Czy można użyć mniej pamięci RAM niż fizycznie zainstalowana na komputerze? [NAPRAWIĆ]](https://pogotowie-komputerowe.org.pl/wp-content/cache/thumb/fb/7f442e2ada311fb_150x95.png)