W dzisiejszych czasach pamięć RAM jest obfita, ponieważ sprzęt musi ściśle spełniać wymagania dotyczące oprogramowania. Dodanie większej ilości pamięci RAM jest prawdopodobnie najlepszym sposobem na zwiększenie wydajności komputera.
Jednak pomimo tego, że niektóre wersje systemu Windows 10 obsługują do 512 GB pamięci RAM (tak, dobrze przeczytałeś), pamięć RAM nie jest przydatna, jeśli nie jest w pełni wykorzystana do przetwarzania systemu. Niektórzy użytkownicy zgłosili, że różnica między zainstalowaną i używaną pamięcią RAM jest ogromna.
To poważny problem, a my pomożemy Ci rozwiązać ten problem za pomocą kilku obejść. Ponadto dokładamy starań, aby wyjaśnić tło tego szczególnego problemu. Jeśli na komputerze działa 6 GB pamięci RAM zamiast zainstalowanej pamięci 8 GB, sprawdź poniższe rozwiązania.
2 sposoby korzystania z pełnej pamięci RAM na komputerze z systemem Windows 10
- Wyjaśnienie
- Sprawdź ustawienia rozruchu
- Sprawdź i zaktualizuj BIOS
Wyjaśnienie
Jest tak wiele powodów, dla których zainstalowana i fizyczna pamięć RAM ma 2 różne wartości w konfiguracji systemu. Oto niektóre z najczęstszych przyczyn takiego wystąpienia:
- Zintegrowany procesor graficzny zajmuje trochę pamięci RAM i wykorzystuje ją jako pamięć VRAM. Zintegrowane karty graficzne mają przeważnie 256 MB pamięci VRAM i dlatego oczywiste jest, że wykorzystują część tej pamięci RAM, aby pracować bezproblemowo.
- Płyta główna i BIOS są zoptymalizowane pod kątem określonej ilości pamięci RAM. Jeśli dodasz więcej pamięci RAM, niż jest początkowo obsługiwana, system nie będzie mógł jej „zobaczyć”.
- Niektóre wersje systemu Windows obsługują tylko ograniczoną pamięć RAM. Windows 10 z 32-bitową architekturą „może czytać” tylko do 4 GB pamięci RAM.
Jeśli chodzi o system Windows 10, są to obsługiwane wartości pamięci RAM dla różnych iteracji:
- Dom 64-bitowy: 128 GB.
- Pro 32-bit: 4 GB.
- Pro 64-bit: 512 GB.
- Wersja 32-bitowa dla przedsiębiorstw: 4 GB
Ponadto sprawdź położenie pamięci RAM. Wyjmij kartę RAM z dedykowanego gniazda, wypróbuj inne gniazdo i sprawdź zmiany.
Z drugiej strony, jeśli masz pozytywne zdanie na temat zgodności pamięci RAM i jej fizycznego umiejscowienia na płycie głównej, dwa kroki przedstawione poniżej są niezbędne do zachowania pełnych wartości pamięci RAM.
- Przeczytaj także: 6 najlepszych oprogramowania do informacji o płycie głównej w użyciu
Rozwiązanie 1 — Sprawdź ustawienia rozruchu
Najpierw sprawdźmy ustawienia systemu rozruchowego. Aby przyspieszyć uruchamianie systemu Windows i w pełni wykorzystać funkcję Fast Boot, system będzie intensywnie wykorzystywać pamięć RAM. I to byłoby w porządku, z tym wyjątkiem, że system zwykle zajmuje więcej pamięci RAM niż jest to potrzebne. Wpłynie to oczywiście na rozmiar dostępnej pamięci RAM później, gdy system zostanie uruchomiony.
Domyślnie system zajmie tyle pamięci RAM, ile jest dostępne. Musimy więc ograniczyć proces uruchamiania i nie dopuścić do zjedzenia pamięci RAM, co powinno rozwiązać problem. Oto jak to zrobić w kilku prostych krokach:
- Na pasku wyszukiwania systemu Windows wpisz Konfiguracja systemu i otwórz Konfiguracja systemu.
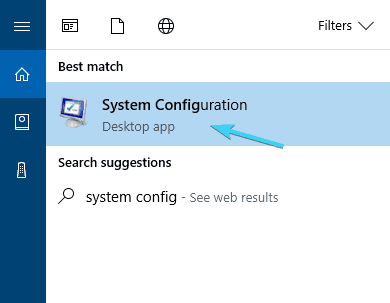
- Otwórz kartę Boot.
- Wybierz opcje zaawansowane.

- Odznacz ”Maksymalna pamięć”I kliknij OK.

- Uruchom ponownie komputer, aby zmiany odniosły skutek.
- Na pasku wyszukiwania systemu Windows wpisz Informacja o systemie i otwórz Informacje o systemie.
- W obszarze Podsumowanie systemu przejdź do sekcji RAM poniżej i poszukaj zainstalowanej i fizycznej pamięci. Normalna wartość dla 8 GB zainstalowanej pamięci RAM to 7,92 fizycznej pamięci RAM, co można zobaczyć na własne oczy.

Z drugiej strony, jeśli nadal trzymasz się zasadniczej różnicy między nimi, sprawdź poniższe alternatywne rozwiązanie.
Rozwiązanie 2 — Sprawdź i zaktualizuj BIOS
Teraz sprawdźmy ustawienia BIOS. Nawet jeśli płyta główna obsługuje ogromną ilość pamięci RAM, niektóre ustawienia UEFI / BIOS mogą ograniczać zainstalowaną pamięć RAM w większym lub mniejszym stopniu. Musisz więc przejść do ustawień BIOS i, jeśli to konieczne, wprowadzić zmiany.
Ponadto, ponieważ system Windows 10 zawiera ten Fast Boot, sekwencja rozruchowa będzie przebiegać obok ustawień, a powtarzane naciskanie klawisza nic ci nie da. Tak więc, trzymaj się nas i postępuj zgodnie z instrukcjami. Oto jak uzyskać dostęp do BIOS-u i jakie opcje sprawdzić, gdy tam będziesz:
- naciśnij Klawisz Windows + I wezwać Ustawienia app.
- otwarty Aktualizacja bezpieczeństwo Sekcja.

- Wybierz Poprawa z lewego panelu.
- Pod «Zaawansowane uruchomienie«, Kliknij na «Zrestartuj teraz”.

- w Zaawansowane menu startowe, Wybierz Rozwiązywanie problemów.
- Wybierać Zaawansowane opcje.
- Wybierz Ustawienia oprogramowania układowego UEFI.
- Kliknij Uruchom ponownie i twój komputer powinien się uruchomić Ustawienia BIOS.
- Tutaj powinieneś wyszukać następujące ustawienia i ustawić je jak poniżej:
- iGPU, grafika wewnętrzna. lub Wbudowana grafika> Wyłączone
- Funkcja mapy pamięci> Włączona
- Render Standby> Enabled
- Pamięć iGPU> Auto
- Multimonitor> Wyłączone
- Zapisz zmiany i wyjdź z menu ustawień BIOS.
Co więcej, starsze płyty główne z nieaktualnym oprogramowaniem nie obsługują dużych ilości pamięci RAM, które są obecnie dość powszechne. Dlatego zaleca się aktualizację systemu BIOS i sprawdzenie rozdzielczości. Ponieważ jest to jednak dość ryzykowna procedura, zalecamy przejrzenie tego artykułu i dokładne wyjaśnienie przed przejściem do aktualizacji systemu BIOS.
Dzięki temu możemy zakończyć ten artykuł. Mamy nadzieję, że weźmiesz całą swoją pamięć RAM dzięki rozwiązaniom, które przedstawiliśmy powyżej. W każdym razie nie zapomnij podzielić się z nami swoimi pytaniami lub alternatywnymi rozwiązaniami. Oczekujemy na kontakt zwrotny.

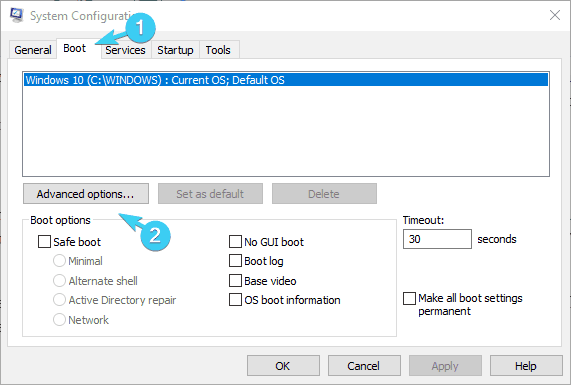
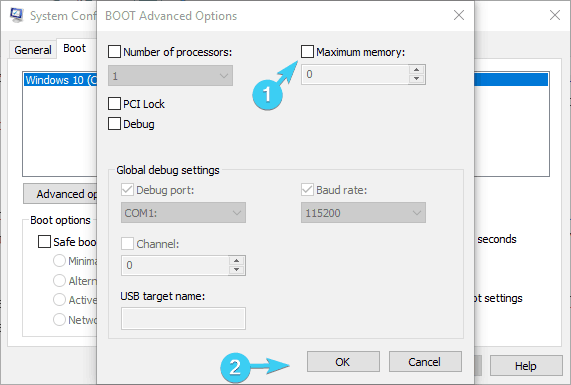
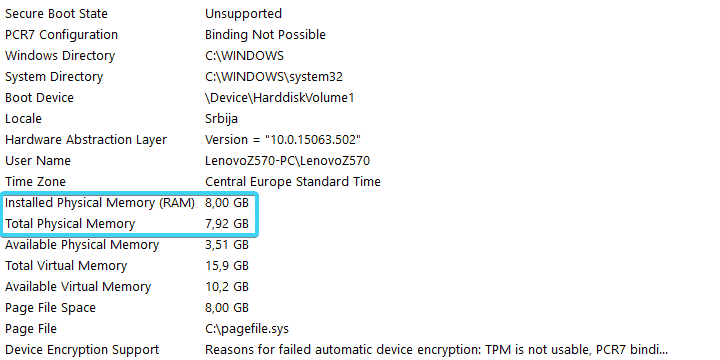
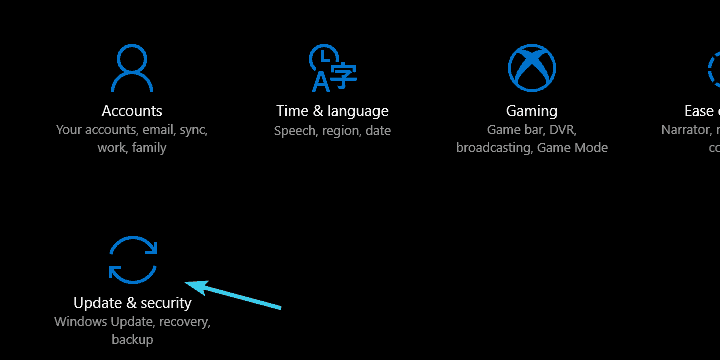
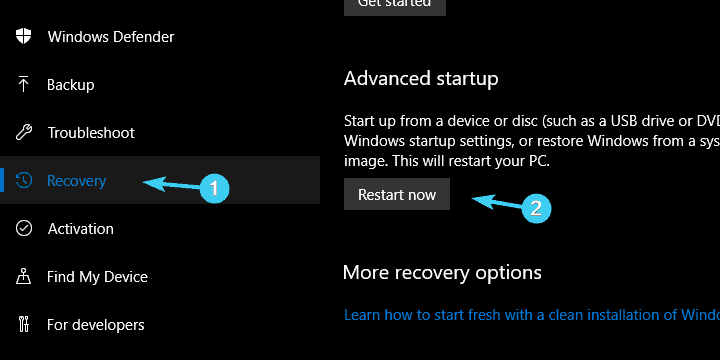
![Czy można użyć mniej pamięci RAM niż fizycznie zainstalowana na komputerze? [NAPRAWIĆ]](https://pogotowie-komputerowe.org.pl/wp-content/cache/thumb/fb/7f442e2ada311fb_320x200.png)



