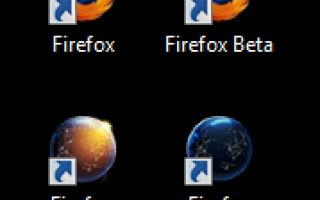Czy w systemie można uruchomić kilka wersji przeglądarki Firefox obok siebie? A jeśli możesz, w jaki sposób możesz skonfigurować różne wersje przeglądarki, aby współużytkować profil użytkownika lub używać własnych niezależnych profili? Być może masz już zainstalowanych wiele wersji Firefoksa na swoim komputerze. Jeśli tak, być może zauważyłeś, że przeglądarki mają ten sam profil użytkownika ze wszystkimi jego ustawieniami, rozszerzeniami i motywami. Zwykle prowadzi to do kontroli zgodności przy każdym uruchomieniu w celu sprawdzenia zgodności dodatków z aktualnie uruchomioną wersją.
Być może zauważyłeś również, że możesz uruchomić tylko jedną wersję przeglądarki w tym samym czasie. Może to stanowić problem, jeśli czasami chcesz uruchomić wiele wersji przeglądarki internetowej w tym samym czasie.
Pobierz Firefox
Zanim zacznę wyjaśniać, w jaki sposób możesz zoptymalizować konfigurację tak, jak chcesz, wymieniam dostępne pliki do pobrania dla Firefoksa, aby upewnić się, że masz najnowsze wersje przeglądarek internetowych.
- Firefox Stabilny Pobierz [link]
- Firefox Beta Pobierz [link]
- Firefox Aurora Pobierz [link]
- Firefox Nightly Pobierz [link]
- Mozilla Profile Manager [link
]
Śmiało, pobierz i zainstaluj wszystkie wersje Firefoksa, których chcesz używać na swoim komputerze. Sugeruję również pobranie najnowszej wersji Mozilla Profile Manager, ponieważ użyjemy tego programu do skonfigurowania różnych profili Firefoksa.
Zainstaluj różne wersje przeglądarki. Zauważ, że wszystkie instalują się w różnych folderach w systemie, z wyjątkiem wersji beta, która instaluje się w tym samym katalogu co wersja stabilna. Musisz zmienić folder instalacyjny wersji beta, wybierając Niestandardowy podczas instalacji.
Sugeruję również, aby utworzyć skróty na pulpicie dla wszystkich wersji Firefoksa zainstalowanych w systemie. Robisz to, otwierając foldery w menedżerze plików, klikając prawym przyciskiem myszy plik wykonywalny Firefoksa i wybierając Utwórz skrót z menu kontekstowego.
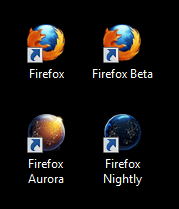
Profile Firefoksa
W zależności od sytuacji i potrzeb możesz chcieć uruchomić wszystkie różne wersje Firefoksa z jednym profilem lub wieloma profilami. Profil zasadniczo składa się z ustawień i danych specyficznych dla użytkownika. Obejmuje to zainstalowane dodatki i motywy, historię przeglądania, zakładki i prawie wszystko inne, co zostało utworzone lub dodane przez użytkownika.
Uruchom Mozilla Profile Manager. Zobaczysz listę profili dostępnych w systemie. Musimy tylko utworzyć profile w menedżerze. Teoretycznie możliwe jest użycie Menedżera profili do uruchamiania wielu wersji przeglądarki jednocześnie. Oznaczałoby to jednak, że musisz uruchomić Menedżera profili za każdym razem, gdy chcesz to zrobić. Jest na to lepszy sposób, który za chwilę podkreślę.
Tworzysz nowe profile, klikając Nowy. Możesz również skopiować istniejący profil. To w zasadzie tworzy identyczny profil do użytku w innej wersji Firefoksa.
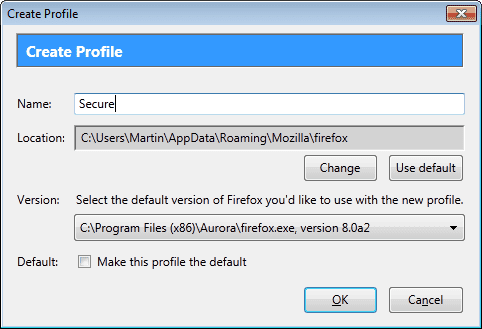
Wszystko, co musisz wypełnić w oknie Utwórz profil, to nazwa nowego profilu. Sugeruję wybranie jednego słowa bez spacji, ponieważ ułatwi to kolejne kroki.
Nowy profil jest następnie wyświetlany w oknie Menedżera profili. Powtarzaj kroki, aż utworzysz wszystkie profile, których chcesz użyć.
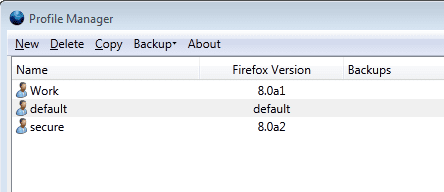
Konfigurowanie Firefoksa
Teraz, gdy zainstalowaliśmy wersje Firefoksa i profile, których chcemy używać, musimy powiązać różne wersje z ich profilami. Odbywa się to poprzez bezpośrednią edycję linku do skrótu. Sugeruję, aby zachować domyślny profil powiązany ze stabilną wersją Firefoksa.
Kliknij skrót prawym przyciskiem myszy i wybierz Właściwości z menu kontekstowego. Znajdź pole Cel w menu.
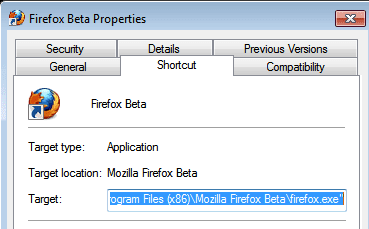
Przyjrzyjmy się najpierw dostępnym parametrom uruchamiania.
- -p: Uruchom selektor profilu Firefox na starcie.
- -p nazwa profilu: automatycznie ładuje wybrany profil przy uruchomieniu przeglądarki zamiast profilu domyślnego.
- -nie-zdalne: Umożliwia uruchamianie wersji Firefoksa obok innych
Dodajesz polecenia na końcu linii docelowej po zamknięciu «.
Pełna linia wyglądałaby następująco:
„C: \ Program Files (x86) \ Mozilla Firefox Beta \ firefox.exe” -p bezpieczny-nie-zdalny
Ścieżka oczywiście zmienia się z każdą inną wersją przeglądarki. Wybrany profil w tym przykładzie nazywa się bezpieczny. Pamiętaj, że w profilach rozróżniana jest wielkość liter i że musisz zawrzeć wiele słów w „word1 word2”.
Po przejściu wszystkich skrótów możesz po prostu uruchomić jedną lub wiele wersji Firefoksa za pomocą kliknięcia skrótów.