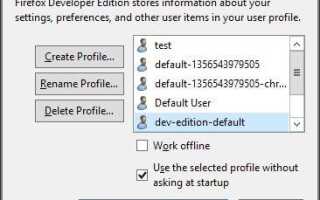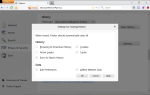Większość użytkowników Firefox używa tylko jednego profilu w przeglądarce. Firefox tworzy pojedynczy profil, gdy jest zainstalowany, i prawie nic nie wskazuje na to, że obsługiwanych jest wiele profili. Chociaż informacje o profilach znajdują się podczas otwierania niektórych wewnętrznych stron przeglądarki lub przeglądania lokalizacji profilu na dysku twardym, można śmiało powiedzieć, że są one znane tylko ułamkowi bazy użytkowników.
Wskazówka: otwórz about: profile, aby uzyskać listę wszystkich dostępnych profili Firefoksa.
Profile to osobne tożsamości, każda z własnymi zestawami zakładek, haseł, rozszerzeń, ustawień i dostosowań. Pomyśl o nich jak o kontach użytkowników, ale zamiast ich używać przez różnych użytkowników, wszystkie są używane przez jednego użytkownika przeglądarki.
To sprawia, że profile są bardzo interesujące dla użytkowników, którzy używają przeglądarki do niepowiązanych zadań, na przykład do pracy i czasu wolnego, lub do SEO i regularnego przeglądania, lub do oddzielania różnych wersji Firefoksa.
Przydatne może być również użycie profilu dodatkowego do określonych zadań, na przykład profilu bezpieczeństwa dla bankowości internetowej lub profilu prywatnego, który nie zapisuje żadnej historii przeglądania. Profile są również przydatne, jeśli uruchamiasz różne wersje Firefoksa w systemie, np. wersja stabilna, beta i nocna, którą prowadzisz obok siebie.
Nieużywanie profili może uszkodzić niektóre dane, ponieważ Nightly może używać innych typów danych, formatów lub plików niż poprzednie wersje przeglądarki.
Podstawowa idea jest prosta: Przeanalizuj, czego potrzebujesz w przeglądarce, aby sprawdzić, czy wiele profili ma sens.
Zobaczmy, jak korzystam z wielu profili. Jako bloger często muszę tworzyć zrzuty ekranu. Mogę tworzyć zrzuty ekranu za pomocą głównego profilu Firefox lub w tym celu utworzyć dodatkowy pusty profil. Pusty profil uruchamiałby domyślną kompozycję i układ Firefoksa bez ikon rozszerzeń i dostosowań.
Oprogramowanie Firefox Profile Manager
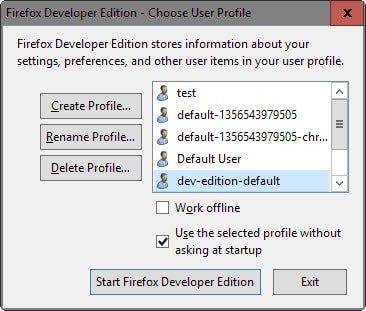
Jakiś czas temu Mozilla wyjaśniła, że zrezygnuje z obsługi wbudowanego menedżera profili na rzecz zewnętrznego programu o nazwie Menedżer profili.
Menedżer profili jest dostępny dla wszystkich systemów operacyjnych, w których działa przeglądarka Firefox. Mimo że nadal można korzystać z wbudowanego menedżera profili w bieżących wersjach Firefoksa, prawdopodobnie nie będzie go tam na zawsze i użytkownicy będą musieli w tym celu korzystać z about: profile.
Aktualizacja: Minęło wiele lat, a wbudowany menedżer profili jest nadal dostępny. Możesz uruchomić go w następujący sposób:
- Znajdź skrót Firefox w swoim systemie, np. pasek zadań, pulpit lub menu Start.
- Kliknij go prawym przyciskiem myszy i wybierz właściwości. Na pasku zadań kliknij prawym przyciskiem myszy, a następnie wyświetlony link Firefox, a następnie wybierz właściwości.
- W polu docelowym dodaj -p na końcu i upewnij się, że między ścieżką a nim jest spacja, np. „C: \ Program Files (x86) \ Mozilla Firefox \ firefox.exe” -p
Aktualizacja końca
Korzystanie z about: profile

Najnowsze wersje przeglądarki Firefox mają wbudowany menedżer profili. Wszystko, co musisz zrobić, to załadować: profile, aby otworzyć interfejs. Tam możesz:
- Sprawdź listę wszystkich dostępnych profili.
- Utwórz nowy profil, klikając przycisk „Utwórz nowy profil”.
- Zmień nazwy profili.
- Usuń profile.
- Ustaw inny profil jako domyślny.
- Uruchom dowolny profil w nowym oknie przeglądarki.
Oto jak dodajesz nowy profil Firefox:
- Kliknij przycisk „Utwórz nowy profil”, aby dodać nowy profil do przeglądarki Firefox.
- Wybierz Dalej na ekranie wprowadzającym.
- Wybierz nazwę profilu i zachowaj domyślną ścieżkę profilu lub użyj przycisku „wybierz folder”, aby określić inny folder.
- Wybierz Zakończ
Samodzielny menedżer profili
Możesz także pobrać nieobsługiwane, niezależne oprogramowanie do zarządzania profilami.
Pobierz oprogramowanie Profile Manager, aby tworzyć profile Firefox i zarządzać nimi. Jest on dostępny dla wszystkich obsługiwanych systemów operacyjnych (Windows, Linux i Mac).
Menedżer profili jest oferowany jako wersja przenośna, która wyświetla wszystkie istniejące profile Firefoksa podczas uruchamiania.
Uwaga: Domyślnie nie obejmuje to przenośnych wersji Firefoksa. Jeśli używasz wersji przenośnej, musisz zarządzać wersjami przeglądarki Firefox, aby wybrać ją ręcznie z dysku twardego.
Odbywa się to poprzez kliknięcie przycisku zarządzania wersjami Firefoksa w interfejsie, który umożliwia dodanie nowej wersji Firefoksa do programu.
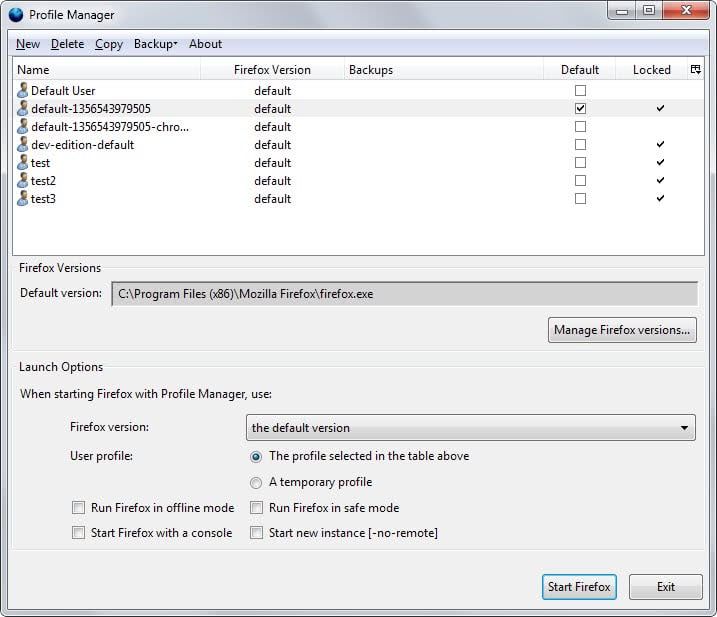
Konieczne może być także użycie okna dialogowego zarządzania, aby dodać inne wersje Firefoksa do menedżera profili, pod warunkiem, że chcesz połączyć z nimi określone profile.
Jeśli chodzi o profile, Menedżer profili wyświetla je wszystkie w swoim interfejsie. Tam znajdziesz nazwę każdego profilu, wersję Firefoksa, do której jest przypisany, czy jest to profil domyślny używany podczas uruchamiania Firefoksa bez parametrów i czy jest zablokowany.
Jedną z rzeczy, którą możesz chcieć zrobić od razu, jest utworzenie kopii zapasowej. Możliwe jest tworzenie pojedynczych kopii zapasowych, a nie tworzenie kopii zapasowych dla wszystkich istniejących profili. Musisz upewnić się, że Firefox jest zamknięty podczas tego procesu, ponieważ w przeciwnym razie nie będzie można tworzyć kopii zapasowych.
Tworzysz nowe profile, klikając nowy na pasku menu, który otwiera okno tworzenia profilu.
Tam dodajesz nazwę, lokalizację, w której jest przechowywany profil oraz wersję Firefoksa, dla której profil jest przeznaczony. Możliwe jest również ustawienie nowego profilu jako domyślnego.
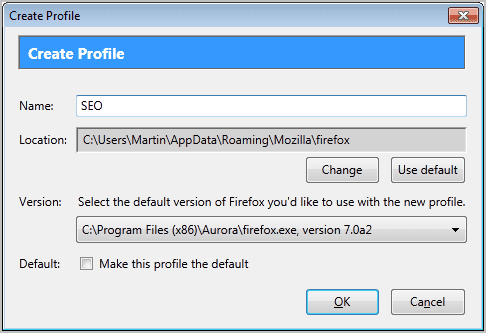
Po zakończeniu tworzenia wszystkich profili, których zamierzasz używać, możesz skonfigurować opcje uruchamiania przeglądarki Firefox.
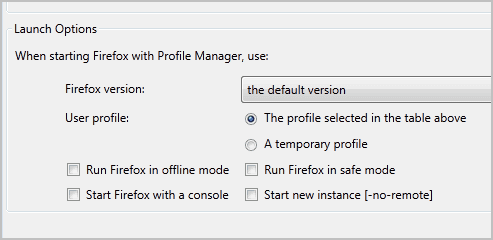
Alternatywnie możliwe jest uruchomienie jednego z profili poprzez kliknięcie przycisku Uruchom Firefox po wybraniu profilu w górnej połowie interfejsu. Możliwe jest jednoczesne uruchamianie różnych profili na komputerze, jeśli włączysz opcję -no-remote.
Wszystkie nowe profile zaczynają się jako domyślne instalacje Firefoksa, co oznacza, że musisz je dostosować przy pierwszym uruchomieniu. Zainstaluj dodatki, dostosuj układ i ustawienia, aby usprawnić profil danego zadania.
Tworzenie skrótów dla różnych profili
Łatwiej i wygodniej jest tworzyć skróty na pulpicie, które ładują bezpośrednio wybrane wersje i profile Firefoksa. W ten sposób nie musisz otwierać Menedżera profili, gdy chcesz załadować inny profil.
Utwórz nowy skrót do przeglądarki Firefox na pulpicie. Można to zrobić, klikając prawym przyciskiem myszy plik firefox.exe w katalogu instalacyjnym (w systemie Windows, czyli C: \ Program Files (x86) \ Mozilla Firefox \) i wybierając polecenie Utwórz skrót.
Następnie kliknij prawym przyciskiem myszy skrót i wybierz właściwości. W polu docelowym dodaj -no-remote -p „name”, aby to zrobić, np. „C: \ Program Files (x86) \ Mozilla Firefox \ firefox.exe” -no-remote -p „test”.
- -no-remote zapewnia, że możesz uruchomić Firefoksa przy użyciu tego profilu, nawet jeśli inna instancja Firefox jest już otwarta.
- -p „nazwa” określa nazwę profilu, którego chcesz użyć po kliknięciu skrótu. Nazwa jest definiowana przez Ciebie podczas tworzenia nowego profilu.
Wskazówka: Możliwe jest utworzenie nowego profilu z wiersza poleceń. W tym celu należy użyć opcji -CreateProfile „Nazwa” „Ścieżka”. Ścieżka jest opcjonalna, ale pozwala określić lokalizację, w której profil ma zostać zapisany.
Korzyści z uruchamiania wielu profili
Jakie są główne zalety uruchamiania różnych profili dla różnych zadań związanych z pracą?
- Personalizacja: Możesz użyć innego zestawu zakładek, rozszerzeń, przycisków paska narzędzi i ustawień dla każdego profilu.
- Zużycie pamięci: Możesz zainstalować dodatki tylko w niektórych profilach, a nie we wszystkich, aby zaoszczędzić pamięć.
- Synchronizacja i tworzenie kopii zapasowych: profile można synchronizować i tworzyć kopie zapasowe niezależnie.
- Wiele wystąpień Firefox: Możesz uruchomić wiele wystąpień przeglądarki Firefox jednocześnie. Ponadto możliwe jest również uruchamianie wielu wersji przeglądarki, np. stabilna wersja i wersja dla programistów.
Czy pracujesz z profilami?
Powiązane artykuły
- Utwórz kopię zapasową wszystkich profili Firefoksa za pomocą pliku wsadowego
- Jednoczesne uruchamianie wielu profili Firefoksa
- Pracuj z wieloma profilami Firefox
- Nie można obniżyć wersji Firefoksa 55 profili
Podsumowanie
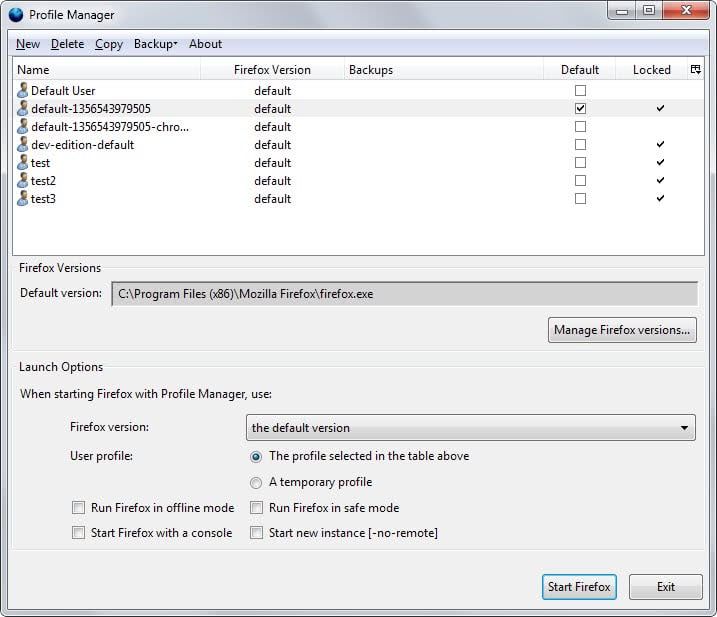
Nazwa artykułu
Jak utworzyć wiele profili Firefoksa dla określonych zadań
Opis
Dowiedz się, jak tworzyć i zarządzać wieloma profilami Firefoksa do określonych celów, takich jak przeglądanie Internetu, bankowość internetowa lub tworzenie stron internetowych.