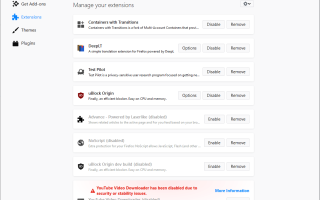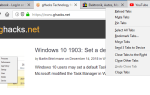Mozilla przeprojektowała menedżera dodatków przeglądarki internetowej organizacji Firefox w ostatniej aktualizacji przeglądarki.
Aktualizacja zmodernizowała menedżera dodatków i zastąpiła tradycyjny układ układem opartym na kartach.
Aktualizacja: Mozilla zmieniła układ menedżera dodatków wraz z wydaniem Firefox 68. Poniższy CSS nie będzie działał w Firefox 68 lub nowszym. Możesz użyć niestandardowego CSS dla Firefoksa (nasz przewodnik), pobierz tutaj, zamiast tego zawiera opcje modyfikacji menedżera dodatków przeglądarki. Koniec
Mozilla nie usunęła w tym czasie żadnej funkcji z menedżera dodatków, ale pojedyncze wykazy dodatków zajmowały więcej miejsca niż wcześniej, dzięki czemu mniej widocznych dodatków wyświetla się w widocznej części strony w nowej wersji.
Użytkownicy Firefoksa, którzy mają kilka dodatków zainstalowanych w przeglądarce, mogą nie mieć nic przeciwko, ale ci, którzy mają kilkanaście dodatków zainstalowanych w przeglądarce, mogą.
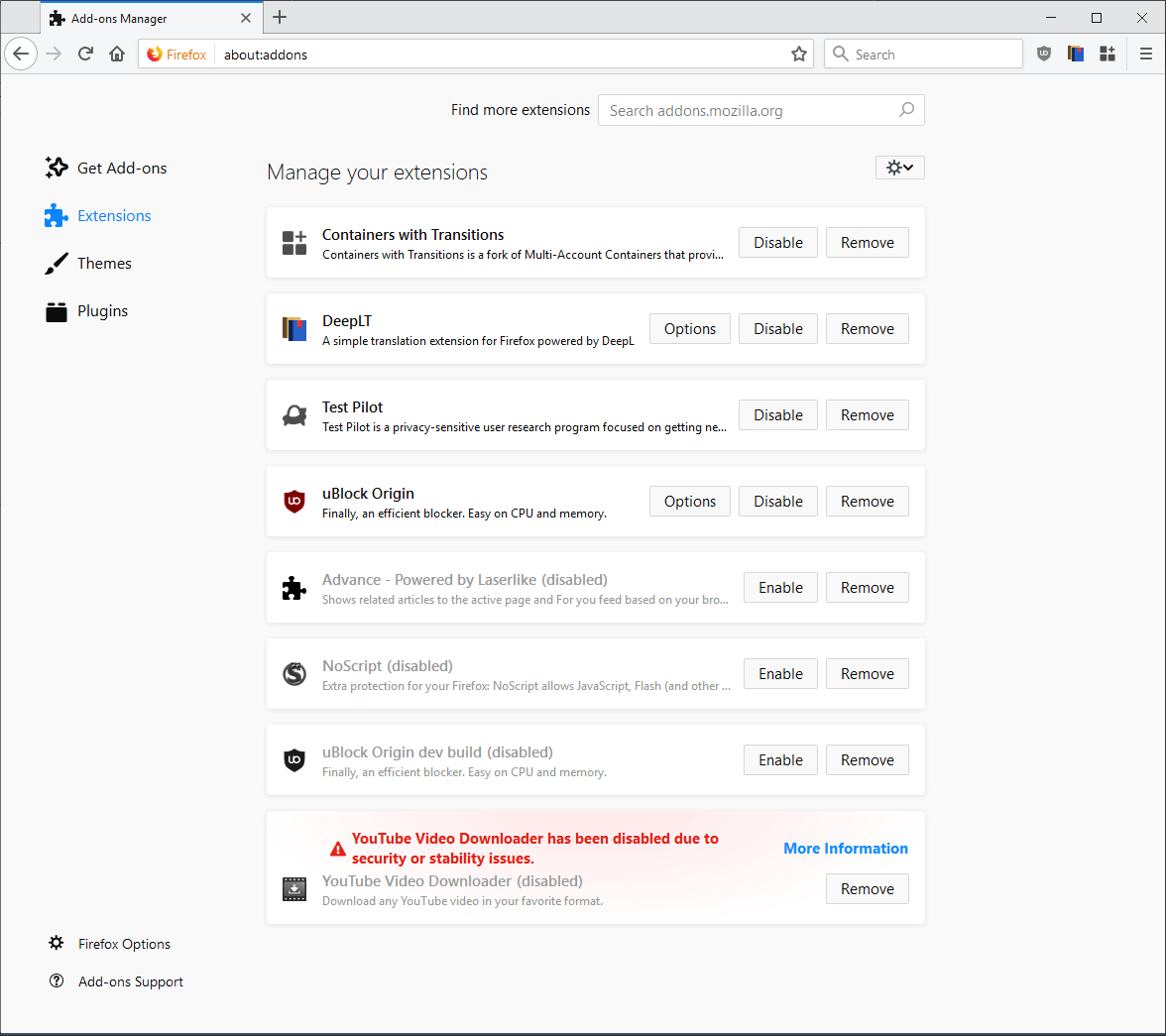
Menedżer dodatków nie ma w tym momencie opcji, aby zawęzić listę, aby wyświetlać więcej rozszerzeń w tym samym czasie.
Użytkownicy przeglądarki Firefox mogą jednak modyfikować stronę za pomocą CSS. Użytkownik opublikował ostatnio styl CSS dla menedżera dodatków na Reddit, który sprawia, że lista jest bardziej zwarta niż wcześniej.
Oto zrzut ekranu, jak to wygląda po zastosowaniu zmian w przeglądarce:
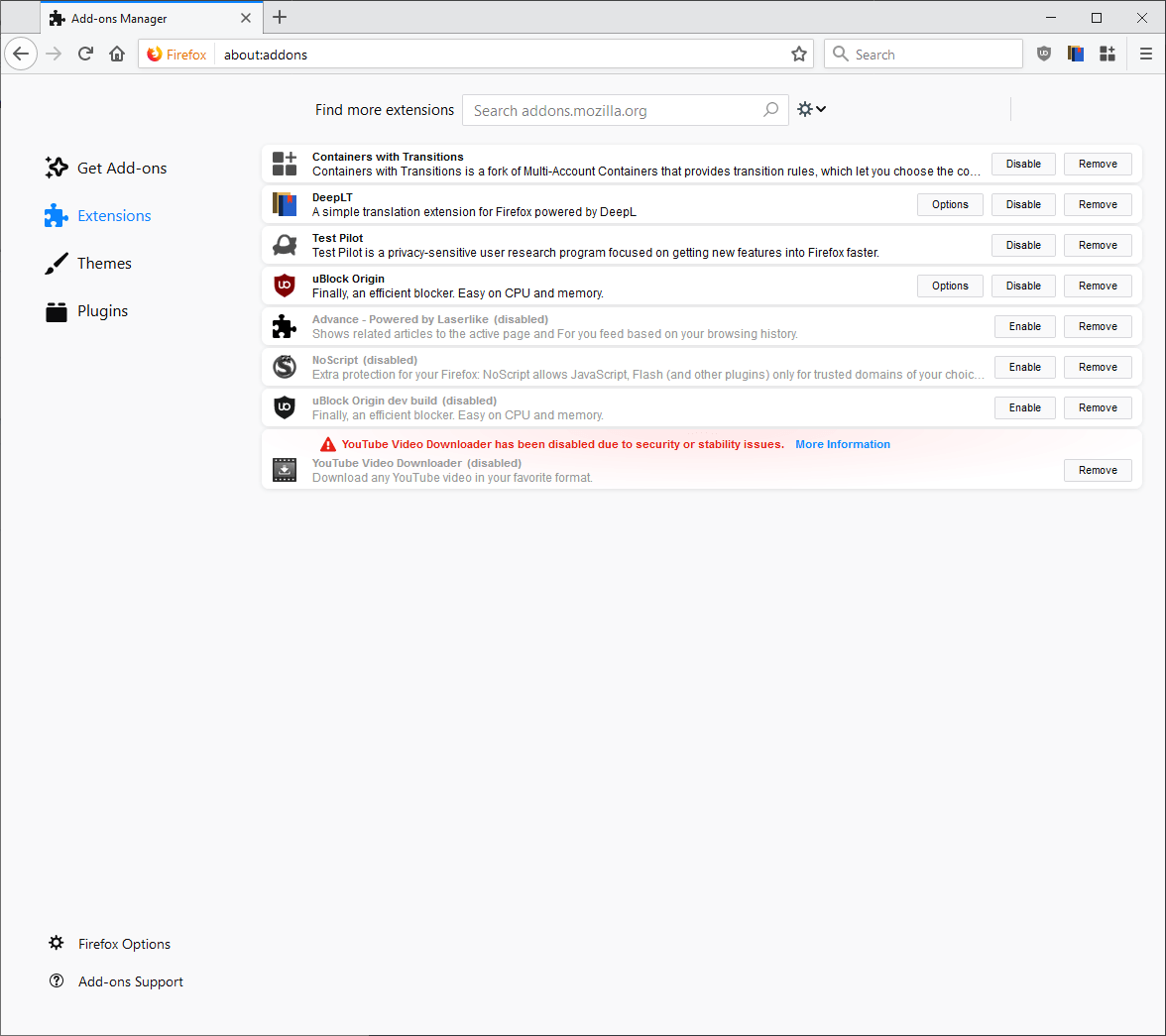
Jak widać, zmodyfikowana kompaktowa wersja Menedżera dodatków zajmuje mniej niż połowę miejsca na wyświetlanie zainstalowanych rozszerzeń niż domyślny układ Mozilli.
Naturalnie możliwe jest zmodyfikowanie niektórych wartości, np. zwiększ czcionkę lub zwiększ marginesy.
Najpierw jednak instrukcje, jak to skonfigurować.
- Pobierz archiwum zawierające kod, klikając ten link:
Firefox-compact-addons-manager-2.zip Jeśli link nie działa, sprawdź go tutaj na GitHub i pobierz go z tej witryny do systemu lokalnego. - Otwórz przeglądarkę Firefox.
- Wpisz about: support.
- Kliknij przycisk „otwórz folder” u góry, aby otworzyć folder Profile w systemie lokalnym.
- Sprawdź, czy istnieje podfolder chrome.
- Jeśli nie istnieje, utwórz nowy folder i nadaj mu nazwę chrome.
- Otwórz folder chrome.
- Jeśli plik userContent.css nie istnieje, umieść plik pobrany w folderze.
- Jeśli plik istnieje już z instrukcjami, skopiuj zawartość pobranego pliku i dołącz go do istniejącego za pomocą zwykłego edytora tekstowego.
- Uruchom ponownie Firefox.
Otwórz Menedżera dodatków przy następnym uruchomieniu. Powinieneś zobaczyć, że wyświetla się w zwartym układzie zamiast domyślnego układu.