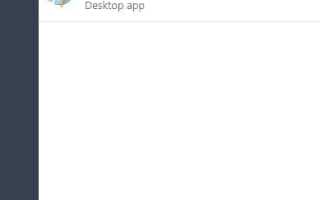Podoba mi się wyszukiwanie w systemie Windows 10, chociaż musiałem go nieco ulepszyć, aby działało tak, jak chcę i od czasu do czasu szukam problemów z wyszukiwaniem.
Szczególnie podoba mi się to, że lepiej podkreśla główne wyniki. Jest to niewielka zmiana, która kładzie nacisk na pierwszy wynik, a ponieważ wyszukiwanie poprawia go przez większość czasu, łatwiej jest go rozpoznać i wybrać, naciskając przycisk Enter.
W każdym razie wyszukiwanie nie jest domyślnie zoptymalizowane pod kątem szybkości, co można w dużej mierze przypisać próbom znalezienia wyników internetowych, a także wyników lokalnych.
Ponieważ nie uważam wyników internetowych za przydatne, całkowicie wyłączyłem tę funkcję. Jeśli chcę wyszukać coś w Internecie, robię to za pomocą przeglądarki internetowej, która i tak jest otwarta 24 godziny na dobę, 7 dni w tygodniu.
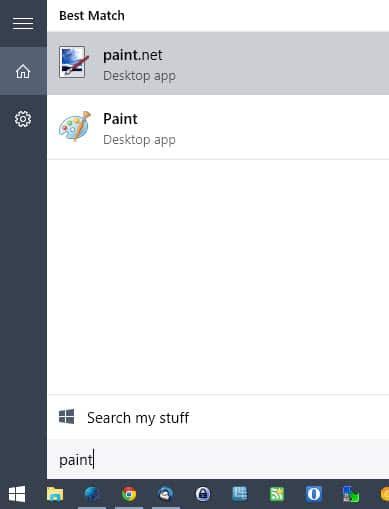
Następną rzeczą, którą zrobiłem, była optymalizacja lokalizacji indeksowanych przez system Windows. System operacyjny indeksuje kilka domyślnie, w tym pełny folder użytkownika.
Choć może nie być tak źle, jak się wydaje, w folderze użytkownika znajdziesz wiele lokalizacji, których indeksowanie lub zwracanie przez wyszukiwanie może być niemożliwe. Na przykład możesz mieć programujące katalogi i repozytoria projektów z tysiącami plików i katalogów lub innymi większymi kolekcjami plików, które nie są zainteresowane zwrotem przez wyszukiwanie w systemie Windows 10.
Istnieje również folder AppData z setkami tysięcy plików, na przykład pamięć podręczna przeglądarki i pliki cookie.
Jeśli chodzi o listę zindeksowanych plików, najlepiej dołączyć tylko lokalizacje, z których chcesz zwrócić wyniki.
Jeśli na przykład nie korzystasz z przeglądarki Internet Explorer, możesz nie chcieć, aby ulubione przeglądarki Internet Explorer były zwracane. Jest to jednak jedna z domyślnych lokalizacji uwzględnianych automatycznie przez indeksowanie wyszukiwania.
Zarządzaj opcjami indeksowania wyszukiwania w systemie Windows 10
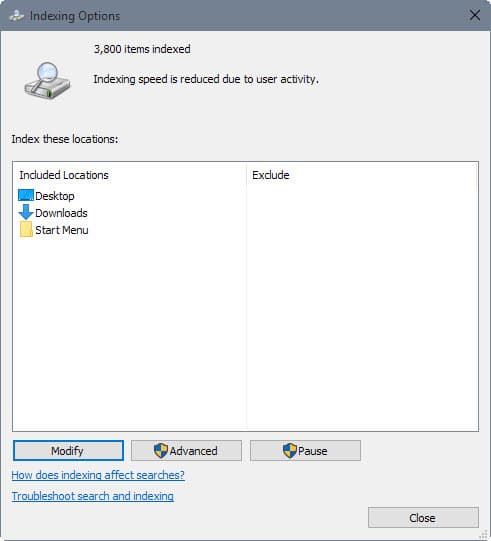
Wykonaj następujące czynności, aby otworzyć Opcje indeksowania:
- Użyj skrótu klawiaturowego Pauza systemu Windows, aby otworzyć panel sterowania systemu.
- Kliknij „Wszystkie elementy panelu sterowania” na pasku lokalizacji u góry.
- Zlokalizuj i kliknij Opcje indeksowania.
W oknie, które zostanie otwarte, wyświetlone zostaną wszystkie lokalizacje zawarte w indeksatorze wyszukiwania systemu Windows 10. Lista wykluczeń obok każdej lokalizacji zawiera podfoldery tej lokalizacji, które są blokowane przez moduł indeksujący.
Aby rozpocząć, kliknij modyfikuj, aby otworzyć listę indeksowanych lokalizacji i przeglądarkę folderów, aby wybrać nowe.
Pierwszą rzeczą, którą możesz chcieć zrobić, to kliknąć „pokaż wszystkie lokalizacje”, ponieważ Windows ukrywa niektóre. Kliknięcie dołączonej lokalizacji powoduje przejście do niej w okienku „Zmień wybrane lokalizacje”, co jest najszybszą metodą ich usunięcia.
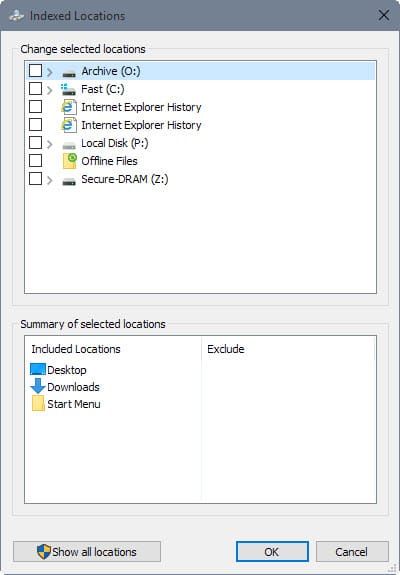
Indeksatorowi brakuje opcji wyszukiwania, aby szybko znaleźć lokalizacje, co oznacza, że musisz przejść przez strukturę, aby uwzględnić nowe lokalizacje.
Napiwki:
- Oprogramowanie przenośne zwykle nie jest domyślnie dołączane do wyszukiwania, chyba że umieściłeś programy w folderze użytkownika. Po prostu dodaj folder główny swojej przenośnej kolekcji oprogramowania do indeksu, aby uzyskać dostęp do wszystkich programów w nim przechowywanych za pomocą wyszukiwania systemu Windows.
- Opcja wykluczenia jest potężna i warto ją wykorzystać do zablokowania indeksowania folderów. Na przykład, jeśli chcesz zindeksować folder użytkownika, możesz wyłączyć indeksowanie folderów na nim wymienionych, aby nie wymagały one uwzględnienia w wyszukiwaniu.
- Niektóre pliki i programy są indeksowane automatycznie. Możesz uruchomić msconfig.exe lub Ustawienia w dowolnym momencie, nawet jeśli wyłączysz wszystkie lokalizacje w Opcjach indeksowania.
Po dodaniu wszystkich lokalizacji, które chcesz uwzględnić, kliknij OK, aby wrócić do menu głównego. Tam musisz kliknąć przycisk zaawansowany, aby zarządzać ustawieniami zaawansowanymi.
Znajdziesz tam dwie interesujące opcje. Po pierwsze, możesz przenieść lokalizację indeksu na inny dysk. Może to być przydatne, jeśli dostępny jest szybszy dysk, na którym można zapisać indeks w celu dalszego przyspieszenia.
Typy plików
Po drugie, możesz chcieć otworzyć typy plików i wyłączyć te, których nie potrzebujesz. Nie ma opcji, aby wyłączyć wszystkie typy plików i wybrać tylko te, które chcesz, co oznacza wiele kliknięć, jeśli chcesz zejść tą drogą.
Sugeruję, aby najpierw spróbować wyszukać, aby zobaczyć, jak szybko jest. Wyłączenie niektórych typów plików zapobiega ich śledzeniu, co może zmniejszyć zanieczyszczenie wyszukiwania.
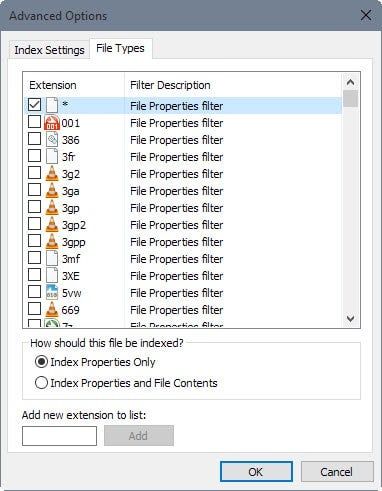
Wyszukiwarka Windows rozróżnia tylko indeksowanie właściwości pliku lub właściwości pliku i jego zawartość. Na przykład funkcja wyszukiwania może automatycznie indeksować treść dokumentu Word i zwracać wyniki podczas wyszukiwania.
Właściwości obejmują tylko metadane, które mogą zawierać nazwę pliku, tytuł lub autora, podczas gdy zawartość pliku rzeczywista (tekstowa) zawartość plików.
Odbudowa
Indeks wyszukiwania musi zostać odbudowany za każdym razem, gdy wprowadzisz zmiany w Opcjach indeksowania. W dowolnym momencie możesz uruchomić ręczną przebudowę z menu zaawansowanego.
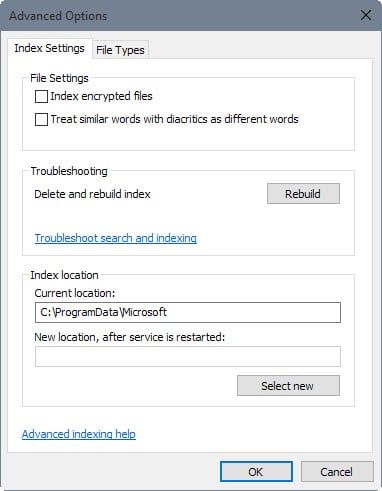
Znajdziesz tam opcje rozwiązywania problemów z wyszukiwaniem i indeksowaniem, które uruchamiają mały program, który sprawdza typowe problemy i próbuje je naprawić, jeśli zostaną znalezione.
Słowa końcowe
Zewnętrzne programy do wyszukiwania pulpitu dla systemu Windows są świetną alternatywą, ponieważ dają większą kontrolę nad indeksowaniem i są często szybsze i bardziej niezawodne niż wyszukiwarka Windows.