4 rozwiązania problemów z Surface Pro Wi-Fi
- Zaktualizuj sterowniki
- Zresetuj stos TCP / IP
- Ponownie skonfiguruj adapter WiFi
- Uruchom narzędzie do rozwiązywania problemów z połączeniami internetowymi
Windows 10 to wieloplatformowy system operacyjny, co oznacza, że użytkownicy tabletów Surface Pro również otrzymali bezpłatną aktualizację. Ale po uaktualnieniu do systemu Windows 10 niektórzy użytkownicy zgłosili, że nie mogą połączyć się z sieciami Wi-Fi, więc mam nadzieję, że ten artykuł pomoże im rozwiązać problem.

Rozwiązanie 1 — Zaktualizuj sterowniki
Pierwszą rzeczą, którą musisz zrobić, to sprawdzić, czy sterowniki Surface Pro są aktualne. Wiem, że to rozwiązanie jest najczęstsze w Internecie i masz go dość, ale może być pomocne.
Jeśli masz pewność, że sterowniki Surface Pro nie są przyczyną tego problemu, możesz wypróbować niektóre z poniższych rozwiązań.
Rozwiązanie 2 — Zresetuj stos TCP / IP
Aby zresetować stos TCP / IP, wykonaj następujące czynności:
- Kliknij prawym przyciskiem myszy przycisk Menu Start i otwórz Wiersz polecenia (Administrator)
- Wpisz następujące polecenie i naciśnij klawisz Enter: netsh int ip reset
- Uruchom ponownie komputer i sprawdź, czy możesz połączyć się z siecią Wi-Fi. Jeśli możesz, możesz iść, ale jeśli nie, wpisz następujące polecenia w wierszu polecenia z podwyższonym poziomem i naciśnij Enter po każdym z nich:
- netsh int tcp zestaw heurystyki wyłączony
- netsh int tcp ustaw globalny autotuninglevel = wyłączony
- netsh int tcp ustaw globalny rss = włączony
— POWIĄZANE: Poprawka: WiFi 10 systemu Windows 10 nie łączy się automatycznie
Rozwiązanie 3 — Ponownie skonfiguruj kartę WiFi
Być może rekonfiguracja adaptera WiFI rozwiąże problem. Aby to zrobić, wykonaj następujące kroki:
- Przejdź do wyszukiwania, wpisz menedżera urządzeń i otwórz Menedżera urządzeń
- Kliknij prawym przyciskiem myszy kartę sieci bezprzewodowej i przejdź do Właściwości
- Przejdź do karty Zarządzanie energią, odznacz Pozwól komputerowi wyłączyć to urządzenie w celu oszczędzania energii i kliknij OK

- Zmodyfikuj domyślny plan zasilania i przełącz go z wysokich oszczędności energii na niskie
Rozwiązanie 4 — Uruchom narzędzie do rozwiązywania problemów z połączeniami internetowymi
Jeśli wolisz użyć narzędzia do rozwiązania problemów z Wi-Fi na urządzeniu Surface Pro, możesz uruchomić narzędzie do rozwiązywania problemów z połączeniami internetowymi. Jest to jedno z wielu wbudowanych narzędzi do rozwiązywania problemów w systemie Windows 10, których można użyć do rozwiązania ogólnych problemów technicznych.
Aby uruchomić to narzędzie do rozwiązywania problemów, przejdź do Ustawienia> Aktualizacja Bezpieczeństwo> Narzędzie do rozwiązywania problemów> zlokalizuj narzędzie do rozwiązywania problemów z połączeniami internetowymi i kliknij „Uruchom”.

Drugie i trzecie rozwiązanie pomogło mi naprawić problemy z połączeniem WiFi urządzenia Surface Pro. Jeśli problem nadal występuje, wypróbuj również dwa pozostałe rozwiązania.
To wszystko, jeśli nadal nie możesz połączyć się z siecią Wi-Fi, możesz trochę poczekać, ponieważ być może Microsoft dostarczy rozwiązanie za pośrednictwem Windows Update. Lub jeśli nie chcesz czekać, możesz nam powiedzieć w komentarzach, a my postaramy się znaleźć inne rozwiązanie.
Jeśli masz jakiekolwiek inne problemy związane z systemem Windows 10, możesz sprawdzić rozwiązanie w sekcji Poprawka systemu Windows 10.

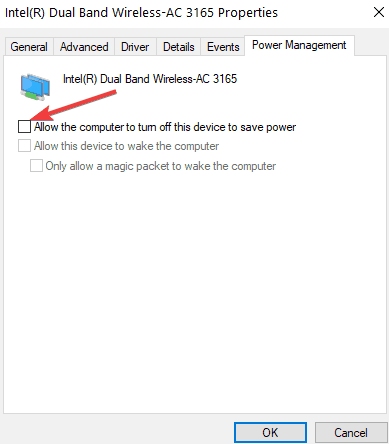
![Jak rozwiązać problemy z Surface Pro Wi-Fi [Rozwiązania, które działały dla mnie]](https://pogotowie-komputerowe.org.pl/wp-content/cache/thumb/92/a1da4cc48094092_320x200.jpg)
![Bluetooth nierozpoznany w Windows 10, 8 na BootCamp [FIX]](https://pogotowie-komputerowe.org.pl/wp-content/cache/thumb/01/7887d31017e5901_150x95.jpg)
![Nie mogę zainstalować gier Game Pass na PC [GWARANTOWANA POPRAWKA]](https://pogotowie-komputerowe.org.pl/wp-content/cache/thumb/3a/7ae2cb84f9aab3a_150x95.png)

![Błąd CONFIG LIST FAILED na komputerach z systemem Windows [FULL FIX]](https://pogotowie-komputerowe.org.pl/wp-content/cache/thumb/3f/31019348b54e83f_150x95.jpg)