Błąd „To urządzenie nie może znaleźć wystarczającej ilości wolnego miejsca, aby mógł z niego korzystać (kod 12)” oznacza, że okna właściwości urządzenia są wyświetlane w polu Stan urządzenia. Ten błąd jest konfliktem sprzętowym, który powstaje, gdy dwa urządzenia mają przypisany ten sam port I / O. Gdy ten błąd wystąpi w przypadku urządzenia, urządzenie nie działa. Na przykład użytkownicy nie mogą połączyć się z Internetem, gdy wystąpią błędy kodu 12 dla kart sieciowych. Oto kilka rozwiązań, które mogą rozwiązać problem z kodem 12 w systemie Windows.
Za mało wolnych zasobów: kod błędu 12
- Otwórz narzędzie do rozwiązywania problemów ze sprzętem i urządzeniami
- Ponownie zainstaluj sterownik urządzenia
- Zaktualizuj sterownik urządzenia za pomocą Menedżera urządzeń
- Sprawdź ukryte urządzenia
- Wybierz opcję resetowania sieci
- Przywróć system Windows do punktu przywracania
1. Otwórz narzędzie do rozwiązywania problemów ze sprzętem i urządzeniami
Narzędzie do rozwiązywania problemów ze sprzętem i urządzeniami może się przydać do naprawy kodu 12. Ponieważ kod 12 jest problemem sprzętowym, narzędzie do rozwiązywania problemów może rozwiązać problem. Możesz otworzyć narzędzie do rozwiązywania problemów ze sprzętem i urządzeniami w systemie Windows 10 w następujący sposób.
- Otwórz aplikację Cortana, naciskając Wpisz tutaj, aby wyszukać przycisk na pasku zadań.
- Wpisz słowo kluczowe „Rozwiązywanie problemów” w polu wyszukiwania i wybierz opcję Rozwiązywanie problemów, aby otworzyć okno pokazane bezpośrednio poniżej.
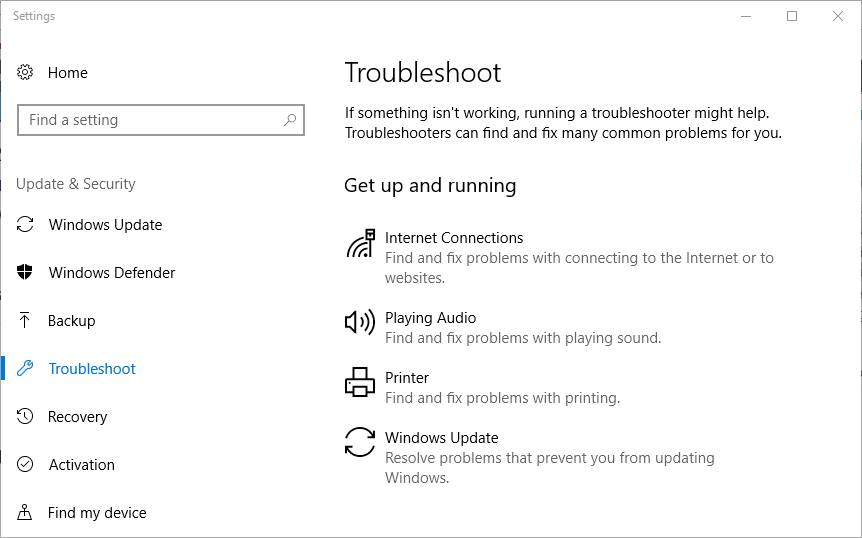
- Wybierz wymienione narzędzie do rozwiązywania problemów ze sprzętem i urządzeniami, jak poniżej.
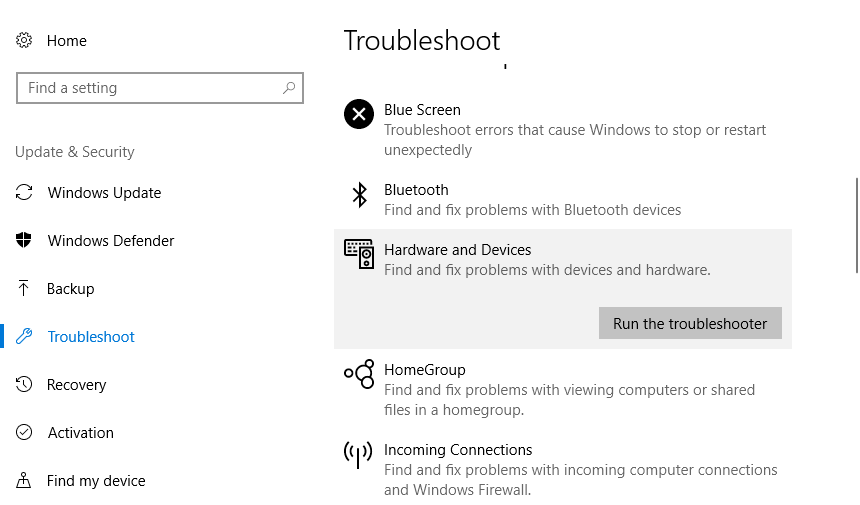
- Możesz nacisnąć Uruchom narzędzie do rozwiązywania problemów przycisk, aby otworzyć okno na obrazku bezpośrednio poniżej. Narzędzie do rozwiązywania problemów może następnie dostarczyć dalsze rozwiązania.
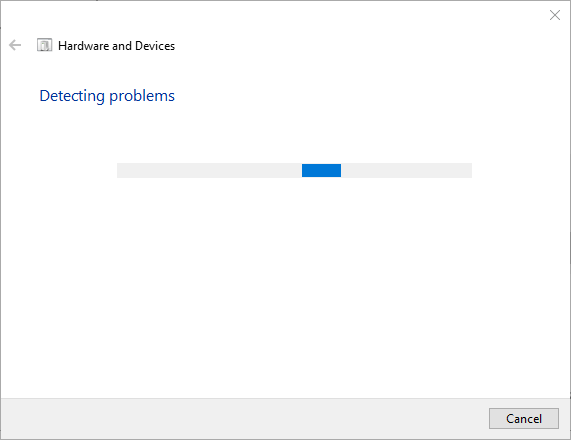
- Możesz otworzyć narzędzie do rozwiązywania problemów ze sprzętem i urządzeniami na innych platformach Windows, klikając Rozwiązywanie problemów > Sprzęt i dźwięk w panelu sterowania. Następnie możesz wybrać Sprzęt i urządzenia, aby otworzyć jego okno.
— ZWIĄZANE: Poprawka: nie znaleziono karty sieciowej Realtek po aktualizacji systemu Windows 10
2. Zainstaluj ponownie sterownik urządzenia
- Ponowna instalacja sterownika urządzenia zwracającego błąd kodu 12 to kolejna potencjalna rozdzielczość. Aby to zrobić, naciśnij klawisz Windows + klawisz skrótu X i wybierz Menadżer urządzeń w menu.
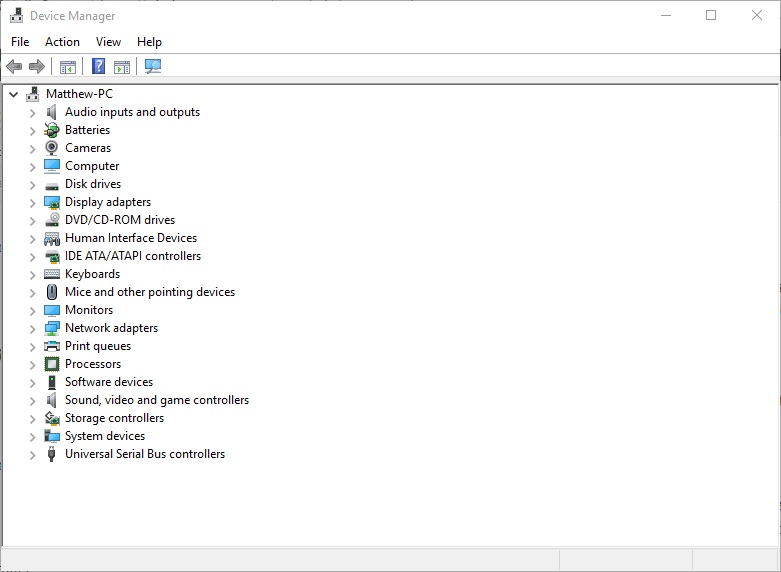
- Następnie kliknij prawym przyciskiem myszy urządzenie, które wyświetla błąd kodu 12, który Menedżer urządzeń wyróżnia żółtym wykrzyknikiem. Wybierz Odinstaluj urządzenie w menu kontekstowym prawym przyciskiem myszy, które zostanie otwarte.
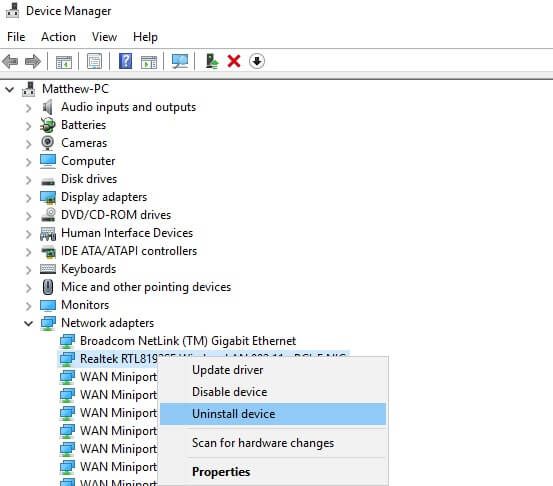
- Wybierz Usuń dyskr pole wyboru oprogramowania dla tego urządzenia w oknie dialogowym, które zostanie otwarte.
- Następnie naciśnij Odinstaluj przycisk.
- Następnie uruchom ponownie system operacyjny Windows.
System Windows może automatycznie ponownie zainstalować sterownik urządzenia po ponownym uruchomieniu. Jednak dla pewności uruchom skanowanie za pomocą bezpłatnego Driver Booster 5. To oprogramowanie aktualizuje i naprawia uszkodzone sterowniki. Możesz dodać Driver Booster 5 do Windows, klikając Darmowe pobieranie przycisk na tej stronie.
3. Zaktualizuj sterownik urządzenia za pomocą Menedżera urządzeń
Niektórzy użytkownicy stwierdzili na forach, że naprawili kod 12, aktualizując sterownik wymaganego urządzenia. Aby to zrobić, kliknij prawym przyciskiem myszy urządzenie z żółtym wykrzyknikiem wymienionym w oknie Menedżera urządzeń i wybierz Uaktualnij sterownik. Następnie wybierz Wyszukaj automatycznie zaktualizowane oprogramowanie sterownika opcja pokazana bezpośrednio poniżej. Uruchom ponownie system Windows po zaktualizowaniu sterownika.
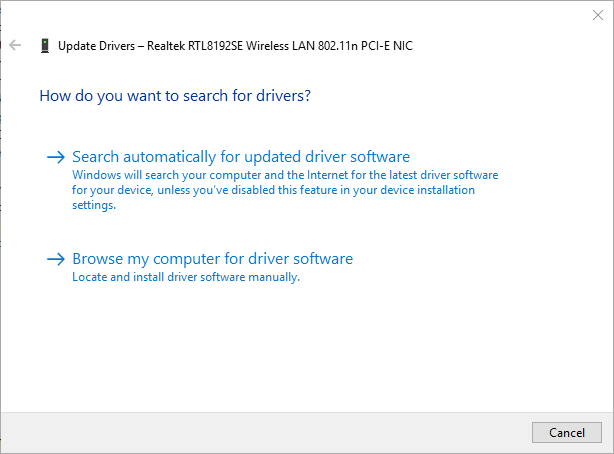
— ZWIĄZANE: Brak dźwięku po aktualizacji sterownika AMD na komputerze z systemem Windows 10
4. Sprawdź ukryte urządzenia
Ponieważ błąd kodu 12 jest zwykle konfliktem sprzętowym, wyłączenie urządzenia powodującego konflikt może również rozwiązać problem. Komunikat o błędzie o kodzie 12 mówi nawet: „Jeśli chcesz korzystać z tego urządzenia, musisz wyłączyć jedno z innych urządzeń w tym systemie”. Możesz znaleźć urządzenie powodujące konflikt, klikając Widok i Pokaż ukryte urządzenia w Menedżerze urządzeń. Następnie Menedżer urządzeń wyświetli wszystkie urządzenia po rozwinięciu ich kategorii. Jeśli jedno z ukrytych urządzeń zawiera wykrzyknik, kliknij je prawym przyciskiem myszy i wybierz Wyłączyć.
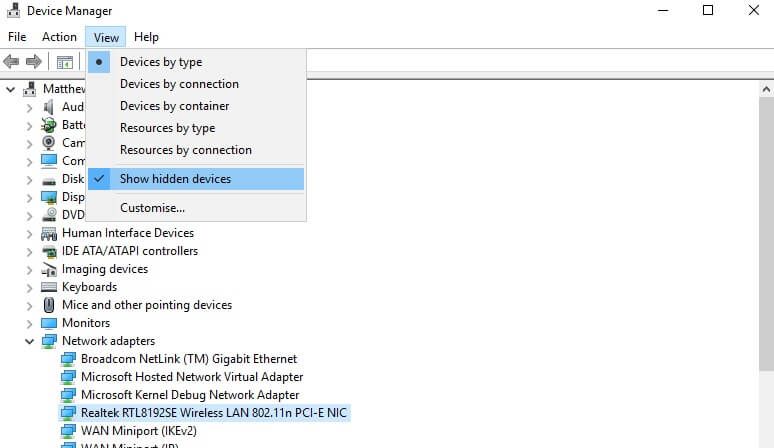
5. Wybierz opcję resetowania sieci
Ta rozdzielczość kodu 12 jest bardziej konkretna dla kart sieciowych. Zresetowanie ustawień sieciowych może naprawić błąd kodu 12 dla kart sieciowych. W ten sposób możesz zresetować sieć w Windows 10.
- Otwórz aplikację Cortana, naciskając ją Wpisz tutaj, aby wyszukać przycisk paska zadań.
- Wpisz słowo kluczowe „sieć” w polu wyszukiwania, aby znaleźć Stan sieci.
- Wybierz, aby otworzyć okno Stan sieci poniżej.
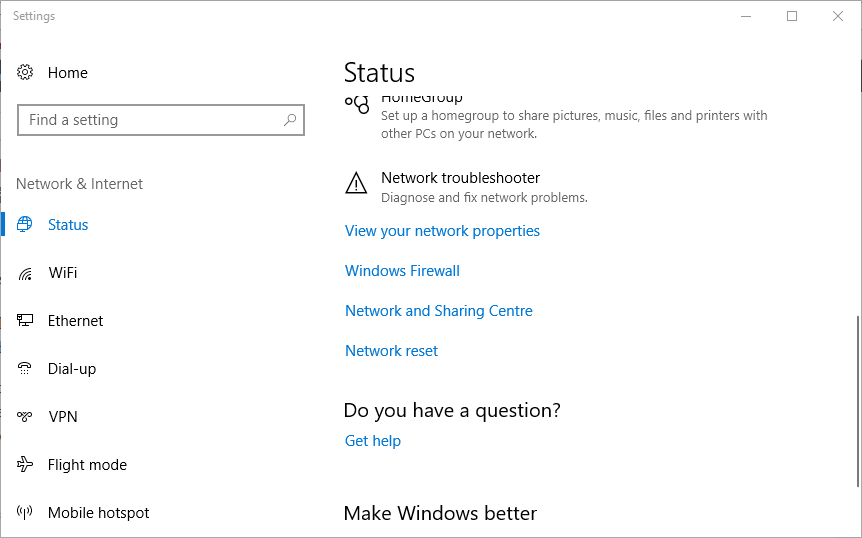
- Kliknij Reset sieci aby otworzyć dalsze opcje.
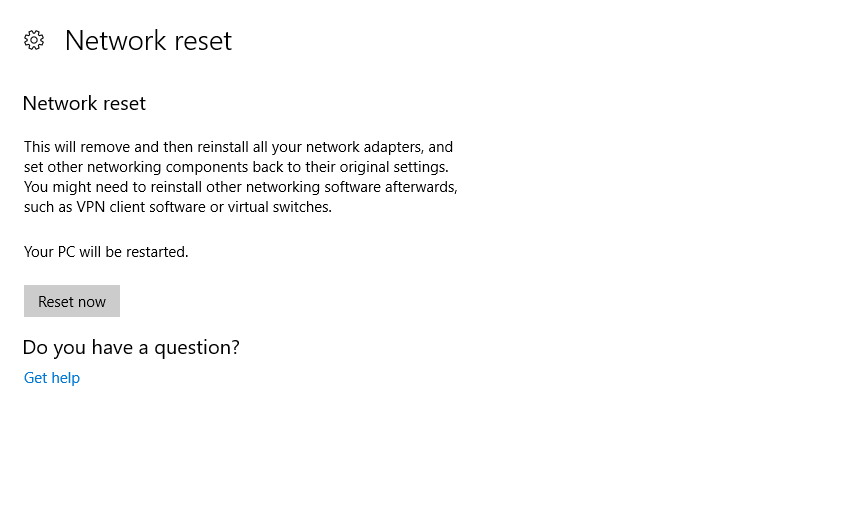
- wciśnij Zresetuj teraz przycisk.
— POWIĄZANE: Nie można zresetować systemu Windows 10: Oto 6 sposobów na rozwiązanie tego problemu
6. Przywróć system Windows do punktu przywracania
Niektórzy użytkownicy potwierdzili, że błąd aktualizacji 12 występuje po aktualizacji systemu Windows. Dlatego problem z kodem 12 może wynikać z ostatniej aktualizacji. Możesz usunąć ostatnie aktualizacje systemu Windows za pomocą narzędzia Przywracanie systemu. Jedynym wyjątkiem są ważne aktualizacje, takie jak Windows Creators Update, których nie można przywrócić za pomocą Przywracania systemu. W ten sposób możesz przywrócić system Windows do daty, która poprzedza jedną lub więcej aktualizacji.
- Otworzyć Uruchom akcesorium z klawiszem skrótu Windows + R.
- Następnie wpisz „rstrui” w polu tekstowym Uruchom Otwórz i kliknij dobrze aby otworzyć Przywracanie systemu.

- Kliknij Kolejny przycisk.
- Wybierz Pokaż więcej punktów przywracania opcja rozszerzenia listy dat.
- Wybierz punkt przywracania, który poprzedza punkty przywracania Windows Update.
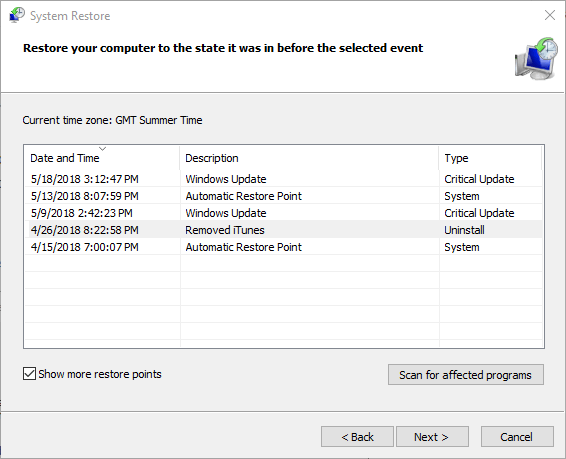
- Możesz sprawdzić, jakie oprogramowanie zostało usunięte dla punktu przywracania, naciskając Wyszukaj zmiany, których dotyczy zmiana przycisk.
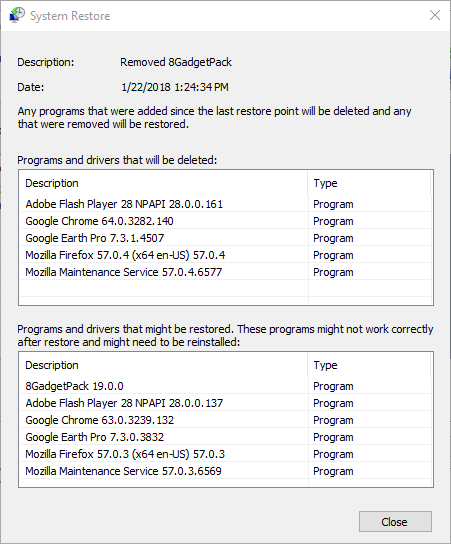
- Aby potwierdzić wybrany punkt przywracania, naciśnij Kolejny i koniec guziki.
Są to niektóre rozwiązania, które naprawiły błąd kodu 12 dla niektórych użytkowników. Jeśli masz inny problem z kodem 12, możesz go udostępnić poniżej.

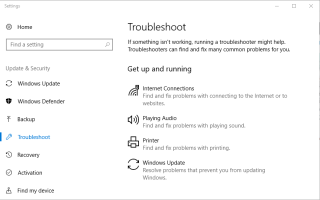
![Jak naprawić błąd nieprawidłowego zakresu adresów IP na routerze Linksys? [NAPRAWIĆ]](https://pogotowie-komputerowe.org.pl/wp-content/cache/thumb/bc/09ce737f7aab3bc_150x95.png)


![Jak naprawić problemy z żądaniami w Roblox [FIXED BY EXPERTS]](https://pogotowie-komputerowe.org.pl/wp-content/cache/thumb/14/0d81a99fd261614_150x95.png)