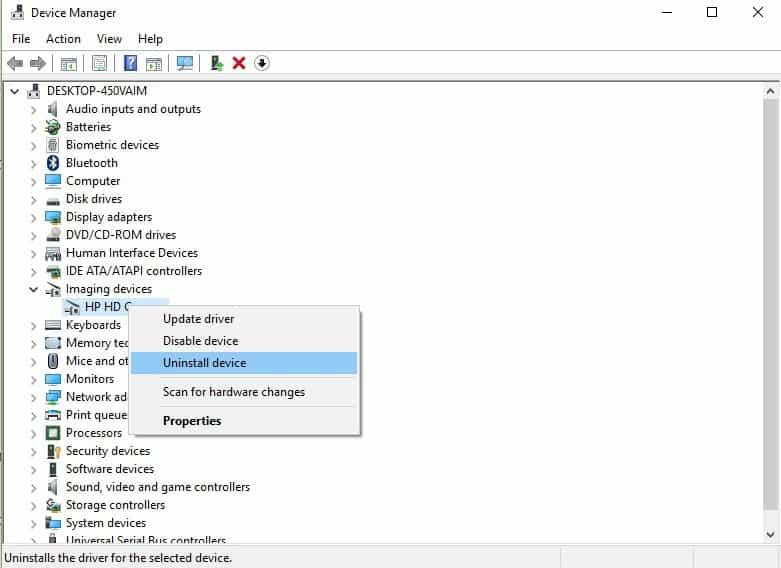Jedną z najistotniejszych cech, których ludzie szukają na komputerze lub laptopie, oprócz ceny, funkcjonalności i wydajności, są akcesoria, takie jak kamery internetowe.
Jest to niewielka, ale ważna część komputera, ponieważ jego funkcjonalność pomaga szczególnie podczas rozmów wideo w aplikacjach takich jak Skype, Facebook Live i inne.
W ostatnim czasie użytkownicy na całym świecie zgłaszali obawy, że ich kamery internetowe nie działały głównie po uaktualnieniu do systemu Windows 10.
Przyczyną może nie zawsze być jednak aktualizacja, ale oprogramowanie antywirusowe blokujące kamerę internetową lub sterownik kamery jest nieaktualny.
Jeśli masz problemy z kamerą internetową w systemie Windows 10, oto jak możesz to naprawić.
Aparat nie łączy się z systemem Windows 10 [FIX]
- Wyłącz dostęp lub uprawnienia antywirusowe
- Cofnij sterownik kamery internetowej
- Odinstaluj sterownik kamery internetowej i wyszukaj wszelkie zmiany w sprzęcie
- Przywróć poprzednią wersję systemu Windows
- Zaktualizuj ręcznie sterownik kamery internetowej
- Zainstaluj ponownie kamerę internetową
- Użyj narzędzia Przywracanie systemu Microsoft
- Skontaktuj się z producentem
Rozwiązanie 1: Wyłącz dostęp antywirusowy lub uprawnienia
Jeśli problem dotyczy oprogramowania antywirusowego blokującego kamerę internetową, wykonaj następujące czynności:
- Otwórz aplikację antywirusową
- Idź do setting
- Wybierz ustawienia związane z blokowanie dostępu lub uprawnień
- Wyłącz te ustawienia
Rozwiązanie 2: Przywróć sterownik
Jeśli sterownik kamery internetowej jest nieaktualny, wykonaj następujące czynności:
- Kliknij prawym przyciskiem myszy Początek
- Wybierz Menadżer urządzeń
- Iść do Urządzenia obrazujące i kliknij strzałkę, aby rozwinąć listę
- Kliknij kamerę internetową prawym przyciskiem myszy
- Wybierać Nieruchomości
- Znajdź Kierowca następnie wybierz Szczegóły kierowcy przycisk
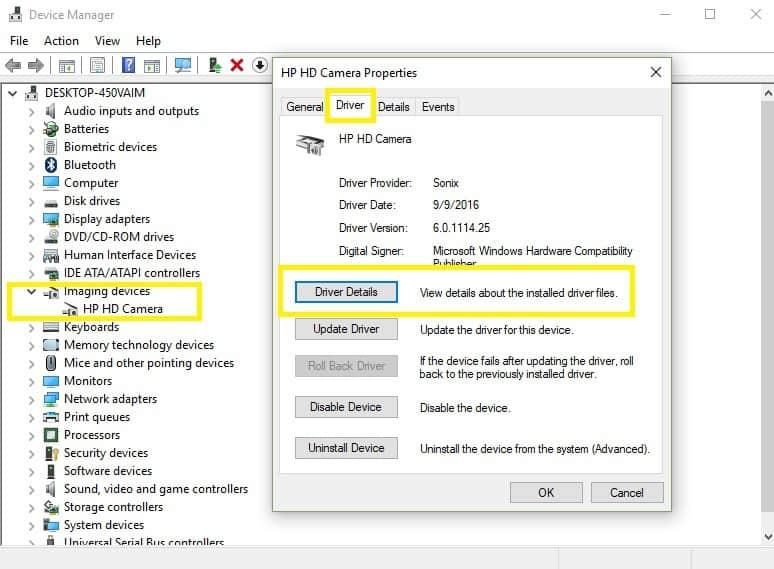
Znajdź nazwę pliku za pomocą stream.sys. Jeśli masz to na swoim komputerze, musisz wymienić kamerę internetową, ponieważ pokazuje to, że została zaprojektowana przed Windows 7. Jeśli nie, to przywróć ją, przechodząc do Cofnij sterownik, wykonując następujące czynności:
- Wybierz Menadżer urządzeń
- Iść do Urządzenia obrazujące i kliknij strzałkę, aby rozwinąć listę
- Kliknij kamerę internetową prawym przyciskiem myszy
- Wybierać Nieruchomości
- Znajdź Kierowca następnie wybierz Przywróć sterownik
- Kliknij tak
Po zakończeniu przywracania uruchom ponownie komputer i spróbuj ponownie otworzyć kamerę internetową.
Jeśli to nie zadziała, przejdź do następnego rozwiązania.
Rozwiązanie 3: Odinstaluj sterownik kamery internetowej i wyszukaj wszelkie zmiany w sprzęcie
Wykonaj następujące kroki, aby odinstalować sterownik:
- Wybierz Menadżer urządzeń
- Iść do Urządzenia obrazujące i kliknij strzałkę, aby rozwinąć listę
- Kliknij kamerę internetową prawym przyciskiem myszy
- Wybierać Nieruchomości
- Wybierz Kierowca patka
- Kliknij Odinstaluj

- Kliknij Usuń oprogramowanie sterownika dla tego urządzenia
- Kliknij OK
Po odinstalowaniu przejdź do Menedżera urządzeń, a następnie w części Akcja menu kliknij Wyszukaj zmiany sprzętu. Spowoduje to przeskanowanie i ponowne zainstalowanie zaktualizowanych sterowników.
Uruchom ponownie komputer, a następnie spróbuj ponownie uruchomić kamerę internetową. Wypróbuj następne rozwiązanie, jeśli to nie zadziała.
Rozwiązanie 4: Przywróć poprzednią wersję systemu Windows
Jest to jeden z najszybszych sposobów rozwiązania problemu, ale musisz to zrobić w ciągu 10 dni po uaktualnieniu do systemu Windows 10. Oznacza to, że jeśli wcześniej posiadałeś wcześniejszą wersję systemu Windows, przeprowadziłeś aktualizację, możesz przywrócić poprzednią wersję tylko w tym okresie. W przeciwnym razie musisz zadowolić się nową wersją.
Oto jak przywrócić poprzednią wersję systemu Windows, aby nadal cieszyć się kamerą internetową:
- Iść do Ustawienia
- Kliknij Aktualizacje i bezpieczeństwo
- Kliknij Poprawa
- Wybierz Wróć do wcześniejszej wersji patka
- Kliknij Rozpocznij
- Kliknij Kolejny zapytany, dlaczego zdecydowałeś się przywrócić oprogramowanie
Po wykonaniu powyższych czynności postępuj zgodnie z instrukcjami, aby powrócić do poprzedniej wersji urządzenia.
Rozwiązanie 5: Ręcznie zaktualizuj sterownik kamery internetowej
Wykonaj następujące kroki, aby ręcznie zaktualizować sterownik:
- Pobierz najnowszy sterownik systemu Windows 10 dla zintegrowanej kamery komputera. Jeśli producent komputera nie wydał sterownika dla systemu Windows 10, pobierz wcześniejsze wersje dla systemu Windows 7 i 8 — są one zgodne z systemem Windows 10.
- Kliknij dwukrotnie plik, aby zainstalować sterownik
Uruchom ponownie aparat, aby sprawdzić, czy to rozwiąże problem.
Rozwiązanie 7: Użyj przywracania systemu Microsoft
Jeśli żaden z powyższych problemów nie zadziałał, użyj Przywracania systemu Microsoft, aby przywrócić prawidłowe działanie. Jeśli to się powtórzy, oznacza to, że kamera internetowa została odłączona od zasilania lub sam komputer wymaga naprawy.
Rozwiązanie 8: Skontaktuj się z producentem
W ostateczności możesz skontaktować się z producentem urządzenia lub komputera, aby dowiedzieć się więcej na temat rozwiązania problemu.