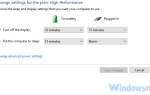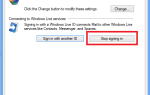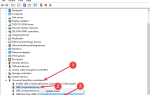Właśnie kupiłeś sobie nowy komputer, przekonany, że nowy sprzęt jest wart każdego grosza. Ale potem pojawia się problem, a twoja nowa potężna maszyna nie wydaje się już tak potężna.
Wydajność jest okropna, a system ma problemy z wykonywaniem nawet podstawowych zadań.
Wiesz już, że problem nie jest związany ze sprzętem, ponieważ na pewno nie potrzeba 8 GB pamięci RAM, aby otworzyć Eksploratora plików. Ale co się stało?
Właśnie spotkałeś największego wroga pamięci komputera — wyciek pamięci.
Oto niektóre z najczęstszych przykładów wycieków pamięci w systemach operacyjnych Windows:
- Wyciek pamięci w Javie — Aplikacje korzystające z Java są bardziej podatne na wycieki pamięci. Istnieje więc duża szansa, że aplikacja zależna od języka Java spowalnia działanie komputera.
- Wyciek pamięci w Google Chrome — Mimo że Google Chrome jest najpopularniejszą przeglądarką, jest również znana z tego, że jest najbardziej wymagającym i pochłaniającym zasoby programem dla systemu Windows.
- Wyciek pamięci w C — Czasami aplikacje i programy zaprogramowane w języku C są podatne na wycieki pamięci.
- Wyciek pamięci w systemie Windows 10 — Chociaż Windows 10 jest jak dotąd najbardziej zaawansowanym systemem operacyjnym, wycieki pamięci są wciąż dość częste.
- Wyciek pamięci w systemie Windows 7 — Ludzie, którzy nadal preferują system Windows 7, mogą również doświadczać wycieków pamięci.
- Wyciek pamięci w JavaScript — Jeśli zauważysz duże zużycie pamięci podczas przeglądania Internetu, istnieje prawdopodobieństwo wycieków pamięci spowodowanych przez kod JavaScript na stronie.
Spis treści:
- Jakie są wycieki pamięci
- Co to jest pamięć RAM i jak z niej korzystają programy
- Jak dochodzi do wycieków pamięci w systemie Windows
- Jak usunąć wycieki pamięci
- Restart komputera
- Narzędzie diagnostyczne pamięci
- Jak zapobiec wyciekowi pamięci
- Sprawdź aktualizacje sterowników
- Dostosuj, aby uzyskać najlepszą wydajność
- Wyłącz programy uruchomione podczas uruchamiania
- Defragmentuj dyski twarde
- Włamanie do rejestru
- Wyłącz brokera wykonawczego
- Wyłącz Superfetch
- Wyłącz porady i wskazówki dotyczące systemu Windows
- Usuń złośliwe oprogramowanie
- Brak wycieku pamięci, ale system nadal działa wolno? Dodaj więcej pamięci RAM
Jakie są wycieki pamięci w systemie Windows
Aby zrozumieć, jak rozwiązać problemy z wyciekiem pamięci w systemie Windows, najpierw musimy wiedzieć, czym dokładnie są wycieki pamięci. Wyciek pamięci oznacza utratę pamięci RAM w systemie Windows, spowodowaną przez program lub aplikację.
A gdy pewna aplikacja zajmuje więcej pamięci niż zwykle, system staje się wolny, nawet nie odpowiada, a użytkownicy nie są w stanie wykonywać nawet najłatwiejszych zadań w systemie Windows.
Problem jest całkowicie związany z oprogramowaniem, więc jeśli zauważysz wyciek pamięci, nie musisz się martwić fizycznym uszkodzeniem pamięci RAM.
Oznacza to, że wycieki pamięci są często tymczasowe i istnieją różne sposoby ich usunięcia. Ale porozmawiamy o tym w dalszej części tego artykułu.
Każdy proces w systemie Windows zajmuje określoną ilość pamięci RAM.
Istnieją programy, które są bardziej wymagające i wymagają więcej pamięci RAM do poprawnego działania, takie jak Google Chrome lub Adobe Photoshop, i są programy mniej wymagające, które w rzeczywistości zajmują mniejszą, a nawet niezauważalną ilość pamięci.
Tak więc, gdy program zajmuje więcej pamięci niż powinien, nazywamy to wyciekiem pamięci.
Aby ustalić, który proces zużywa najwięcej pamięci, używamy wbudowanego narzędzia Windows o nazwie Menedżer zadań.
Aby otworzyć Menedżera zadań, naciśnij CTRL + SHIFT + ESC na klawiaturze lub kliknij prawym przyciskiem myszy pasek zadań i wybierz Menedżer zadań z menu kontekstowego.
Po otwarciu Menedżera zadań przejdź do karty Procesy, a zobaczysz, ile pamięci zajmuje każdy program lub proces. Czasami odpowiedź jest oczywista, na przykład jeśli Sticky Notes zużywa 70% pamięci, mamy wyciek pamięci.
Ale czasami nie jest tak łatwo ustalić, który program w rzeczywistości przecieka pamięć.
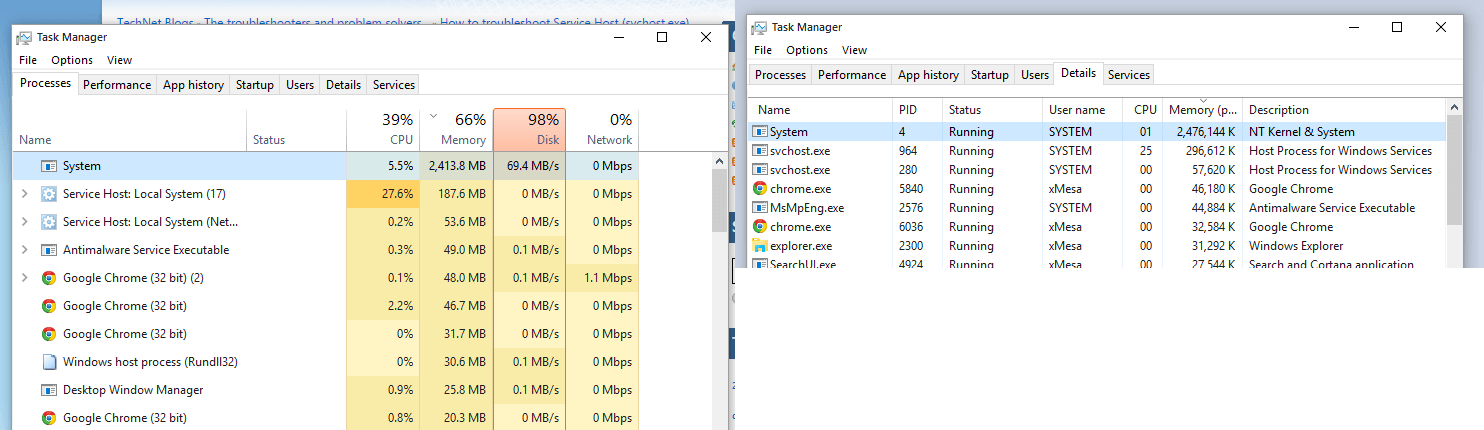
Aby upewnić się, że możemy rozpoznać przeciek pamięci w każdej sytuacji, musimy lepiej zrozumieć, czym jest pamięć RAM i jak różne programy ją wykorzystują.
Co to jest pamięć RAM i jak z niej korzystają programy
RAM (pamięć o dostępie swobodnym) to stosunkowo niewielka ilość pamięci, która przechowuje dane z uruchomionych procesów. Każdy program na twoim komputerze ma łatwy dostęp do pamięci RAM, ponieważ przechowuje tam wszystkie swoje dane.
Programy przechowują dane w pamięci RAM tymczasowo, właściwie tylko podczas działania. Po ponownym uruchomieniu komputera pamięć RAM jest opróżniana.
Gdy tylko jakiś program zostanie otwarty, „żąda” pewnej ilości pamięci z pamięci RAM, a pamięć jest automatycznie przydzielana do tego programu. Gdy tylko program się zamknie, ilość początkowo używanej pamięci jest natychmiast „zwracana” do pamięci RAM.

Każdy program przechowuje własne informacje o działaniu w pamięci RAM. Ponieważ programy są różne, te bardziej wymagające, a programy, które faktycznie wykonują bardziej złożone działania, przechowują więcej danych w pamięci RAM, a zatem wymagają więcej pamięci.
Chociaż oczywiście prostsze programy zużywają mniej pamięci.
Krótko mówiąc, oto cały proces (uproszczony): otwierasz program, pobiera on pewną ilość pamięci z pamięci RAM, przechowuje w nim dane podczas działania, a jak tylko zamkniesz program, „zwraca” tę ilość pamięci do pamięci RAM.
To idealny scenariusz. Ale co, jeśli ten proces nie zostanie wykonany poprawnie? Właśnie tam pojawiają się wycieki pamięci.
Jak występują wycieki pamięci w systemie Windows?
Wycieki pamięci występują, gdy program żąda więcej pamięci, niż faktycznie potrzebuje.
W takim przypadku program używa tylko potrzebnej pamięci, a reszta nieprzydzielonej pamięci po prostu „siedzi” tam, nie używana przez program, który o to poprosił, lub jest dostępna dla innych programów, które tego naprawdę potrzebują.
Gdy program narażony na wyciek pamięci jest zamknięty, nie zwraca początkowo przydzielonej pamięci. W ten sposób pamięć jest dostępna dla innych procesów, a jeśli nie są w stanie użyć potrzebnej pamięci, następuje niska wydajność systemu.
Istnieje wiele przyczyn wycieku pamięci, ale najczęstszym z nich jest nadzór programistyczny. W końcu przejdziemy do sedna i pokażemy, jak rozwiązać problemy z wyciekiem pamięci w systemie Windows 10, ale także zapobiec ich ponownemu wystąpieniu.
Jak rozwiązać problem wycieków pamięci w systemie Windows 10?
Ponowne uruchamianie komputera
Jak wspomniano powyżej, Menedżer zadań systemu Windows 10 jest prawdopodobnie najlepszym sposobem na znalezienie i usunięcie wycieków pamięci. Korzystając z Menedżera zadań, sprawdzimy, czy program zużywa więcej pamięci niż powinien, i natychmiast go zamkniemy.
Jeśli nie wiesz, jak korzystać z Menedżera zadań w systemie Windows 10, postępuj zgodnie z tymi instrukcjami:
- Naciśnij CTRL + SHIFT + ESC na klawiaturze lub kliknij prawym przyciskiem myszy pasek zadań i wybierz Menedżera zadań z menu konkursu
- Przejdź do zakładki Procesy i sprawdź, który program zużywa najwięcej pamięci
- Wystarczy kliknąć Zakończ proces, aby zamknąć ten program

Program jest teraz zamknięty, ale problem nie został jeszcze rozwiązany. Powiedzieliśmy Ci, że ilość pamięci początkowo żądana przez ten program jest nadal niedostępna dla innych procesów.
Najlepszym rozwiązaniem jest po prostu zrestartowanie komputera, a przeciek pamięci nie pojawi się, dopóki następnym razem nie otworzysz kłopotliwego programu.
Pamięć RAM przechowuje tylko dane uruchomionych procesów, gdy komputer jest wyłączony. Dlatego po ponownym uruchomieniu komputera pamięć RAM będzie pusta, a problem wycieku pamięci zniknie.
Właśnie z tego powodu ponowne uruchomienie jest prawdopodobnie najskuteczniejszym rozwiązaniem wycieków pamięci w systemie Windows.
Windows nie zakończy zadania w Menedżerze zadań? Licz na nas, aby rozwiązać problem.
Narzędzie diagnostyczne pamięci
Jeśli chcesz pogłębić analizę problemu, samo użycie Menedżera zadań nie wystarczy. Być może najlepszym sposobem na uzyskanie wglądu w pamięć systemu, a używające go programy, jest uruchomienie narzędzia diagnostycznego pamięci.
Ten rodzaj narzędzi skanuje komputer w poszukiwaniu potencjalnych problemów z pamięcią, w tym wycieków pamięci, i zapewnia dokładną diagnostykę wszystkich wykrytych problemów.
Windows 10 ma swoje wbudowane narzędzie diagnostyczne pamięci, które często wystarcza do zapewnienia dokładnej analizy. To narzędzie jest uruchamiane automatycznie przez system, ale możesz również uruchomić je samodzielnie, jeśli uważasz, że może to być problem.
Aby otworzyć narzędzie diagnostyczne pamięci w systemie Windows 10, wykonaj następujące czynności:
- Przejdź do wyszukiwania, wpisz narzędzie diagnostyczne pamięci i otwórz narzędzie diagnostyczne pamięci
- Jeśli chcesz, aby narzędzie uruchomiło się natychmiast, wybierz Uruchom ponownie teraz i sprawdź, czy nie występują problemy. Pamiętaj jednak, że komputer zostanie natychmiast ponownie uruchomiony, więc nie zapomnij zapisać pracy.

Po uruchomieniu narzędzia do diagnostyki pamięci możesz wykonać tylko podstawowy skan lub zagłębić się w opcje zaawansowane. Dla przeciętnych użytkowników wystarczy samo skanowanie podstawowe, ale ci zaawansowani mogą być interesujący w sprawdzaniu opcji zaawansowanych.
Zaawansowane opcje to: Test mix (Wybierz typ testu, który chcesz uruchomić: Basic, Standard lub Extended. Wybory są opisane w narzędziu), Cache (wybierz ustawienia pamięci podręcznej, które chcesz dla każdego testu: Default, On lub Off) i Pass count (Wpisz liczbę powtórzeń testu). Gdy będziesz gotowy, po prostu naciśnij klawisz F10, aby rozpocząć testowanie.
Jest jeszcze jedno przydatne narzędzie wbudowane w system Windows 10, które pomoże ci określić przyczynę problemu.
To narzędzie nazywa się Resource Monitor i pozwala przeglądać w czasie rzeczywistym dane o systemie. W poprzednich wersjach systemu Windows narzędzie to trzeba było uruchamiać za pomocą Menedżera zadań, ale w systemie Windows 10 jest ono dostępne jako osobne narzędzie.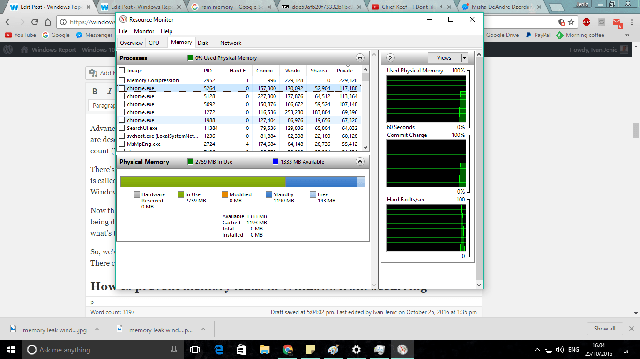
Monitor zasobów nie działa w systemie Windows 10? Nie martw się, zapewniamy Ci ochronę.
Teraz, gdy wiemy, jak rozwiązać problem wycieku pamięci, możesz pomyśleć, że już skończyliśmy. Ale daleko nam do ukończenia, ponieważ wyciek pamięci najprawdopodobniej pojawi się ponownie, gdy następnym razem uruchomisz program.
Jaki jest sens tymczasowego rozwiązania problemu, jeśli będzie się pojawiał w kółko?
Przygotowaliśmy wiele różnych rozwiązań, które pomogą zapobiec ponownemu wyciekowi pamięci. Mogą występować różne czynniki, a my zajmiemy się większością z nich.
Jak zapobiec wyciekowi pamięci w systemie Windows?
1. Sprawdź dostępność aktualizacji sterowników
Nieaktualne sterowniki mogą być przyczyną różnych problemów w systemie Windows 10, w tym wycieków pamięci. Chociaż przestarzały sterownik niekoniecznie musi wpływać na dowolny program, a zatem powodować wyciek pamięci, sam może zużywać więcej pamięci niż powinien.
Najbardziej oczywistym rozwiązaniem w tym przypadku jest aktualizacja sterowników. Istnieje kilka sposobów aktualizacji sterowników w systemie Windows 10. Najpopularniejszym sposobem jest użycie Menedżera urządzeń. Jeśli nie wiesz, jak zaktualizować sterowniki w Menedżerze urządzeń, wykonaj następujące instrukcje:
- Idź do Szukaj, wpisz devicemng, i otwórz Menedżera urządzeń
- Teraz, jeśli wiesz, który sterownik powoduje problem, powinieneś zaktualizować ten sterownik. Jeśli nie, sprawdź, czy jakiś sterownik, który ma żółty wykrzyknik obok niego.
- Jeśli znalazłeś sterownik kwalifikujący się do aktualizacji, kliknij go prawym przyciskiem myszy i wybierz opcję Aktualizuj oprogramowanie sterownika…

- Postępuj zgodnie z instrukcjami wyświetlanymi na ekranie przez kreatora, a sterownik zostanie zainstalowany na twoim komputerze, jeśli jest dostępny
Czy wiesz, że większość użytkowników systemu Windows 10 ma nieaktualne sterowniki? Bądź o krok do przodu, korzystając z tego przewodnika.
Ale jeśli nie wiesz, który sterownik powinien zostać zaktualizowany, sprawdzenie każdego sterownika osobno jest zbyt pracochłonne. Dlatego powinieneś wypróbować inną metodę aktualizacji sterowników w systemie Windows 10.
Zdecydowanie zalecamy narzędzie TweakBit Driver Updater (zatwierdzone przez Microsoft i Norton), aby zrobić to automatycznie. Oto krótki przewodnik po tym.
- Ściągnij i zainstaluj TweakBit Driver Updater

- Po zainstalowaniu program automatycznie rozpocznie skanowanie komputera w poszukiwaniu nieaktualnych sterowników. Driver Updater sprawdzi zainstalowane wersje sterowników w bazie danych najnowszych wersji w chmurze i zaleci odpowiednie aktualizacje. Wszystko, co musisz zrobić, to czekać na zakończenie skanowania.

- Po zakończeniu skanowania otrzymasz raport o wszystkich problemowych sterownikach znalezionych na twoim komputerze. Przejrzyj listę i sprawdź, czy chcesz zaktualizować każdy sterownik osobno, czy wszystkie naraz. Aby zaktualizować jeden sterownik na raz, kliknij link „Aktualizuj sterownik” obok nazwy sterownika. Lub po prostu kliknij przycisk „Aktualizuj wszystko” u dołu, aby automatycznie zainstalować wszystkie zalecane aktualizacje.

Uwaga: Niektóre sterowniki muszą być instalowane w kilku krokach, więc będziesz musiał nacisnąć przycisk „Aktualizuj” kilka razy, aż wszystkie jego składniki zostaną zainstalowane.
Zrzeczenie się: niektóre funkcje tego narzędzia nie są darmowe.
2. Dostosuj, aby uzyskać najlepszą wydajność
Czasami dostosowanie najlepszej wydajności komputera z systemem Windows 10 może rozwiązać problem wycieku pamięci. Ponieważ ta opcja dotyczy planowania procesora i użycia pamięci, może to bezpośrednio wpływać na wycieki pamięci i ogólną wydajność systemu.
Aby dostosować komputer z systemem Windows 10 do najlepszych dostępnych ustawień za pomocą narzędzia Windows Advanced Tool, wykonaj następujące czynności:
- Kliknij prawym przyciskiem myszy ten komputer na swoim komputerze Pulpit lub Eksplorator plików
- Z lewego panelu wybierz Zaawansowane ustawienia systemu
- Teraz przejdź do zaawansowane patka
- Kliknij Ustawienia, pod Występ
- Po prostu sprawdź Dostosuj do najlepszej wydajności opcja

- Kliknij dobrze
To wszystko, po prostu uruchom ponownie komputer i sprawdź, czy dostosowanie wydajności systemu rzeczywiście rozwiązało problem z wyciekiem pamięci. Jeśli nie, wypróbuj niektóre z dodatkowych rozwiązań wymienionych poniżej.
3. Wyłącz programy uruchomione podczas uruchamiania
Jeśli program powodujący wyciek pamięci działa podczas uruchamiania, jest to śmiertelna kombinacja. Po prostu skończysz w pętli, w której problem pojawi się automatycznie, bez względu na to, ile razy go tymczasowo rozwiążesz.
Aby poradzić sobie z tym problemem, musimy po prostu wyłączyć kłopotliwy program podczas uruchamiania i nie spowoduje to już żadnych problemów automatycznie.
Jeśli Menedżer zadań już pokazał, który program przecieka pamięć, a zdarza się również, że program uruchamia się podczas uruchamiania, po prostu wyłącz go i tak powinno być.
Jeśli nie wiesz, jak zarządzać programami uruchamianymi podczas uruchamiania w systemie Windows 10, postępuj zgodnie z tymi instrukcjami:
- Otworzyć Menadżer zadań
- Idź do Uruchomienie patka
- Teraz kliknij program, który chcesz wyłączyć, i wybierz Wyłączyć

Proszę bardzo, przy następnym uruchomieniu komputera problematyczny program nie zostanie uruchomiony automatycznie. Jest to prawdopodobnie najłatwiejszy sposób na wyłączenie programów startowych.
Istnieje jednak mnóstwo aplikacji innych firm, takich jak CCleaner, które robią to samo, więc możesz wybrać to, co bardziej Ci odpowiada.
Jeśli nie wiesz, który program jest przyczyną problemu, spróbuj wyłączyć wszystkie programy, które nie są wymagane do prawidłowego działania systemu Windows 10. Jeśli nadal masz problem z wyciekiem pamięci w systemie Windows 10, czytaj dalej ten artykuł.
Jeśli chcesz wiedzieć, jak dodawać lub usuwać aplikacje startowe w systemie Windows 10, zapoznaj się z tym prostym przewodnikiem.
Nie możesz otworzyć Menedżera zadań? Nie martw się, mamy dla Ciebie odpowiednie rozwiązanie.
4. Defragmentuj dyski twarde
Zaleca się od czasu do czasu defragmentować dysk twardy. Oprócz optymalizacji dysku twardego, może on również przynieść dodatkowe korzyści dla komputera, w tym lepsze zarządzanie pamięcią.
Jeśli nie wiesz, jak defragmentować dysk twardy w systemie Windows 10, postępuj zgodnie z tymi instrukcjami:
- Przejdź do tego komputera
- Kliknij prawym przyciskiem myszy bieżący systemowy dysk twardy (najprawdopodobniej C 🙂
- Idź do Przybory kartę i kliknij Być optymistą
- Wybierz dysk, który chcesz defragmentować, i wybierz Analizować

- Poczekaj na zakończenie procesu
Po świeżo pofragmentowanym dysku uruchom ponownie komputer i sprawdź, czy nadal występuje wyciek pamięci.
Narzędzie do defragmentacji systemu Windows 10 oferuje tylko kilka podstawowych opcji. Jeśli chcesz więcej możliwości, prawdopodobnie wypróbujesz narzędzie do defragmentacji innej firmy. W tym artykule znajdziesz kilka pomysłów.
Jeśli to obejście nie przyniosło rezultatu, przejdź do następnego rozwiązania.
Defragmentator dysków nie działa? Napraw to szybko za pomocą tego niesamowitego przewodnika.
5. Hack rejestru
Jeśli żadnemu z poprzednich rozwiązań nie udało się zapobiec wyciekowi pamięci na komputerze, spróbuj zhakować wyjście z tego błędu, wykonując jedną modyfikację rejestru. Oto dokładnie, co musisz zrobić:
- Przejdź do wyszukiwania, wpisz regedit i przejdź do Edytora rejestru
- Przejdź do następującej ścieżki:
- HKEY_LOCAL_MACHINE \ SYSTEM \ CurrentControlSet \ Control \ Session Manager \ Zarządzanie pamięcią
- Odnaleźć ClearPageFileAtShutDown i zmień jego wartość na 1.
- Zapisz zmiany
- Zrestartuj komputer.
Jeśli sytuacja jest nadal taka sama, znasz procedurę. Wypróbuj niektóre z poniższych rozwiązań.
Jeśli nie możesz edytować rejestru systemu Windows 10, przeczytaj ten przydatny przewodnik i znajdź najszybsze rozwiązanie problemu.
Nie masz dostępu do Edytora rejestru? Rzeczy nie są tak przerażające, jak się wydają. Sprawdź ten przewodnik i szybko rozwiąż problem.
6. Wyłącz brokera wykonawczego
Wielu użytkowników sugeruje, że proces w systemie Windows o nazwie Runtime Broker faktycznie zużywa ogromne ilości pamięci. Runtime Broker to proces, który pomaga systemowi zarządzać uprawnieniami na komputerze w przypadku aplikacji ze sklepu Microsoft Store.
Domyślnie Runtime Broker powinien używać małej ilości pamięci, ale ze względu na możliwą wadliwą aplikację proces ten może znacznie spowolnić komputer.
Aby sprawdzić, czy tak jest w Twoim przypadku, wyłącz ten proces i sprawdź, czy jest jakaś zauważalna różnica. Jeśli nie wiesz, jak wyłączyć procesy w systemie Windows 10, wykonaj następujące kroki:
- Otworzyć Menadżer zadań
- Znajdź Proces brokera wykonawczego, i kliknij na to
- Iść do Wyłączyć

Proszę bardzo, Runtime Broker jest teraz wyłączony, więc jeśli to był przyczyną problemu wycieku pamięci, jest on teraz rozwiązany.
Procesy w systemie Windows są trudne. Chociaż system nie może normalnie funkcjonować bez niektórych z nich, niektóre procesy mogą wyrządzić szkodę użytkownikom. Powodowanie wycieków pamięci jest tylko jednym z przykładów.
Jeśli wyłączenie programu Runtime Broker nie zakończyło się pomyślnie, spróbuj szczęścia z innym procesem systemu Windows 10, który może powodować problemy. Znajdź więcej szczegółów poniżej.
Jeśli Runtime Broker powoduje duże zużycie procesora, napraw je szybko, postępując zgodnie z tym przewodnikiem krok po kroku.
7. Wyłącz Superfetch
Superfetch to kolejna usługa systemu Windows, której celem jest optymalizacja wydajności systemu. Ten proces pozwala systemowi Windows zarządzać ilością pamięci RAM, skrócić czas uruchamiania i zwiększyć wydajność ładowania aplikacji.
Może to jednak mieć negatywny wpływ na system, powodując jego powolne działanie. Podczas gry zauważono szczególnie niską wydajność.
Wyłączenie Superfetch nie jest zalecane, ale możesz z nim eksperymentować, jeśli chcesz ustalić, czy rzeczywiście spowalnia Twój komputer. Jeśli więc chcesz wyłączyć proces Superfetch w systemie Windows, postępuj zgodnie z tymi instrukcjami:
- Idź do Szukaj, wpisz services.msc, i otwórz Usługi
- Teraz znajdź proces o nazwie Superfetch
- Kliknij go prawym przyciskiem myszy i wybierz Nieruchomości
- Wybierz Zatrzymać, zatrzymać usługę i wybrać Wyłączyć z Typ uruchomienia menu rozwijane

- Zrestartuj swój komputer
Proszę bardzo, proces Superfetch jest teraz wyłączony. Po wyłączeniu porównaj wydajność komputera przed i po. Jeśli system jest nadal tak wolny, jak wcześniej, możesz ponownie włączyć Superfetch.
8. Wyłącz porady i triki systemu Windows
Wskazówki i triki dotyczące systemu Windows 10 są w rzeczywistości przydatne dla nowych użytkowników. Ta funkcja pokazuje, jak korzystać z systemu, a także kilka dodatkowych przydatnych opcji. Jest to jednak dość denerwujące dla większości użytkowników, którzy nie potrzebują żadnych wskazówek, jak korzystać z systemu Windows 10.
Ale oprócz tego, że jest denerwujący, ta funkcja może również pochłaniać pamięć, co jest kolejnym minusem. Jeśli masz szczęście, że masz problemy z wydajnością spowodowane przez tę funkcję, jesteśmy pewni, że z przyjemnością ją wyłączysz.
Jeśli nie wiesz, jak wyłączyć porady i wskazówki dotyczące systemu Windows 10, postępuj zgodnie z tymi instrukcjami:
- Przejdź do menu Start> Aplikacja ustawień
- Iść do System> Powiadomienia działania
- Odnaleźć Uzyskaj porady, wskazówki i sugestie dotyczące korzystania z systemu Windows, i odznacz to

To wszystko. Po wyłączeniu tej funkcji irytujące wyskakujące okienka w Centrum akcji nie będą się już wyświetlać, a po drodze zwolnisz trochę pamięci RAM.
Jeśli masz problemy z otwarciem aplikacji Ustawienia, zapoznaj się z tym artykułem, aby rozwiązać problem.
9. Usuń złośliwe oprogramowanie
Podobnie jak nieaktualne sterowniki, złośliwe oprogramowanie i inne rodzaje złośliwego oprogramowania są przyczyną wielu znanych problemów w systemie Windows, a powodowanie wycieków pamięci nie jest wyjątkiem.
Jeśli więc komputer jest nękany złośliwym oprogramowaniem, prawie na pewno nie będzie działał dobrze (w zależności od rodzaju złośliwego oprogramowania).
Jedyną logiczną rzeczą do zrobienia w tym przypadku jest oczyszczenie naszych komputerów z niechcianych gości. Tak więc, jeśli masz narzędzie bezpieczeństwa innej firmy, po prostu uruchom je i sprawdź, czy na twoim komputerze znajduje się złośliwe oprogramowanie.
Nawet jeśli nie masz programu antywirusowego innej firmy, możesz także zrobić całkiem niezłą robotę z własnym programem Windows Defender w systemie Windows 10. Po prostu uruchom Windows Defender do analizy i powinieneś być dobry.
Wykonaj pełne skanowanie systemu bezpośrednio z Windows Defender. Dowiedz się, jak to się robi tutaj!
Mówiąc o programach antywirusowych innych firm, nawet one mogą powodować niską wydajność na komputerze z systemem Windows.
Dzieje się tak zwłaszcza wtedy, gdy na komputerze jest zainstalowanych więcej niż jeden program antywirusowy innej firmy lub twój obecny program antywirusowy nie obsługuje w pełni systemu Windows 10.
Spróbuj więc wyłączyć lub całkowicie usunąć oprogramowanie antywirusowe i sprawdź, czy wydajność się poprawi.
Jeśli Twój system rzeczywiście działa lepiej bez programu antywirusowego, rozważ zakup nowego narzędzia zabezpieczającego lub przejście na wewnętrzną opcję systemu Windows 10, Windows Defender.
Chcesz zmienić swój program antywirusowy na lepszy? Oto lista naszych najlepszych wyborów.
Brak wycieku pamięci, ale system nadal działa wolno? Dodaj więcej pamięci RAM
Kończymy artykuł na temat wycieków pamięci w systemie Windows 10. Próbowaliśmy objąć wszystkie główne scenariusze, w których występują wycieki pamięci w systemie Windows.
Jeśli niedawno spotkałeś się z tym problemem na komputerze, wypróbowałeś wszystkie nasze rozwiązania, a komputer nadal działa wolno, problemem jest prawdopodobnie faktyczna ilość pamięci RAM w komputerze.
Jeśli nie masz wystarczającej ilości pamięci RAM w komputerze, aby obsłużyć wszystkie wymagania, napotkasz duże problemy. Sam system Windows 10 nie jest tak wymagający, a żadna poważna aktualizacja nie spowodowała znaczących zmian na liście wymagań systemowych.
Ale to nie znaczy, że wymagania systemowe nie będą „ewoluować” z czasem.
Tutaj możesz sprawdzić wymagania systemowe Windows 10. Jeśli Twoje dane nie spełniają minimalnych wymagań, będziesz mieć problemy z używaniem systemu operacyjnego.
Tak więc najlepszym dostępnym rozwiązaniem, jeśli chcesz, aby komputer działał normalnie, jest uaktualnienie pamięci RAM w komputerze. Dodając więcej pamięci RAM, pamięć systemowa będzie większa i będzie w stanie obsłużyć nawet bardziej wymagające operacje.
To tyle w naszym artykule na temat wycieków pamięci w systemie Windows 10. Mamy nadzieję, że te informacje były dla Ciebie pomocne i że udało nam się rozwiązać problem.
Jeśli masz jakieś uwagi, pytania lub sugestie, daj nam znać w komentarzach.

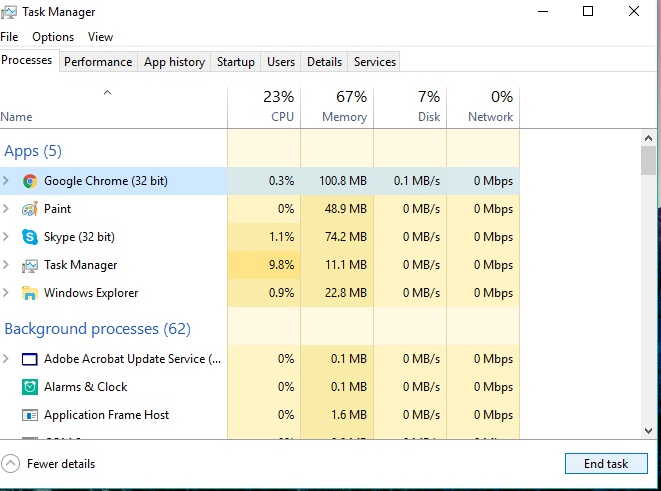
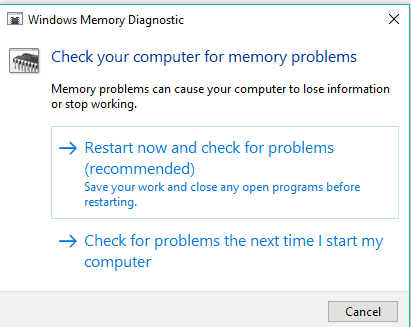
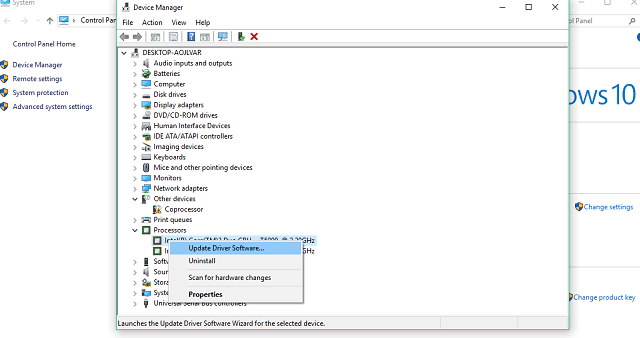

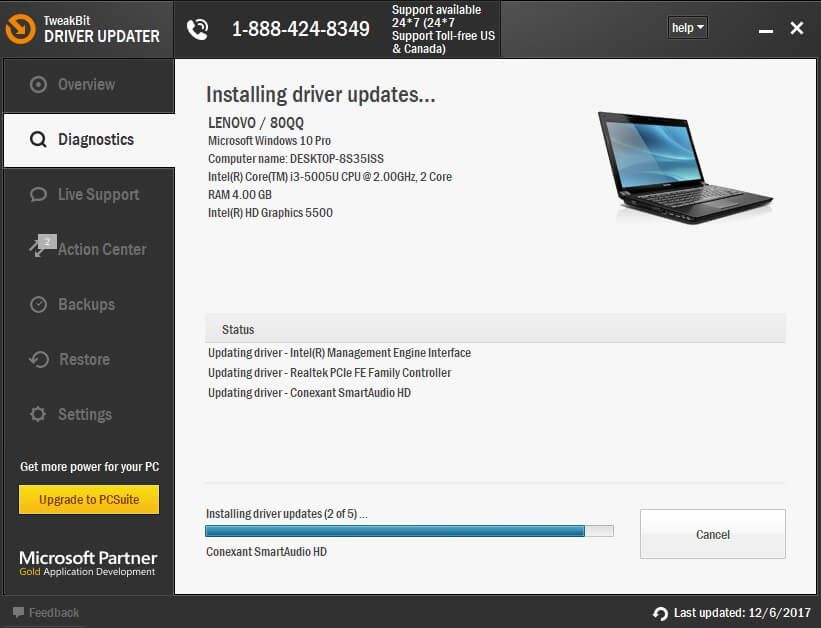

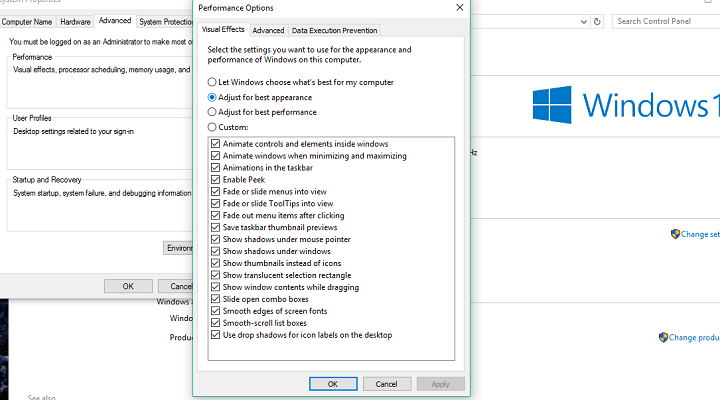
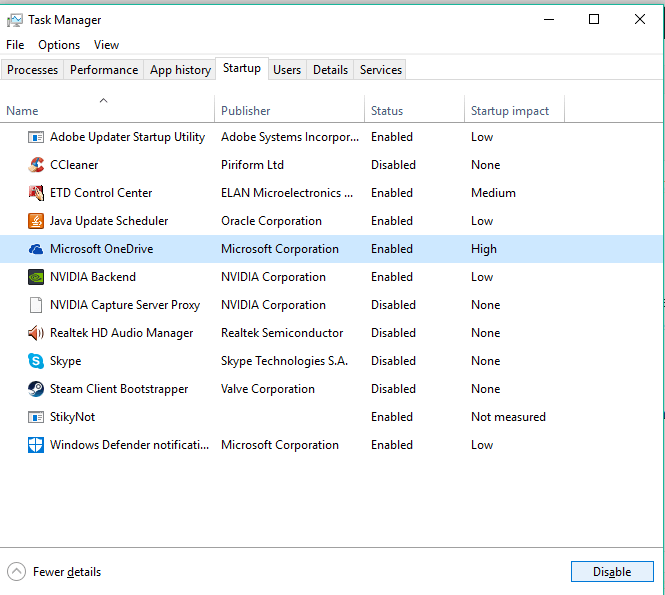
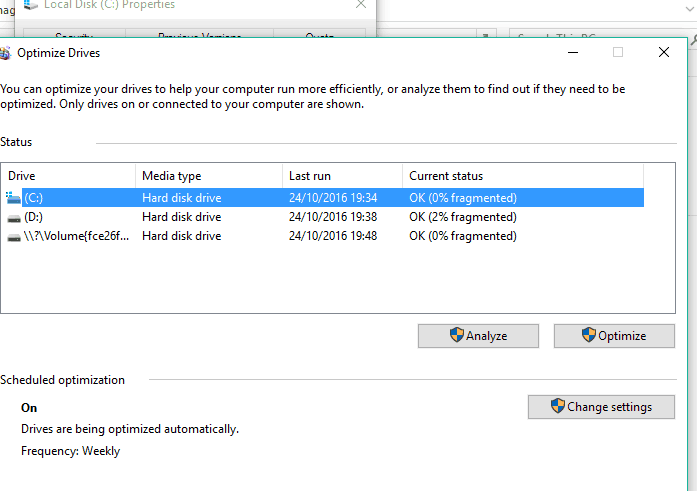
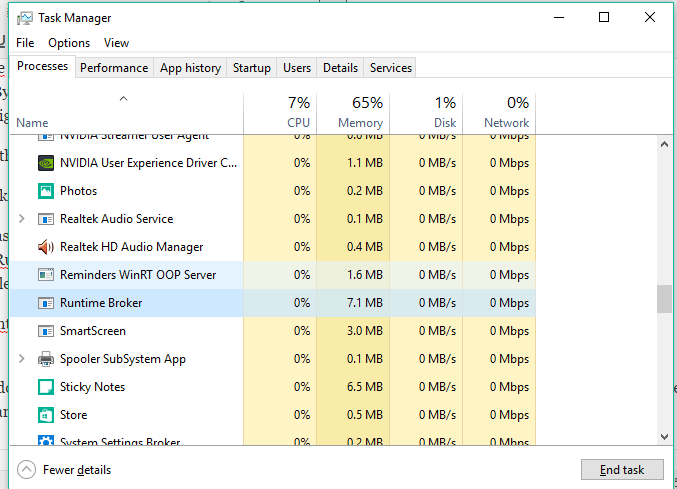
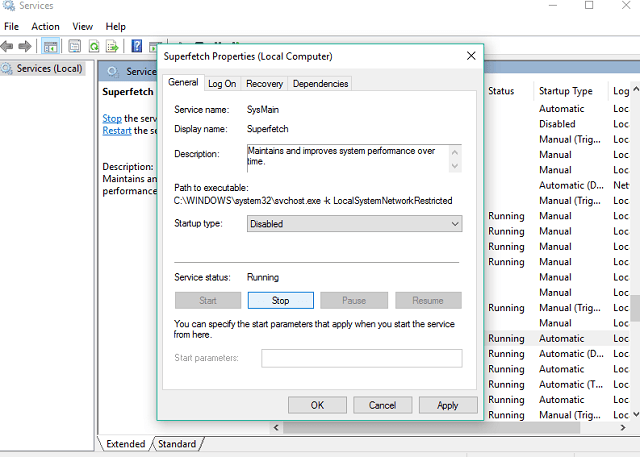
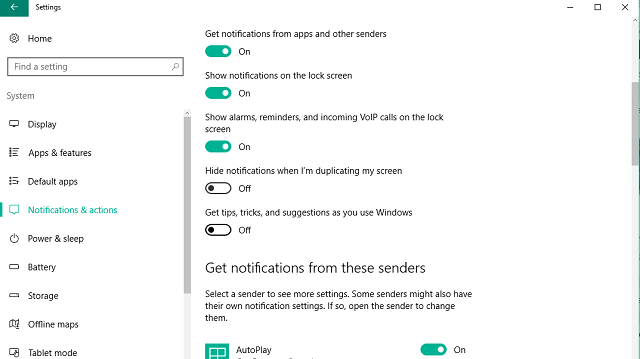
![Jak rozwiązać problem wycieków pamięci w systemie Windows 10 [ULTIMATE GUIDE]](https://pogotowie-komputerowe.org.pl/wp-content/cache/thumb/23/081bd4249ab9723_320x200.png)