System operacyjny Microsoft Windows 10 jest dostarczany z dwoma panelami sterowania, że tak powiem. Najpierw klasyczny Panel sterowania, który był częścią wszystkich najnowszych wersji systemu Windows, a następnie panel sterowania Ustawienia, który firma wprowadziła w systemie Windows 8.
Użytkownicy systemu Windows, którzy korzystają z systemu Windows 10, napotykają na to kilka wyzwań. Po pierwsze, że Microsoft migruje kilka ustawień z każdą wersją z klasycznego Panelu sterowania do Ustawień, a po drugie, że Microsoft usunął niektóre łącza wskazujące na Panel sterowania w najnowszych wersjach systemu Windows 10.
Pierwszy problem, polegający na migracji niektórych stron preferencji, sam w sobie jest problematyczny. Użytkownicy, którzy wcześniej znajdowali określone ustawienie w Panelu sterowania, muszą teraz użyć do tego aplikacji Ustawienia.
Microsoft mógł dodać link w klasycznym Panelu sterowania, aby użytkownicy byli automatycznie przekierowywani do aplikacji Ustawienia. Jednak konieczność żonglowania między dwoma panelami sterowania jest myląca i skomplikowana.
Wskazówka: jeśli korzystasz z systemu Windows 8, zapoznaj się z tym przewodnikiem na temat otwierania Panelu sterowania.
Jak otworzyć Panel sterowania w aktualizacji Windows 10 Creators Update

Niektóre długotrwałe opcje otwierania Panelu sterowania zostały usunięte w aktualizacji Windows 10 Creators Update. Prawdopodobnie najbardziej widocznym jest usunięcie łącza Panelu sterowania menu Windows-X.
Skrót Windows-X otwiera menu w obszarze, w którym otwierane jest menu Start, które zwykle prowadzi do różnych ważnych narzędzi lub stron.
Panel sterowania był tam wcześniej wymieniony, ale Microsoft usunął łącze w aktualizacji Windows 10 Creators Update.
Rodzi to pytanie, jak otworzyć klasyczny Panel sterowania w systemie Windows 10. Oto opcje:
Opcja 1: Pauza systemu Windows

Skrót klawiaturowy Pauza w systemie Windows otwiera aplet System w Panelu sterowania. Następnie możesz nim nawigować, na przykład poprzez kliknięcie przycisku Strona główna Panelu sterowania.
Opcja 2: użyj pola Uruchom
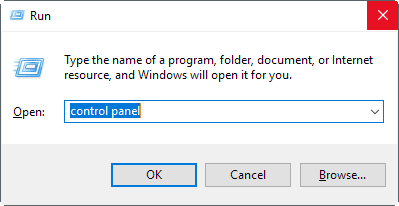
Użyj skrótu klawiaturowego Windows-R, aby otworzyć okno uruchamiania systemu operacyjnego. Wpisz panel sterowania, a następnie naciśnij klawisz Enter, aby otworzyć klasyczny Panel sterowania na komputerze z systemem Windows 10.
Wskazówka: Możesz zrobić to samo w wierszu polecenia lub PowerShell.
Opcja 3: menu Start

Możesz otworzyć Panel sterowania, dotykając klawisza Windows lub klikając ikonę Start, wpisując Panel sterowania i wybierając pasujący wynik w programach.
Według Microsoft jest to oficjalna opcja.
Opcja 4: Eksplorator plików
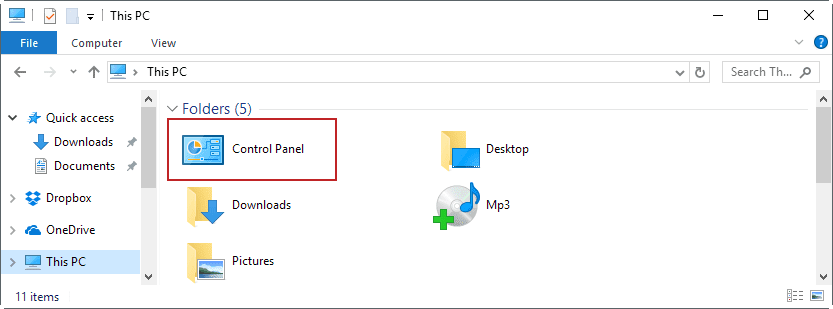
Panel sterowania znajduje się na liście w folderze po otwarciu widoku „Ten komputer” Eksploratora plików.
Zaawansowane opcje
Poniższe opcje wymagają trochę pracy, zanim staną się dostępne. Mogą być jednak przydatne, ponieważ mogą dodawać linki, które można otworzyć wygodniej.
Przypnij do paska startowego lub paska zadań

Możesz przypiąć panel sterowania do menu Start. Wszystko, co musisz zrobić, to:
- Naciśnij klawisz Windows.
- Wpisz Panel sterowania.
- Kliknij prawym przyciskiem myszy wynik panelu sterowania i wybierz opcję „Przypnij do startu” z menu kontekstowego.
Panel sterowania został teraz dodany jako łącze do menu Start systemu Windows 10.
Dodaj Panel sterowania do pulpitu

Możesz dodać panel sterowania do menu kontekstowego na pulpicie prawym przyciskiem myszy. Wymaga to użycia Edytora rejestru. Zaleca się utworzenie punktu przywracania systemu lub kopii zapasowej przed dokonaniem zmian:
- Naciśnij klawisz Windows, wpisz regedit.exe i naciśnij klawisz Enter.
- Potwierdź monit UAC.
- Przejdź do wartości Komputer \ HKEY_CLASSES_ROOT \ DesktopBackground \ Shell \.
- Kliknij Shell prawym przyciskiem myszy i wybierz Nowy> Klucz.
- Nazwij klucz Panel sterowania.
- Kliknij dwukrotnie domyślny wpis po prawej stronie nowo utworzonego klucza Panel sterowania i nadaj mu wartość @ shell32.dll, -4161.
- Kliknij prawym przyciskiem myszy puste miejsce poniżej domyślnego wpisu i wybierz Nowy> Ciąg.
- Nazwij ciąg Ikona.
- Ustaw jego wartość na control.exe.
- Kliknij (ponownie) prawym przyciskiem myszy puste miejsce pod dwoma wpisami i wybierz Nowy> Ciąg.
- Nazwij nowy ciąg Pozycja.
- Ustaw jego wartość na Dolny.
- Kliknij prawym przyciskiem myszy Panel sterowania po lewej stronie (klawisz utworzony w 4 i wybierz Nowy> Klucz.
- Nazwij klucz Komenda.
- Kliknij dwukrotnie opcję domyślną pod poleceniem i ustaw wartość na control.exe.
Kliknięcie prawym przyciskiem myszy na pulpicie ujawnia nowe łącze Panelu sterowania, z którego można korzystać od tego momentu (za pośrednictwem WinFuture)
Słowa końcowe
Możesz także używać programów menu startowego innych firm, takich jak Classic Shell lub Start10. Oba domyślnie obsługują łącza do Panelu sterowania.





