Czy masz trudności z odblokowaniem wydawcy aplikacji na komputerze z systemem Windows? Jest zablokowany i nie jesteś nawet pewien, dlaczego tak jest? Mamy dla Ciebie mnóstwo odpowiednich rozwiązań.
Wszyscy mamy aplikacje innych firm na naszym komputerze, ale niewielu użytkowników zgłosiło pewne problemy podczas instalowania lub uruchamiania określonych aplikacji. Według nich wydaje się, że określony wydawca jest zablokowany na ich komputerze, dlatego dzisiaj pokażemy, jak odblokować wydawcę w systemie Windows 10.
Jak odblokować wydawcę w systemie Windows 10?
- Użyj wiersza polecenia
- Zainstaluj ponownie problematyczną aplikację
- Pobierz aplikację z innego źródła
- Sprawdź, czy wydawca jest zablokowany
- Zresetuj Internet Explorera
- Odblokuj plik ręcznie
- Sprawdź certyfikat i ponownie pobierz plik
- Spróbuj użyć innej przeglądarki internetowej
- Upewnij się, że pobierasz najnowszą wersję
- Użyj Menedżera zadań
- Użyj ukrytego konta administratora
- Zmień zasady grupy i użyj File Unsigner
- Wyłącz filtr SmartScreen
- Tymczasowo wyłącz zaporę
- Wyłącz ostrzeżenie dotyczące bezpieczeństwa
- Uruchom aplikację w trybie zgodności
- Wyłącz Zawsze pytaj przed otwarciem tej opcji pliku
- Zmień ustawienia zasad grupy
- Użyj programu PowerShell
Rozwiązanie 1 — Użyj wiersza polecenia
Według użytkowników jednym ze sposobów obejścia problemu jest użycie wiersza polecenia do uruchomienia aplikacji. To nie jest trwałe rozwiązanie, ale pozwoli ci zainstalować żądaną aplikację, nawet jeśli wydawca jest zablokowany. Aby to zrobić, musisz użyć wiersza polecenia i wykonać następujące kroki:
- naciśnij Klawisz Windows + X aby otworzyć menu Win + X i wybierz Wiersz polecenia (administrator).
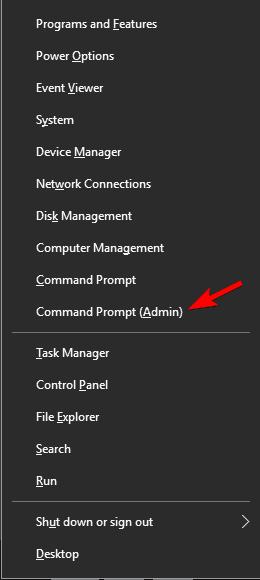
- Po otwarciu wiersza polecenia użyj Płyta CD polecenie, aby przejść do katalogu zawierającego plik instalacyjny aplikacji.
- Po przejściu do żądanego katalogu wprowadź nazwę pliku instalacyjnego, na przykład setup.exe, i naciśnij Wchodzić.
- Twoja instalacja powinna teraz rozpocząć się normalnie.
Jeśli nie masz doświadczenia w korzystaniu z wiersza polecenia, możesz po prostu skopiować dokładną ścieżkę do pliku instalacyjnego. Aby to zrobić, wykonaj następujące kroki.
- Początek Wiersz polecenia jako administrator.
- Znajdź plik instalacyjny, przytrzymaj Przesunięcie klucz i kliknij prawym przyciskiem myszy plik instalacyjny. Wybierz „Kopiuj jako ścieżkę ” z menu.

- Teraz wróć do wiersza polecenia i naciśnij Ctrl + V. aby wkleić ścieżkę do pliku. Teraz naciśnij Wchodzić uruchomić ten plik.

Jak już wspomniano, jest to tylko obejście, a nie trwałe rozwiązanie, więc musisz użyć tej metody za każdym razem, gdy próbujesz uruchomić aplikację zablokowaną na komputerze.
Rozwiązanie 2 — Zainstaluj ponownie problematyczną aplikację
Jeśli pojawia się komunikat, że określony wydawca jest zablokowany, możesz go czasem naprawić, ponownie instalując problematyczną aplikację. Aby to zrobić, wykonaj następujące kroki:
- naciśnij Klawisz Windows + I aby otworzyć aplikację Ustawienia.
- Przejdź do System Sekcja.
- Teraz przejdź do Aplikacje cechy wybierz problematyczną aplikację z listy i kliknij Odinstaluj.

Alternatywnie możesz użyć programów i funkcji do odinstalowania aplikacji. Aby to zrobić, wykonaj następujące kroki:
- naciśnij Klawisz Windows + S. i wejdź programy. Wybierać Programy i funkcje z menu.

- Pojawi się lista zainstalowanych aplikacji. Kliknij dwukrotnie problematyczną aplikację, aby ją usunąć.

Po odinstalowaniu problematycznej aplikacji, spróbuj zainstalować ją ponownie i sprawdź, czy to rozwiąże problem.
Rozwiązanie 3 — Pobierz aplikację z innego źródła
Jeśli nie możesz zainstalować aplikacji, ponieważ wydawca jest zablokowany, możesz spróbować pobrać ją z innego źródła. Pamiętaj, aby pobrać aplikację z oryginalnego źródła. Jeśli to nie zadziała, spróbuj pobrać aplikację ze źródła zewnętrznego i sprawdź, czy to rozwiąże problem.
Rozwiązanie 4 — Sprawdź, czy wydawca jest zablokowany
Czasami tego rodzaju problemy mogą wystąpić, jeśli wydawca jest zablokowany na komputerze. Jeśli ręcznie zablokowałeś określonego wydawcę, pojawi się on w Opcjach internetowych. Aby sprawdzić, czy dany wydawca jest zablokowany, wykonaj następujące czynności:
- naciśnij Klawisz Windows + S. i wejdź opcje internetowe. Wybierz opcje internetowe z listy wyników.

- Idź do Zawartość kartę i kliknij certyfikaty przycisk.

- Kliknij strzałkę w prawo w oknie Certyfikatów i przejdź do Niezaufani wydawcy patka. Wybierz z listy wydawcę, którego chcesz odblokować, i kliknij przycisk Usuń.

- Zapisz zmiany i sprawdź, czy problem został rozwiązany.
Jak widać, jest to proste rozwiązanie, ale działa tylko wtedy, gdy ręcznie zablokowałeś wydawcę.
Rozwiązanie 5 — Zresetuj program Internet Explorer
Według użytkowników czasami można rozwiązać problem z zablokowanymi wydawcami, po prostu resetując Internet Explorera do domyślnych. Aby to zrobić, wykonaj następujące kroki:
- otwarty opcje internetowe okno.
- Nawigować do zaawansowane kartę i kliknij reset przycisk.

- Zaznacz opcję Usuń ustawienia osobiste, jeśli chcesz, i kliknij Resetowanie przycisk.

- Po przywróceniu domyślnych ustawień programu Internet Explorer sprawdź, czy problem nadal występuje.
Rozwiązanie 6 — Ręcznie odblokuj plik
Według użytkowników możesz odblokować wydawcę, po prostu zmieniając właściwości pliku. Wiele zablokowanych plików ma opcję Odblokuj, którą musisz sprawdzić, czy chcesz je uruchomić. Aby to zrobić, wykonaj następujące kroki:
- Kliknij prawym przyciskiem myszy plik instalacyjny, którego nie można uruchomić. Wybierać Nieruchomości z menu.

- Idź do Generał kartę, aw sekcji Atrybuty powinieneś zobaczyć Odblokuj opcja. Zaznacz opcję Odblokuj i kliknij Zastosować i dobrze aby zapisać zmiany.
- Po wykonaniu tej czynności spróbuj ponownie uruchomić plik instalacyjny.
Rozwiązanie 7 — Sprawdź certyfikat i ponownie pobierz plik
Wielu programistów używa certyfikatów cyfrowych w celu ochrony swojego oprogramowania przed manipulacją. Jeśli jednak certyfikat wygasł, możesz mieć problemy z instalacją tej aplikacji. Ponadto w przypadku wygaśnięcia certyfikatu system Windows zablokuje tego wydawcę w celu ochrony użytkownika. Aby sprawdzić status certyfikatu, wykonaj następujące czynności:
- Znajdź problematyczny plik instalacyjny. Kliknij go prawym przyciskiem myszy i wybierz Nieruchomości z menu.
- Przejdź do Podpisy cyfrowe kartę i kliknij Detale przycisk.

- W zakładce Ogólne kliknij Wyświetl certyfikat przycisk.

- Spójrz na Ważne od pole i sprawdź, czy twój certyfikat jest nadal ważny.

Jeśli certyfikat wygasł, musisz ponownie pobrać plik instalacyjny i zainstalować aplikację przy użyciu tego pliku.
Rozwiązanie 8 — Spróbuj użyć innej przeglądarki internetowej
Niewielu użytkowników zgłosiło, że otrzymali komunikat zablokowany przez wydawcę podczas próby zainstalowania określonej aplikacji. Według nich problem można rozwiązać, pobierając plik instalacyjny ponownie za pomocą innej przeglądarki. Użytkownicy zgłosili, że ich wydawca został zablokowany po pobraniu plików za pomocą przeglądarki Internet Explorer. Aby rozwiązać problem, otwórz Microsoft Edge lub inną przeglądarkę internetową i spróbuj ponownie pobrać plik. Po wykonaniu tej czynności uruchom plik instalacyjny i sprawdź, czy problem został rozwiązany.
Rozwiązanie 9 — Upewnij się, że pobierasz najnowszą wersję
Kilku użytkowników zgłosiło, że mieli ten problem podczas instalowania określonego sterownika na komputerze. Według nich sterownik nie był najnowszy i nie był w pełni kompatybilny z systemem Windows 10, co spowodowało wystąpienie tego problemu. Aby rozwiązać problem, upewnij się, że pobierasz najnowszą wersję oprogramowania, które próbujesz zainstalować. W ten sposób zapewnisz, że większość problemów ze zgodnością się nie pojawi.
Rozwiązanie 10 — Użyj Menedżera zadań
Menedżer zadań to przydatne narzędzie, które może zamknąć dowolną aplikację lub wyłączyć elementy startowe. Jednak można również użyć Menedżera zadań, aby uruchomić dowolną aplikację na komputerze. Niewielu użytkowników zgłosiło również, że naprawili problem z zablokowanym wydawcą na swoim komputerze, po prostu uruchamiając plik instalacyjny z Menedżera zadań. Aby to zrobić, musisz wykonać następujące kroki:
- naciśnij Ctrl + Shift + Esc zacząć Menadżer zadań.
- Po otwarciu Menedżera zadań kliknij Plik menu i wybierz Uruchom nowe zadanie.

- Sprawdź Utwórz to zadanie z uprawnieniami administratora i kliknij Przeglądaj przycisk.

- Znajdź problematyczny plik instalacyjny.
- Po wykonaniu tej czynności kliknij dobrze przycisk lub naciśnij Wchodzić uruchomić.

Musimy wspomnieć, że nie jest to trwałe rozwiązanie, więc musisz powtarzać to za każdym razem, gdy napotkasz ten problem.
Rozwiązanie 11 — Użyj ukrytego konta administratora
Niewielu użytkowników zgłosiło, że udało się rozwiązać ten problem, po prostu używając ukrytego konta administratora do zainstalowania aplikacji. To konto jest domyślnie ukryte, ale możesz je włączyć, wykonując następujące kroki:
- otwarty Wiersz polecenia jako administrator.
- Po otwarciu wiersza polecenia wprowadź administrator użytkownika netto / aktywny: tak i naciśnij Wchodzić.
- Wyloguj się z bieżącego konta i zaloguj się na konto administratora.
- Spróbuj ponownie zainstalować aplikację przy użyciu konta administratora.
Jeśli proces się powiódł, wróć na swoje konto główne i sprawdź, czy aplikacja działa poprawnie. Jeśli tak, otwórz Wiersz polecenia jako administrator i wprowadź administrator użytkownika netto / aktywny:Nie. naciśnij Wchodzić aby wyłączyć konto administratora. Musimy wspomnieć, że nie jest to trwałe rozwiązanie, więc będziesz musiał zainstalować inne aplikacje przy użyciu tej metody.
Rozwiązanie 12 — Zmień zasady grupy i użyj narzędzia File Unsigner
Jeśli niektóre aplikacje zostaną zablokowane, możesz rozwiązać ten problem, zmieniając ustawienia zasad grupy. Aby to zrobić, wykonaj następujące kroki:
- naciśnij Klawisz Windows + R. i wejdź gpedit.msc. Kliknij dobrze lub naciśnij Wchodzić.

- Po otwarciu Edytora zasad grupy, w lewym okienku przejdź do Konfiguracja użytkownika> Szablony administracyjne> Składniki systemu Windows> Menedżer załączników. W prawym okienku kliknij dwukrotnie Dołącz listę niskich typów plików.

- Wybierz Włączone opcję, aw sekcjach Opcje dodaj .exe. Teraz kliknij Zastosować i dobrze.

- Pobierz FileUnsigner.
- Otwórz archiwum i rozpakuj wszystkie pliki. Pamiętaj, że potrzebujesz WinRAR lub dowolnego innego narzędzia, które może otwierać pliki .rar.
- Teraz zlokalizuj plik instalacyjny, przeciągnij go i upuść na ikonę FileUnsigner. Jeśli proces się powiedzie, zobaczysz komunikat Wiersz polecenia z informacją, że plik nie został podpisany pomyślnie.

- Następnie wystarczy dwukrotnie kliknąć plik instalacyjny, aby go uruchomić i powinien on działać bez żadnych problemów.
Rozwiązanie 13 — Wyłącz filtr SmartScreen
SmartScreen to przydatna funkcja, która może chronić cię przed złośliwymi stronami internetowymi i plikami, ale może również zapobiegać uruchamianiu niektórych aplikacji. Aby rozwiązać problem z zablokowanymi wydawcami, może być konieczne wyłączenie SmartScreen. Aby to zrobić w systemie Windows 10, wykonaj następujące proste kroki:
- naciśnij Klawisz Windows + X i wybierz Panel sterowania z listy.

- Po otwarciu Panelu sterowania kliknij Bezpieczeństwo i konserwacja.

- Pojawi się teraz okno Zabezpieczenia i konserwacja. Kliknij Zmień ustawienia Windows SmartScreen w lewym okienku.

- Wybierz Nic nie rób (wyłącz Windows SmartScreen) i kliknij dobrze.

Po wyłączeniu SmartScreen spróbuj ponownie zainstalować aplikację. Wyłączenie SmartScreen może nieznacznie wpłynąć na twoje bezpieczeństwo, ale jeśli masz program antywirusowy, nie powinieneś mieć żadnych problemów.
Rozwiązanie 14 — Tymczasowo wyłącz zaporę
Zapora jest ważna, ponieważ może uniemożliwić niektórym aplikacjom dostęp do Internetu. Czasami jednak Zapora systemu Windows może zakłócać działanie niektórych aplikacji i powodować ten problem. Jeśli masz problemy z instalacją aplikacji, ponieważ wydawca jest zablokowany, możesz spróbować tymczasowo wyłączyć zaporę. Aby to zrobić w systemie Windows 10, wykonaj następujące kroki:
- naciśnij Klawisz Windows + S. i wejdź zapora ogniowa. Wybierz Windows Zapora ogniowa z listy.

- Po otwarciu Zapory systemu Windows wybierz Włącz lub wyłącz Zaporę systemu Windows z menu po lewej stronie.

- Wybierz Wyłącz Zaporę systemu Windows (niezalecane) dla ustawień sieci prywatnej i publicznej. Teraz kliknij dobrze aby zapisać zmiany.

Po wyłączeniu zapory sprawdź, czy problem został rozwiązany. Jeśli wyłączenie zapory rozwiązuje problem, oznacza to, że istnieje problem z konfiguracją zapory, który należy rozwiązać, aby całkowicie go rozwiązać.
Rozwiązanie 15 — Wyłącz ostrzeżenie dotyczące bezpieczeństwa
Możesz być w stanie rozwiązać problem z zablokowanym wydawcą, po prostu zmieniając kilka opcji. Aby rozwiązać problem, wykonaj następujące czynności:
- otwarty opcje internetowe. Aby uzyskać szczegółowe informacje, jak to zrobić, sprawdź Rozwiązanie 4.
- Po otwarciu Opcje internetowe przejdź do Bezpieczeństwo kartę i kliknij poziom niestandardowy przycisk.

- W sekcji Różne zlokalizuj Uruchamianie aplikacji i niebezpiecznych plików opcję i ustaw na Skłonić lub Włączyć. Kliknij dobrze aby zapisać zmiany.

Po wprowadzeniu tych zmian spróbuj ponownie uruchomić aplikację. Jeśli problem nadal występuje, spróbuj wyłączyć Kontrolę konta użytkownika. Aby to zrobić, wykonaj następujące czynności:
- naciśnij Klawisz Windows + S. i wejdź użytkownik. Wybierz Konta użytkowników z menu.

- Kliknij Zmień ustawienia kontrolne konta użytkownika.

- Przesuń suwak do końca i kliknij dobrze aby zapisać zmiany.

Po wyłączeniu Kontroli konta użytkownika spróbuj ponownie zainstalować aplikację.
Rozwiązanie 16 — Uruchom aplikację w trybie zgodności
Jeśli masz problemy z instalacją niektórych aplikacji, możesz odblokować wydawcę, po prostu uruchamiając aplikację w trybie zgodności. Aby to zrobić, wykonaj następujące proste kroki:
- Znajdź plik instalacyjny, kliknij go prawym przyciskiem myszy i wybierz Nieruchomości z menu.
- Idź do Zgodność patka. Czek Uruchom program w trybie zgodności z i wybierz żądaną wersję systemu Windows. Teraz kliknij Zastosować i dobrze aby zapisać zmiany.

- Po wykonaniu tej czynności sprawdź, czy problem został rozwiązany. Jeśli problem nadal występuje, spróbuj użyć innego trybu zgodności.
Rozwiązanie 17 — Wyłącz Zawsze pytaj przed otwarciem tej opcji pliku
System Windows zwykle wyświetla ostrzeżenie dotyczące bezpieczeństwa podczas próby otwarcia pobranego pliku. Aby rozwiązać problem z zablokowanymi wydawcami, wystarczy wyłączyć jedną opcję podczas uruchamiania pobranych plików. Aby to zrobić, wykonaj następujące kroki:
- Uruchom pobrany plik.
- Po otwarciu ostrzeżenia bezpieczeństwa odznacz Zawsze pytaj przed otwarciem tego pliku opcja. Teraz kliknij Biegać przycisk.

Po wykonaniu tej czynności powinno być możliwe uruchomienie aplikacji bez żadnych problemów.
Rozwiązanie 18 — Zmień ustawienia zasad grupy
Jeśli masz problemy z uruchomieniem pobranych plików, być może będziesz musiał zmienić jedno ustawienie w Edytorze zasad grupy. Aby to zrobić, wykonaj następujące kroki:
- otwarty Edytor zasad grupy. Aby uzyskać więcej informacji, jak to zrobić, sprawdź Rozwiązanie 12.
- Po uruchomieniu Edytora zasad grupy, w lewym okienku przejdź do Konfiguracja użytkownika> Szablony administracyjne> Składniki systemu Windows> Menedżer załączników. W prawym okienku kliknij dwukrotnie Nie zachowuj informacji o strefie w załącznikach plików.

- Wybierz Włączone opcję i kliknij Zastosować i dobrze aby zapisać zmiany.

Te same wyniki można również osiągnąć, modyfikując rejestr. Aby to zrobić, wykonaj następujące kroki:
- naciśnij Klawisz Windows + R. i wejdź regedit. naciśnij Wchodzić lub kliknij dobrze.

- Po uruchomieniu Edytora rejestru przejdź do
HKEY_CURRENT_USER \ SOFTWARE \ Microsoft
\ Windows \ CurrentVersion \ Policies \ Attachments
w lewym okienku. Jeśli nie masz klucza Załączniki, kliknij prawym przyciskiem myszy Zasady i wybierz Nowy> Klucz. Wchodzić Załączniki jako nazwa nowego klucza.

- Po przejściu do klucza Załączniki kliknij prawym przyciskiem myszy puste miejsce w prawym okienku i wybierz Nowy> Wartość DWORD (32-bit).

- Wchodzić SaveZoneInformation jako nazwę nowego DWORD i kliknij go dwukrotnie. Ustaw jego Dane wartości na 1 i kliknij dobrze aby zapisać zmiany.

Rozwiązanie 19 — Użyj programu PowerShell
Ten problem może dotyczyć wielu plików, a jeśli nie możesz zainstalować nowych aplikacji, możesz rozwiązać ten problem za pomocą programu PowerShell. Musimy wspomnieć, że PowerShell jest zaawansowanym narzędziem wiersza poleceń i możesz powodować pewne problemy, jeśli nie będziesz ostrożny. W tym rozwiązaniu założymy, że wszystkie pliki instalacyjne znajdują się w folderze Pobrane. Jeśli przechowujesz pobrane pliki w innej lokalizacji, pamiętaj, aby użyć tej lokalizacji. Aby użyć programu PowerShell, wykonaj następujące czynności:
- naciśnij Klawisz Windows + S. i wejdź PowerShell. Kliknij prawym przyciskiem myszy PowerShell z listy wyników i wybierz Uruchom jako administrator.

- Po otwarciu PowerShell wprowadź następujący wiersz:
- get-childitem „C: \ Users \ twoja_nazwa_użytkownika \ Pobrane” | plik odblokowania

- get-childitem „C: \ Users \ twoja_nazwa_użytkownika \ Pobrane” | plik odblokowania
- Pamiętaj, aby wpisać adres pasujący do folderu pobierania. naciśnij Wchodzić. PowerShell odblokuje teraz wszystkie pliki w określonym folderze.
Jeśli proces się powiódł, zamknij PowerShell i sprawdź, czy problem został rozwiązany.
Problem z zablokowanym wydawcą może uniemożliwić instalację lub uruchomienie ulubionych aplikacji, ale powinieneś być w stanie rozwiązać go z łatwością, korzystając z jednego z naszych rozwiązań.
- naciśnij Klawisz Windows + X i wybierz Panel sterowania z listy.

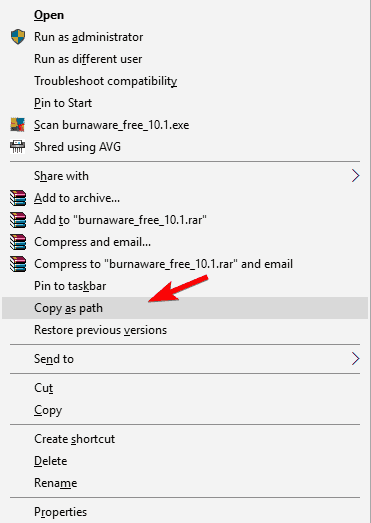
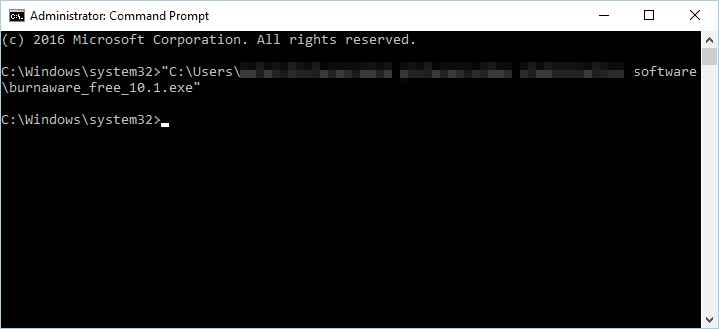
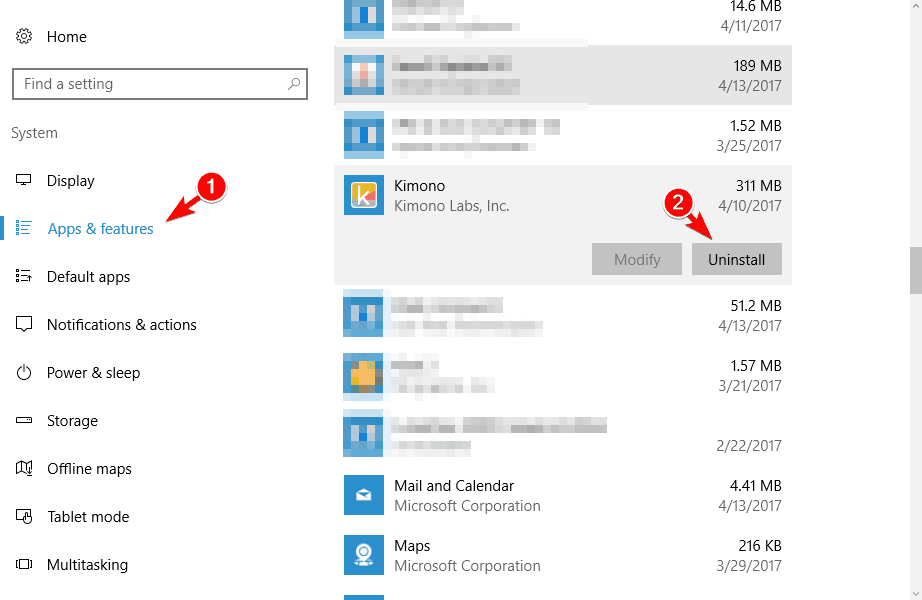
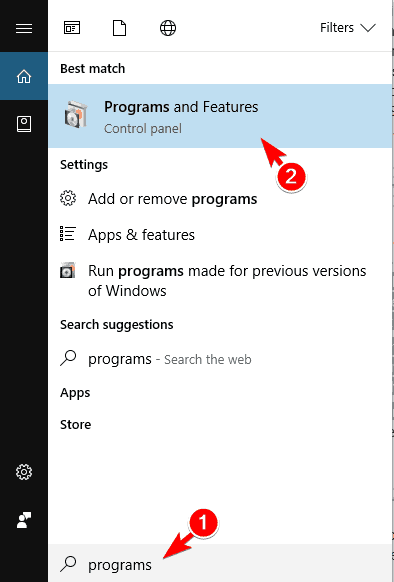
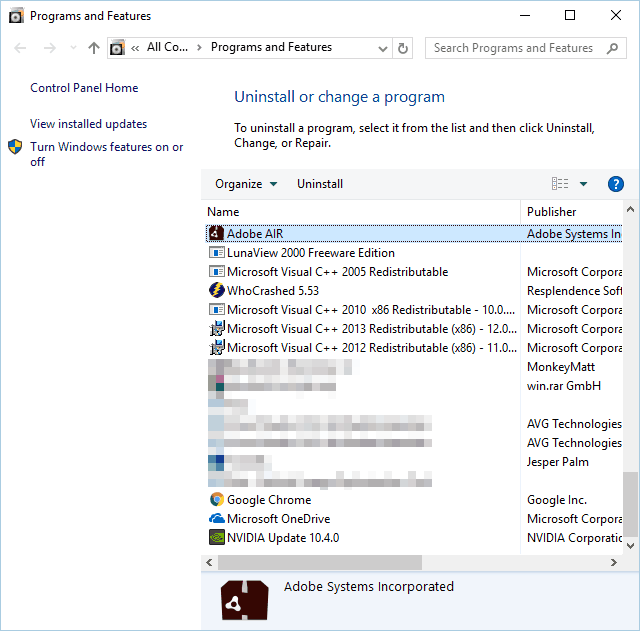
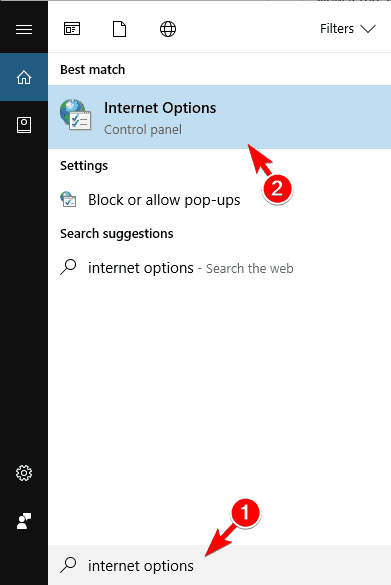
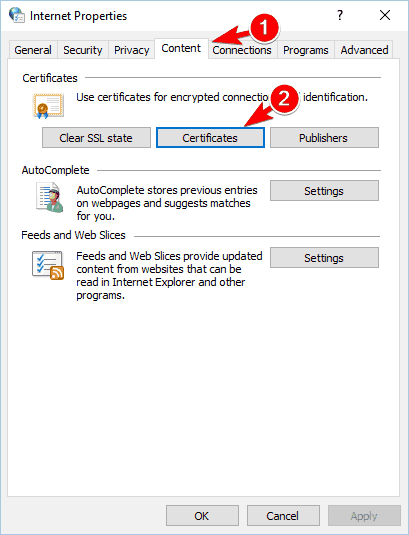
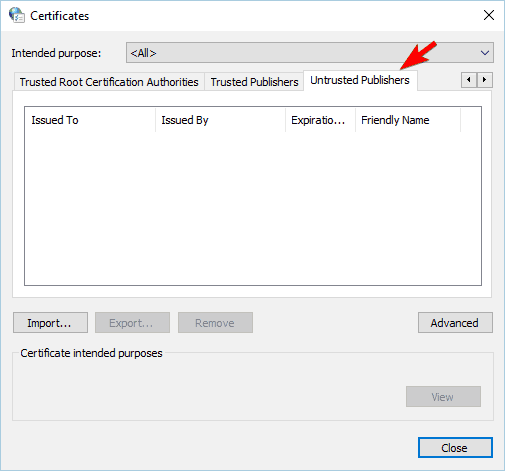
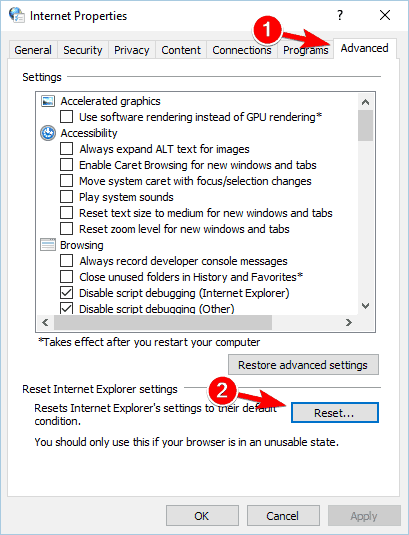
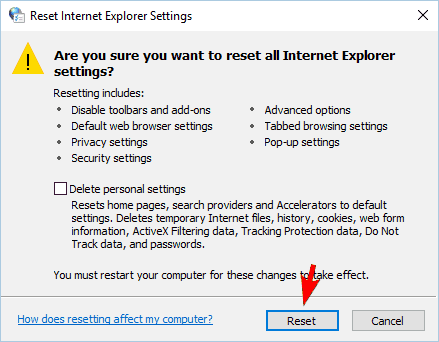
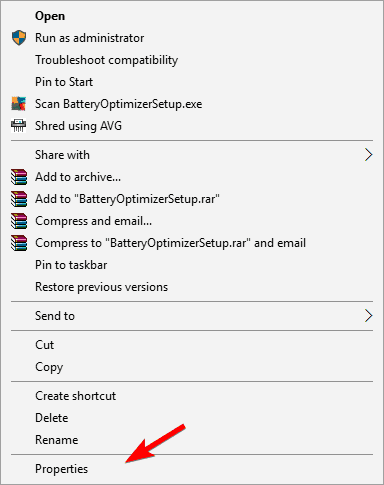
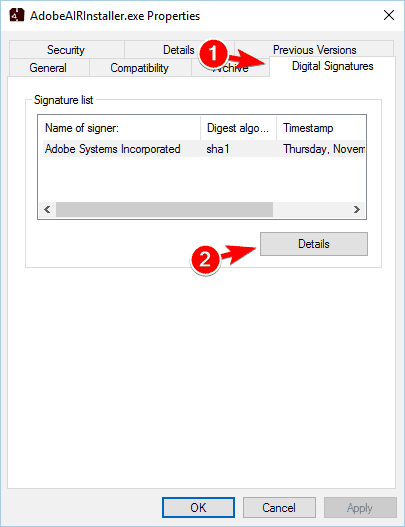
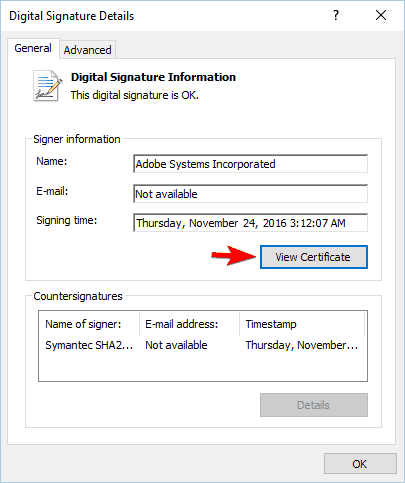
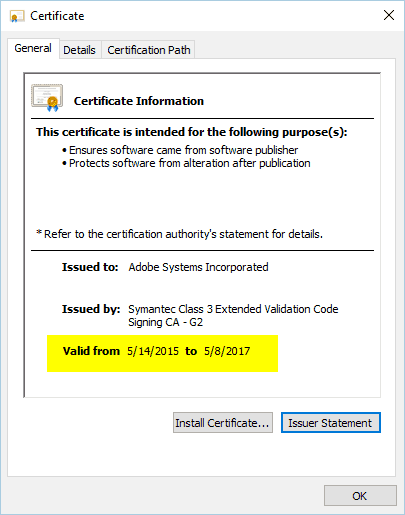
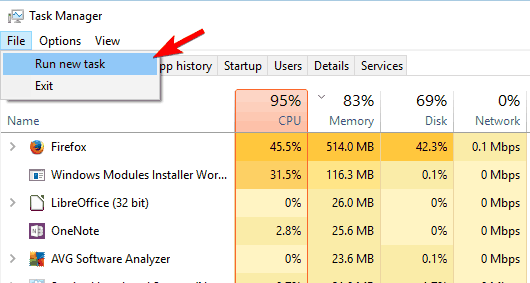
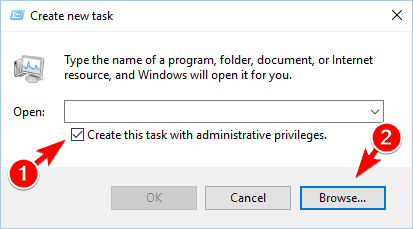
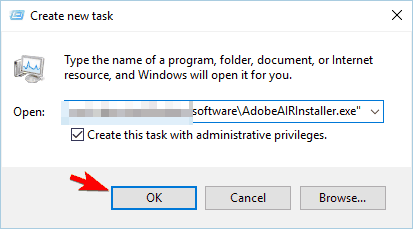
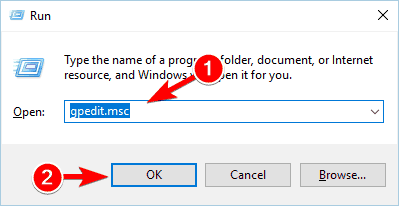
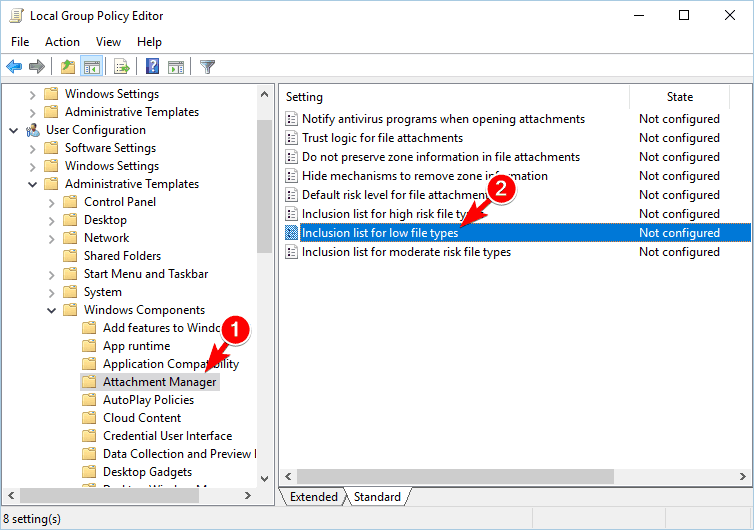
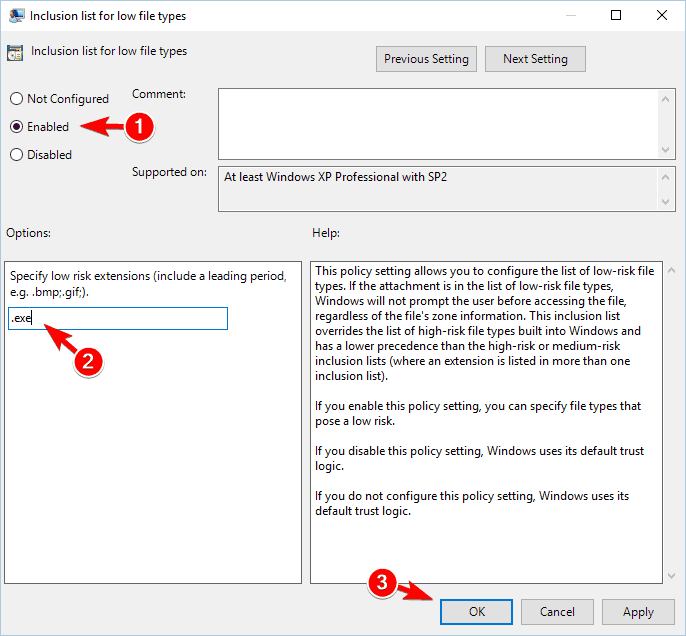
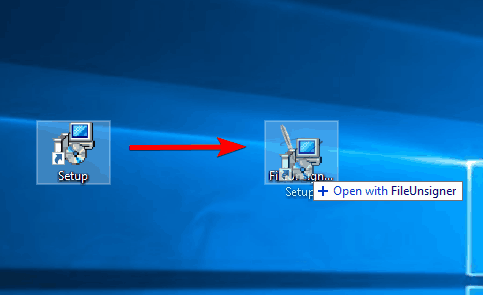
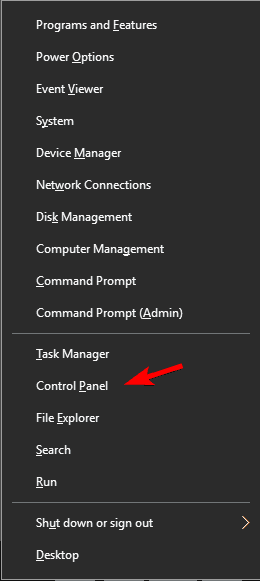
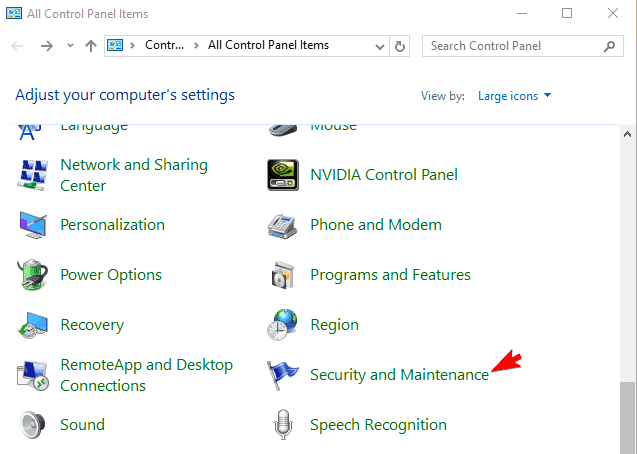
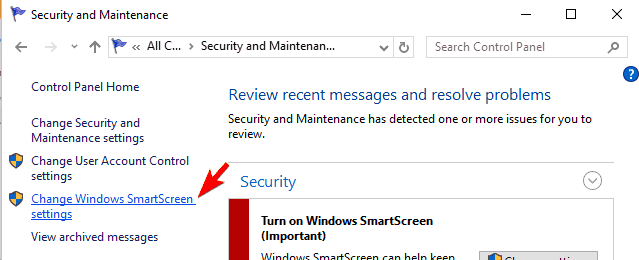

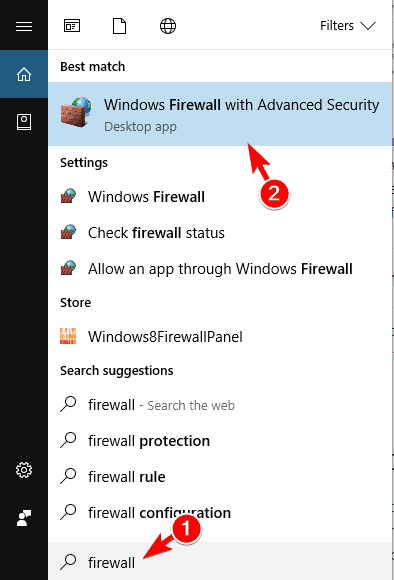
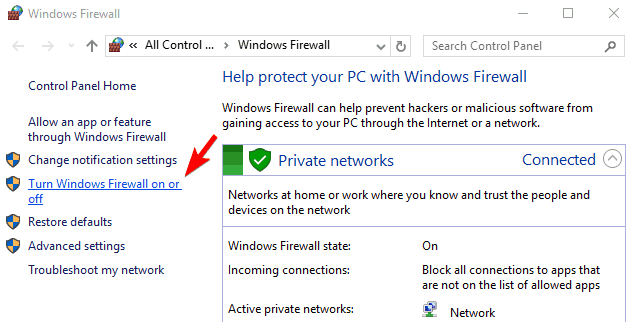
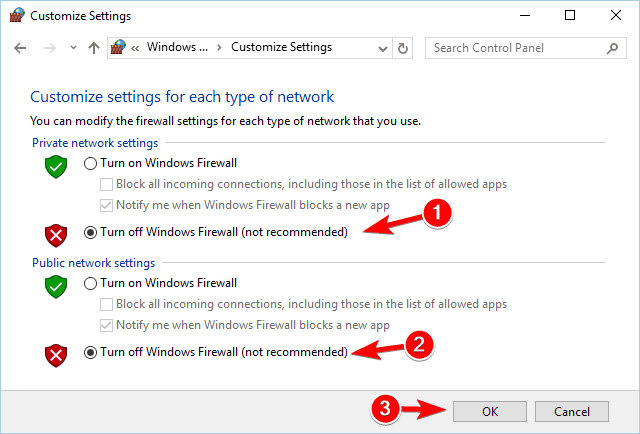
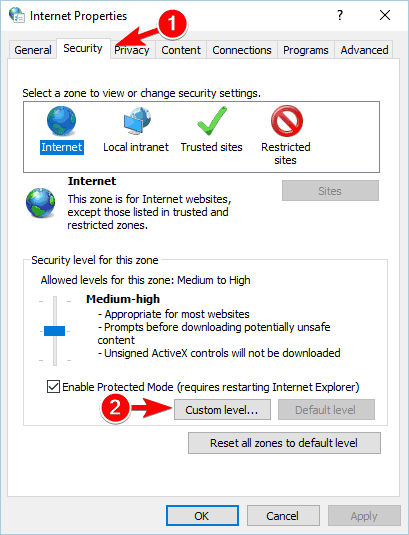
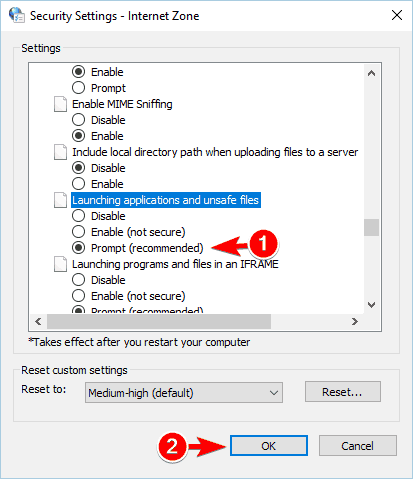
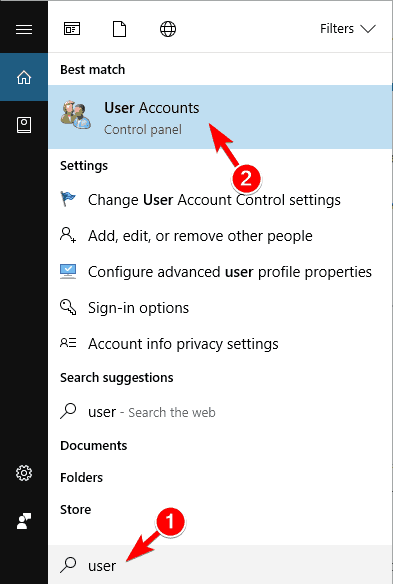
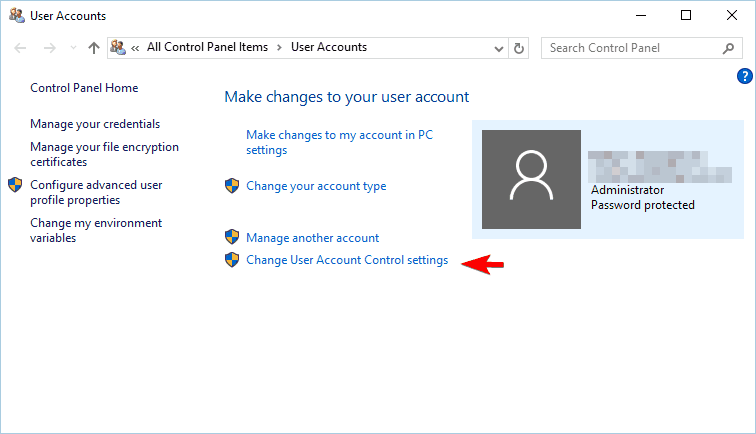
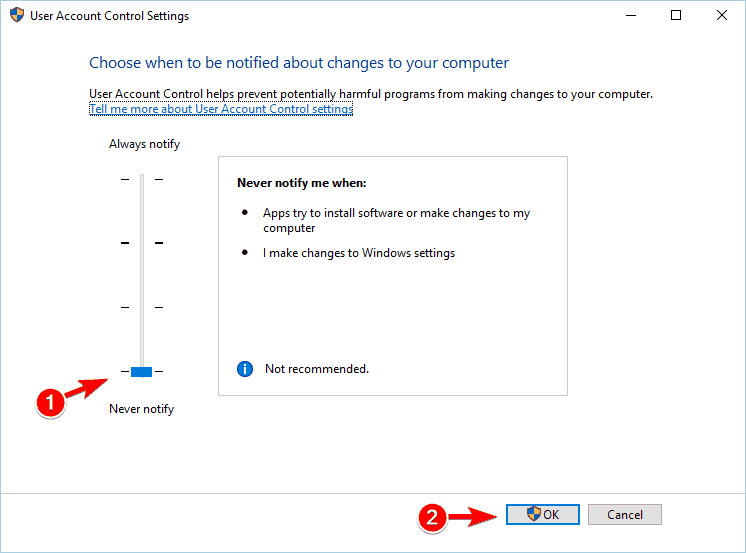
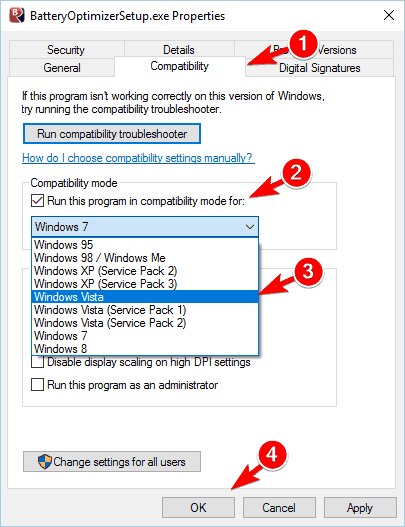
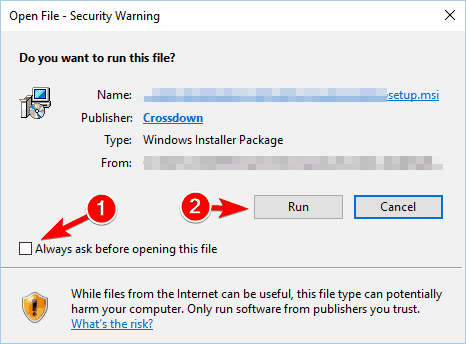
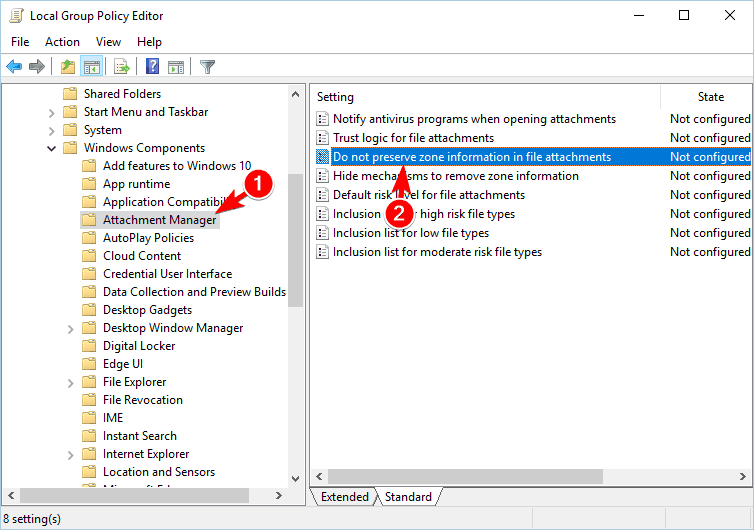
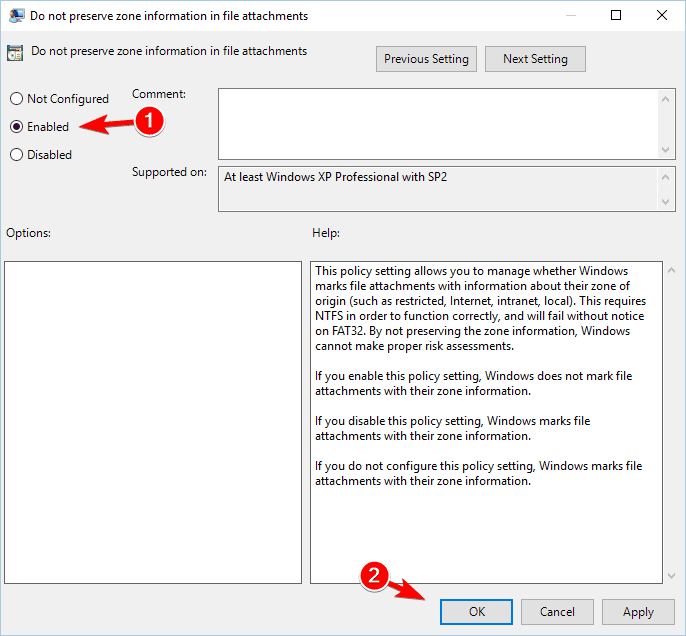
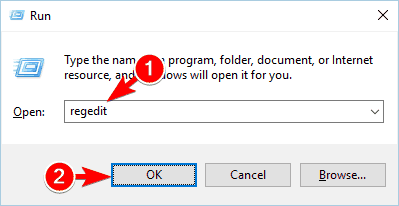
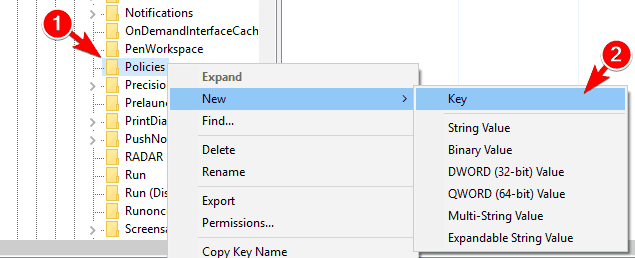
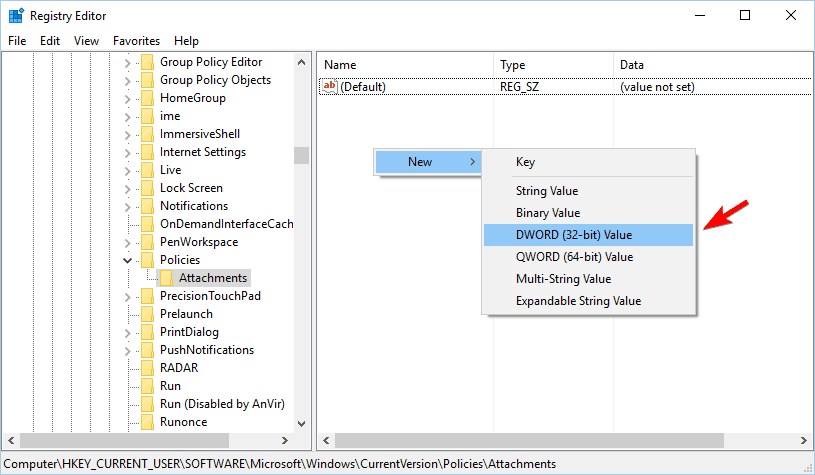
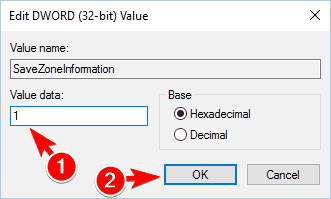
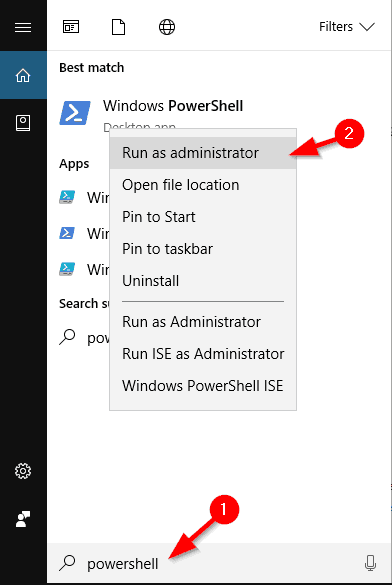
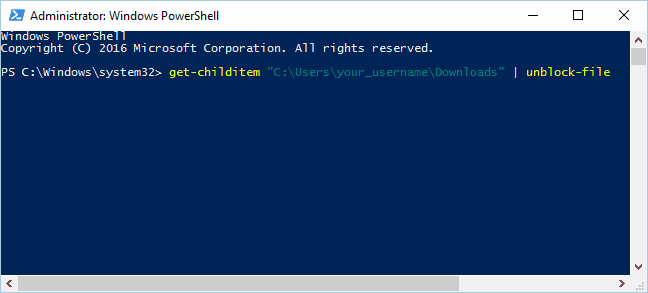
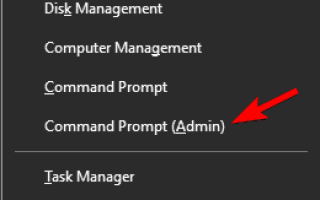
![Bluetooth nie działa w systemie Windows 10 [ŁATWE ROZWIĄZANIA]](https://pogotowie-komputerowe.org.pl/wp-content/cache/thumb/3f/31019348b54e83f_150x95.jpg)


![Komputer wyłącza się podczas grania w gry, ale nie przegrzewa się [FIX]](https://pogotowie-komputerowe.org.pl/wp-content/cache/thumb/31/bece0a31028dc31_150x95.jpg)