Komputery zostały zaprojektowane jako inteligentne urządzenie, które powinno być bardziej wydajne niż my ludzie. W większości są. Ale kiedy się rozkręcają i zaczynają zgłaszać błędy, robi się naprawdę bałagan. Aplikacja nie mogła uruchomić się poprawnie (0xc0000005). Kliknij przycisk OK, aby zamknąć błąd aplikacji jest dość kłopotliwy.
Błąd pojawia się podczas próby uruchomienia aplikacji na komputerze z systemem Windows, którego dotyczy problem. I wydaje się, że wszystkie aplikacje są podatne. Jego przesłanie jest proste, a nawet wydaje się nieszkodliwe. Ma to jednak poważne konsekwencje.
Komunikat sugeruje, że aplikacji nie można uruchomić i nie można jej naprawić przez ponowne uruchomienie lub ponowne uruchomienie systemu operacyjnego Windows.
Inną niepokojącą rzeczą dotyczącą tego błędu jest odinstalowanie i ponowne zainstalowanie oprogramowania, które wygenerowało nieprzyjemne Błąd 0xc0000005 wiadomość nie rozwiązuje problemu.
Jeśli teraz wyciągasz włosy, dręcząc się, jak sprawić, by Twój komputer znów działał normalnie, mam dla ciebie dobrą wiadomość: błąd można rozwiązać.
Cofnijmy się o kilka kroków i spróbujmy dowiedzieć się, jak skończyłeś w tej trudnej sytuacji, a teraz nie wydaje się, abyś mógł wykonać jakąkolwiek pracę na komputerze z ciągle irytującym komunikatem o błędzie.
Natychmiast zajmiemy się rozwiązaniami, które mam dla Ciebie.
Dlaczego występuje błąd 0xc0000005?
Aplikacja nie mogła uruchomić się poprawnie (0xc0000005), ponieważ biblioteka DLL (Dynamic Link Library), która obsługuje uruchamianie oprogramowania, może być niekompletna, niepodpisana lub uszkodzona.
Pliki DLL są używane przez programy Windows do wykonywania różnych funkcji w systemie.
Zastąpienie nowszego pliku DLL, usunięcie pliku DLL z powodu odinstalowania programu, wadliwego lub niekompatybilnego sprzętu (RAM, HDD), uszkodzonego rejestru systemu Windows i infekcji złośliwym oprogramowaniem może powodować problemy z biblioteką DLL.
Infekcja złośliwym oprogramowaniem w rejestrze systemu Windows może uszkodzić lub całkowicie zastąpić pliki DLL.
Jeśli brakuje plików DLL, może to być poważny problem. Na szczęście w tym przypadku mamy świetny przewodnik, który pomoże Ci je odzyskać.
Kroki prowadzące do naprawy aplikacji nie były w stanie poprawnie uruchomić błędów
1. Usuń złośliwe oprogramowanie za pomocą oprogramowania antywirusowego
Złośliwe oprogramowanie to irytujące i szkodliwe oprogramowanie, które potajemnie uzyskuje dostęp do komputera lub urządzenia z systemem Windows bez Twojej wiedzy. Z dnia na dzień staje się coraz bardziej wyrafinowany i teraz przybiera różne formy.
A ci, którzy są za to odpowiedzialni, mają jeszcze bardziej nikczemne motywacje do panowania terroru niż wcześniej.
Rodzaje złośliwego oprogramowania obejmują wirusy, oprogramowanie szpiegujące, oprogramowanie reklamowe, phishing, konie trojańskie, robaki, rootkity, oprogramowanie ransomware i porywacze przeglądarki. Skanowanie i usuwanie złośliwego oprogramowania, oprogramowania szpiegującego i reklamowego powinno odbywać się co najmniej raz w tygodniu, jak opisano poniżej.
Oto najlepsze dostępne obecnie narzędzia anty-malware. Użyj jednego z nich i przestań się martwić.
2. Usuń SPAM
Niechciane niechciane wiadomości, powszechnie znane jako spam, powinny zostać usunięte z komputera natychmiast po ich otrzymaniu. SPAM może zawierać wirusy, złośliwe oprogramowanie lub konia trojańskiego, co spowolni Twój komputer.
Co więcej, złośliwe oprogramowanie może się rozmnażać i instalować w tle, szpiegując i kradnąc hasła, przeglądając historię, dane dotyczące użycia klawiatury, a nawet monitorując i kontrolując kamerę i mikrofon komputera.
Aby przede wszystkim zablokować wysyłanie niechcianych wiadomości e-mail do skrzynki odbiorczej, zainstaluj jedno z tych programów antywirusowych z ochroną antyspamową. Polecamy Bitdefender jako numer na świecie. 1 program antywirusowy.
Dzięki niezwykle wydajnemu silnikowi bezpieczeństwa wykryje infekcję wirusa / złośliwego oprogramowania w twoim systemie i zoptymalizuje wydajność twojego komputera.
Pobierz Bitdefender Antivirus w specjalnej 50% obniżonej cenie
3. Aktywuj Zaporę systemu Windows
Zapora systemu Windows może pomóc w zapobieganiu uzyskiwania dostępu do komputera przez hakerów lub złośliwe oprogramowanie za pośrednictwem Internetu lub sieci. Postępuj zgodnie z instrukcjami, aby aktywować zaporę systemu Windows i chronić komputer przed złośliwym oprogramowaniem
- Kliknij przycisk Start systemu Windows.
- Otwórz Panel sterowania.
- Kliknij Zaporę systemu Windows.
- Kliknij opcję Włącz lub wyłącz Zaporę systemu Windows.
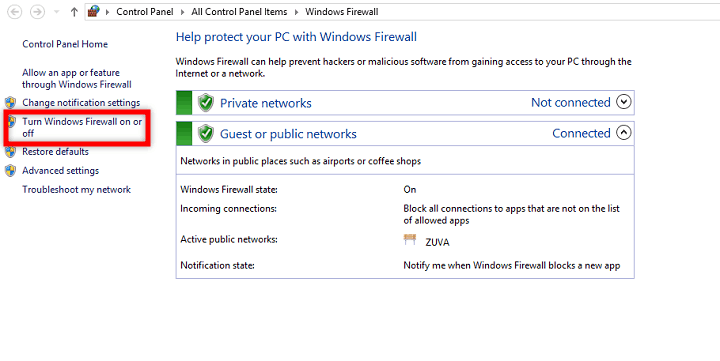
- W ustawieniach sieci domowej lub służbowej (prywatnej) i lokalizacji publicznej wybierz Włącz zaporę systemu Windows.
- Kliknij OK.
Nie możesz aktywować Zapory systemu Windows? Zapoznaj się z tym kompletnym przewodnikiem, aby ponownie zabezpieczyć komputer.
4. Zaktualizuj system operacyjny Windows
Upewnij się, że system Windows jest aktualny. Podłącz komputer do Internetu co najmniej raz dziennie i unikaj pracy w trybie offline przez długi czas.
Postępuj zgodnie ze wszystkimi instrukcjami, gdy „Problem bezpieczeństwa” lub „Krytyczna aktualizacja” wydany przez Microsoft automatycznie pobierze i zainstaluje się na twoim komputerze.
- Kliknij przycisk Start systemu Windows Przycisk.
- Kliknij Panel sterowania.
- Wybierz Windows Update.
- Kliknij Zmień ustawienia.

Pod Ważne aktualizacje wybierz Zainstaluj aktualizacje automatycznie (zalecane). W obszarze Zainstaluj nowe aktualizacje wybierz Codziennie.
Ustaw na przykład czas, kiedy komputer jest WŁĄCZONY i podłączony do Internetu. czas, w którym zwykle jesz obiad lub uczestniczysz w jakiejś regularnej aktywności. Kliknij OK.
Włącz automatyczne aktualizacje w systemie Windows 10 jest niezwykle ważne, jeśli chcesz być o krok przed hakerami. Jeśli nie możesz otworzyć Panelu sterowania w systemie Windows 10, zapoznaj się z tym przewodnikiem krok po kroku, aby znaleźć rozwiązanie.
Oto jak zainstalować najnowsze aktualizacje na komputerze:
- Kliknij Sprawdź aktualizacje.
- Kliknij Zainstaluj aktualizacje (ten przycisk pojawia się tylko wtedy, gdy są jakieś oczekujące aktualizacje Windows).

Jeśli masz problem ze sprawdzeniem dostępności aktualizacji lub brakuje przycisku aktualizacji, zapoznaj się z tym przewodnikiem, aby dowiedzieć się, co możesz zrobić, aby bezpiecznie zainstalować nowe aktualizacje.
5. Użyj odzyskiwania systemu Windows
Za pomocą narzędzia Odzyskiwanie systemu Windows można przywrócić komputer do punktu wcześniejszego niż przed wystąpieniem błędu „Aplikacja nie mogła uruchomić się poprawnie (0xc0000005)”.
Lub, jeśli wybierzesz, możesz wymienić wszystko na komputerze i ponownie zainstalować system Windows. Przywracanie systemu rozwiązuje wiele problemów systemowych, w tym błąd „Aplikacja nie mogła uruchomić się poprawnie (0xc0000005)”.
- Kliknij przycisk Start systemu Windows.
- Kliknij Panel sterowania.
- Wybierz Odzyskiwanie.
- Kliknij Otwórz przywracanie systemu i postępuj zgodnie z instrukcjami systemu Windows.
Jeśli Przywracanie systemu nie działa, nie panikuj. Zapoznaj się z tym przydatnym przewodnikiem i popraw wszystko jeszcze raz.
6. Usuń wadliwą pamięć o dostępie swobodnym (RAM)
Być może dodano pamięć RAM, aby poprawić wydajność komputera i nagle pojawia się komunikat o błędzie „Aplikacja nie mogła poprawnie uruchomić (0xc0000005)”.
Możesz pozbyć się problemu, po prostu usuwając pamięć RAM, a następnie ponownie uruchamiając komputer.
Jedno z omówionych tutaj rozwiązań powinno pomóc w rozwiązaniu problemu „Aplikacja nie mogła uruchomić się poprawnie (0xc0000005). Kliknij przycisk OK, aby zamknąć błąd aplikacji.
Pamiętaj, że zawsze możesz zwrócić się o pomoc do eksperta, jeśli nie jesteś pewien siebie. Jeśli masz inne pytania, nie wahaj się zostawić ich w sekcji komentarzy poniżej.

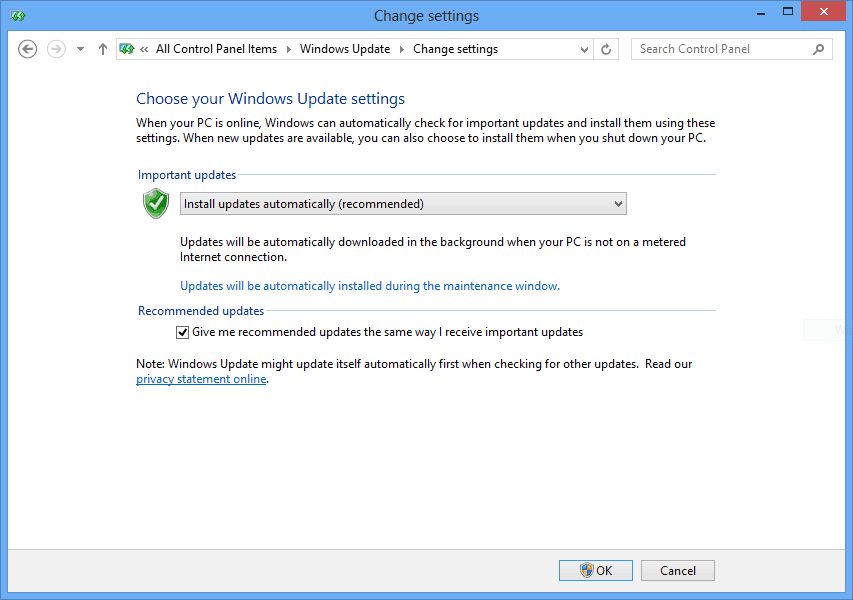
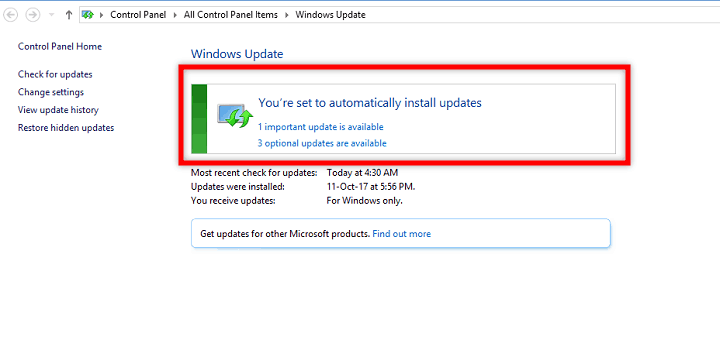
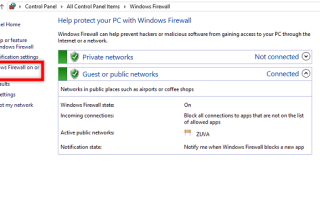


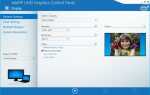
![Brak ekranu logowania do systemu Windows 10 [PRZEWODNIK KROK PO KROKU]](https://pogotowie-komputerowe.org.pl/wp-content/cache/thumb/a7/c15dfecc65dfaa7_150x95.png)