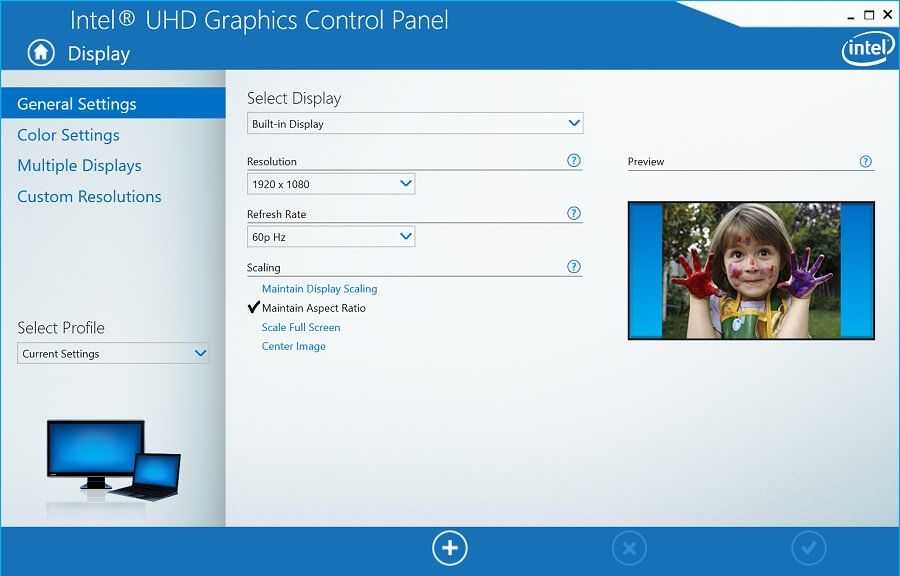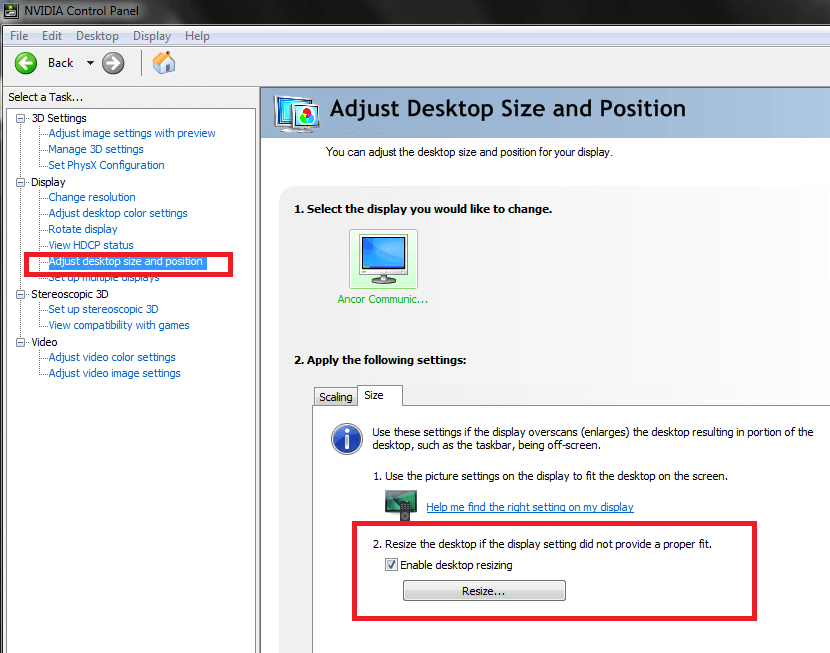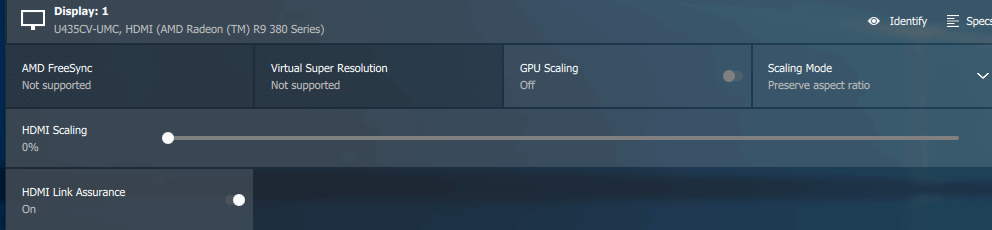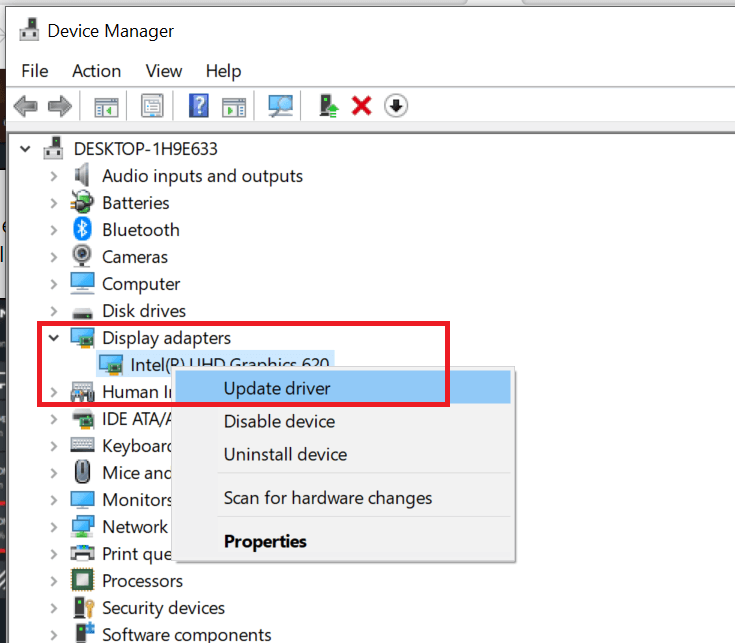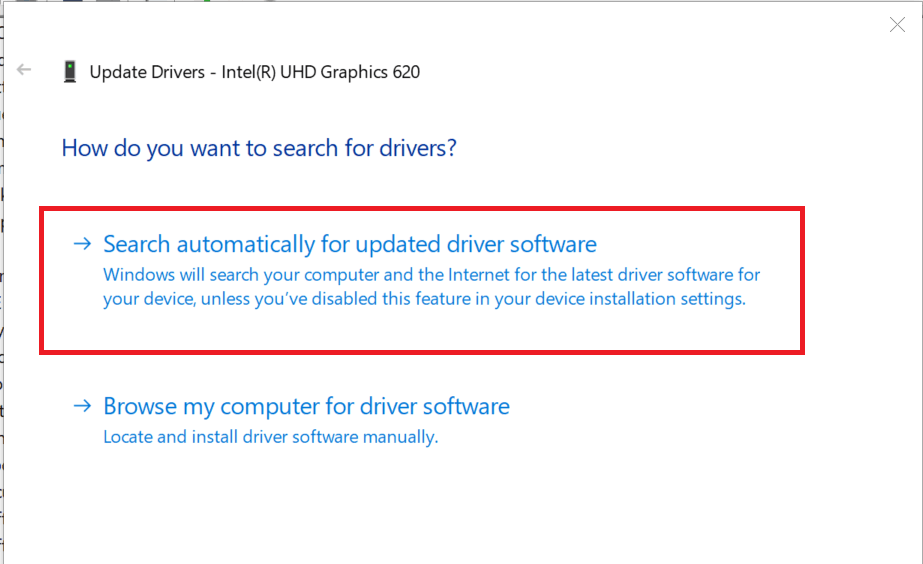Jeśli korzystasz z zewnętrznego wyświetlacza z komputerem, możesz napotkać problemy ze skalowaniem. Kilku użytkowników zgłosiło, że system Windows 10 nie pasuje do problemu ekranowego w społeczności Microsoft.
Właśnie zaktualizowałem komputer stacjonarny do systemu Windows 10, z Windows 8.1, jednak pasek zadań i reszta ekranu rozciąga się poza monitor.
Ten problem występuje z powodu nieprawidłowego ustawienia skalowania lub nieaktualnych sterowników karty graficznej.
Jeśli ten problem również Cię niepokoi, oto kilka wskazówek dotyczących rozwiązywania problemów, które pomogą Ci rozwiązać problem.
Rozwiąż problemy ze skalowaniem w systemie Windows 10
1. Ręcznie zmień rozmiar wyświetlacza
- Możesz ręcznie zmienić rozmiar wyświetlacza, aby dopasować go do ekranu za pomocą graficznego panelu sterowania.
- W zależności od tego, czy masz dedykowany GPU, czy zintegrowany, wykonaj poniższe kroki, aby ręcznie dostosować rozmiar wyświetlacza.
Dostosuj wyświetlanie w grafice Intel
- Rodzaj Intel na pasku wyszukiwania i kliknij IGraficzny panel sterowania ntel opcja.
- W Panelu sterowania grafiki Intel, kliknij na kliknij na Pokaz (na dole po lewej).
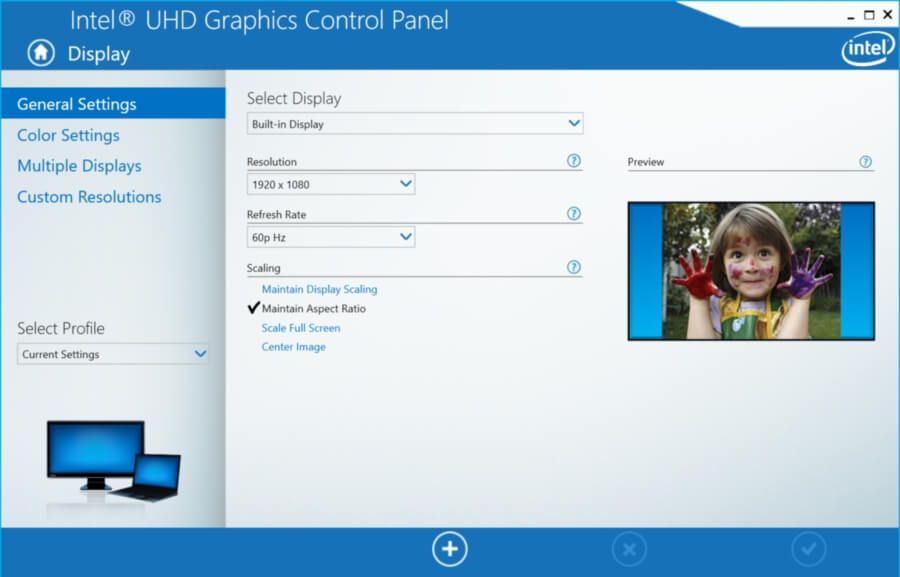
- Kliknij Ustawienia główne patka.
- Pod «Rozkład» kliknij menu rozwijane i wybierz rozdzielczość wyświetlania monitora. To znaczy, jeśli wyświetlacz obsługuje tylko 1366 x 768 pikseli rozkład, wybierz tę opcję. Jeśli monitor obsługuje HD lub UHD, wybierz odpowiednio rozdzielczość.
- Kliknij Zastosować aby zapisać zmiany.

- Jeśli problem będzie się powtarzał, kliknij przycisk Rozdzielczość niestandardowa zakładka pod Pokaz.
- Kliknij tak potwierdzić komunikat ostrzegawczy.
- Tutaj możesz ręcznie zmienić wysokość i szerokość wyświetlacza. Wprowadź niezbędne zmiany i kliknij przycisk Dodaj (+) przycisk.
- Możesz ponownie wybrać opcję Rozdzielczość niestandardową w Ustawieniach ogólnych.
Dostosuj rozmiar ekranu w procesorach graficznych NVIDIA
- Kliknij pulpit prawym przyciskiem myszy i wybierz Panel sterowania Nvidia.
- W lewym okienku kliknij przycisk Dostosuj rozmiar i pozycję pulpitu patka.
- W prawym okienku kliknij przycisk Rozmiar zakładka pod „Zastosuj następujące ustawienia„.

- Sprawdź «Włącz zmianę rozmiaru pulpitu”W polu„zmień rozmiar pulpitu, jeśli ustawienie wyświetlania nie zapewniało odpowiedniego dopasowania» Sekcja.
- Zapisz zmiany i sprawdź, czy system Windows 10 pasuje do ekranu.
Dostosuj rozmiar wyświetlacza w panelu sterowania AMD
- Kliknij pulpit prawym przyciskiem myszy i wybierz opcję Ustawienia AMD Radeon.
- W oknie Ustawienia ADM Radeon kliknij Pokaz patka.

- Użyj suwaka Skalowanie HDMI, aby wyregulować skalowanie HDMI.
- Podgląd powinien być widoczny na ekranie w czasie rzeczywistym. Ustaw skalowanie na preferowaną pozycję i to wszystko.
Chcesz na dobre naprawić problemy ze skalowaniem GPU AMD? Sprawdź ten niesamowity przewodnik.
2. Zaktualizuj sterownik karty graficznej
- Jeśli problem nadal występuje, spróbuj zaktualizować sterownik karty graficznej w Menedżerze urządzeń.
- Rodzaj urządzenie na pasku wyszukiwania i kliknij Menadżer urządzeń.
- W Menedżerze urządzeń rozwiń Adapter wyświetlacza Sekcja.

- Kliknij prawym przyciskiem myszy urządzenie graficzne i wybierz Uaktualnij sterownik.

- Wybierz «Wyszukaj automatycznie zaktualizowany sterownik i oprogramowanie» opcja.
- System Windows wyszuka teraz każdą oczekującą aktualizację i pobierze ją.
- Po zainstalowaniu aktualizacji sprawdź, czy system Windows 10 pasuje do ekranu.
Jeśli używasz telewizora jako wyświetlacza zewnętrznego, upewnij się, że dostosowałeś opcję powiększenia w telewizorze przed wprowadzeniem jakichkolwiek zmian w urządzeniu źródłowym.
Wykonaj czynności opisane w tym artykule, aby naprawić system Windows 10 nie pasuje do problemu z ekranem. Daj nam znać, jaka poprawka zadziałała w komentarzach.