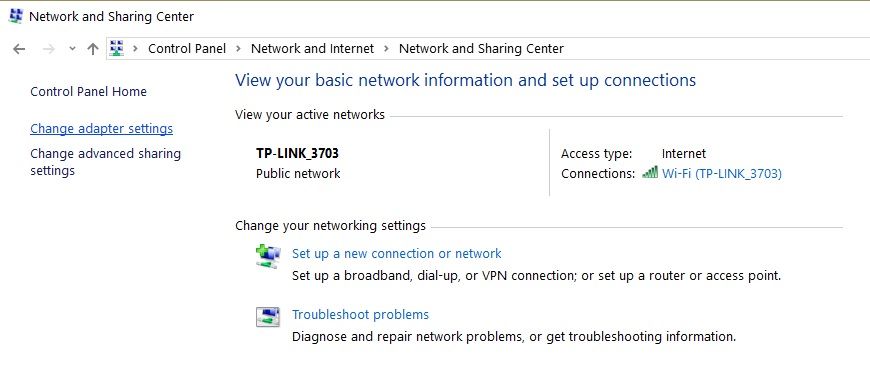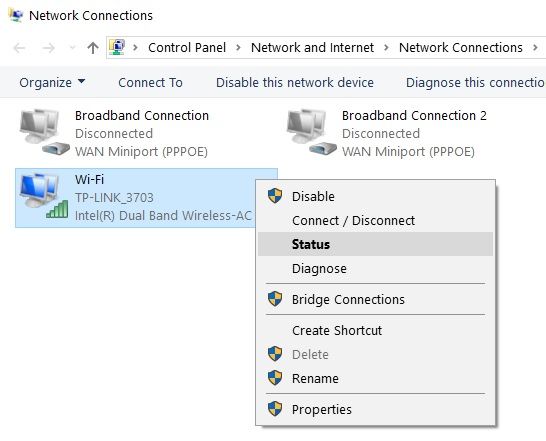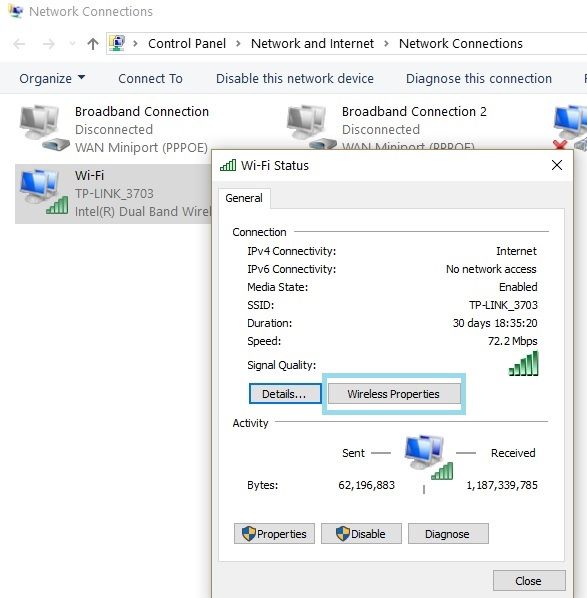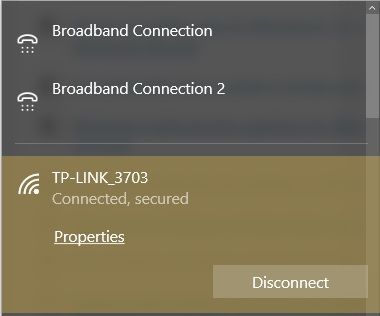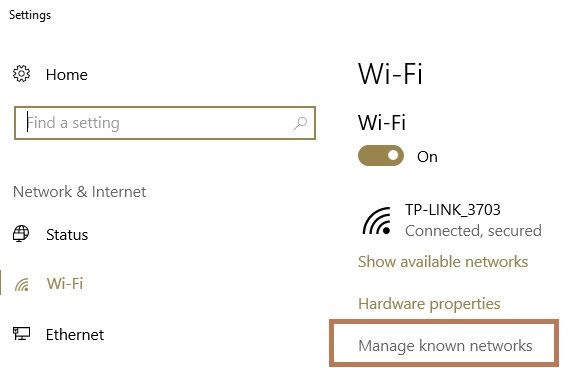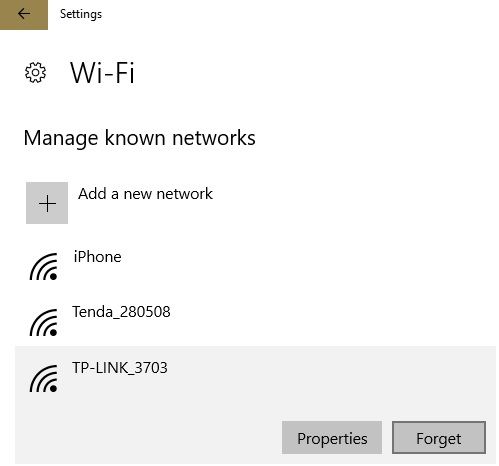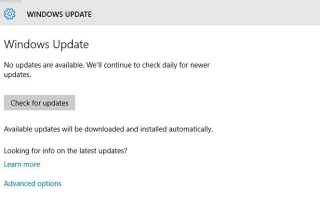Jeśli Twoja sieć Wi-Fi nie pyta o hasło w systemie Windows 10, jesteś we właściwym miejscu. Jest to dość powszechny problem wśród użytkowników, dlatego postanowiliśmy pomóc i poszukać rozwiązań.
Ustawienie hasła Wi-Fi ma kluczowe znaczenie, jeśli chcesz zablokować nieznajomym dostęp do Twojego połączenia internetowego w dowolnym momencie. W ten sposób możesz kontrolować, kto i kiedy wykorzystuje przepustowość.
Jednak od czasu do czasu modem / router może zachowywać się nieprawidłowo i nie prosić użytkowników o hasło podczas próby uzyskania dostępu do połączenia Wi-Fi. Czasami przyczyną może być twój komputer.
Zabezpiecz swoje Wi-Fi za pomocą tych narzędzi, które blokują innych użytkowników!
Co zrobić, jeśli Wi-Fi nie prosi o hasło
- Uruchom ponownie modem / router
- Zaktualizuj komputer
- Zmień hasło do Wi-Fi
- Usuń swój profil WLAN
- Poproś komputer, aby zapomniał o sieci
- Tymczasowo wyłącz program antywirusowy i zaporę ogniową
1. Uruchom ponownie modem / router
Oczywiście ponowne uruchomienie modemu jest pierwszym obejściem na liście. Ta prosta czynność często działa cuda i może szybko rozwiązać problem z Wi-Fi w mniej niż pięć minut.
Po prostu odłącz kabel zasilający od gniazdka elektrycznego i poczekaj kilka minut. Następnie podłącz modem z powrotem do gniazdka elektrycznego, naciśnij przycisk zasilania, aby włączyć urządzenie i sprawdź, czy problem nadal występuje.
2. Zaktualizuj komputer
Upewnij się, że na komputerze jest zainstalowana najnowsza wersja systemu Windows 10 i aktualizacje sterowników.
Problemy z Wi-Fi są bardzo częste w przypadku uruchamiania przestarzałych wersji oprogramowania. Sprawdzanie aktualizacji i instalowanie najnowszych poprawek może rozwiązać ten problem, więc spróbuj.
Przejdź do Ustawienia> Aktualizacja Bezpieczeństwo> kliknij przycisk „Sprawdź dostępność aktualizacji”.
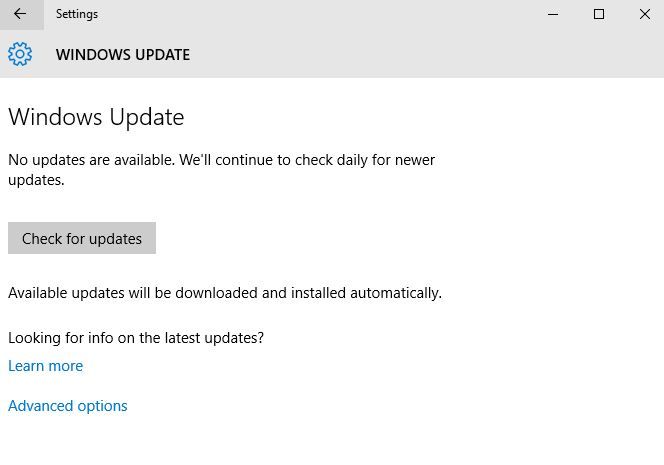
Która jest najnowszą wersją systemu Windows 10? Dowiedz się z naszego stale aktualizowanego artykułu!
3. Zmień hasło do Wi-Fi
Wielu użytkowników systemu Windows 10 potwierdziło, że zmiana hasła Wi-Fi rozwiązała problem. Oto jak to zrobić za pomocą Panelu sterowania:
- Przejdź do Start> wpisz „panel sterowania”> kliknij dwukrotnie pierwszy wynik
- Przejdź do Centrum sieci i udostępniania> Zmień ustawienia karty

- Kliknij prawym przyciskiem myszy sieć bezprzewodową> wybierz Stan

- Przejdź do właściwości sieci bezprzewodowej

- Kliknij kartę Bezpieczeństwo i zmień hasło
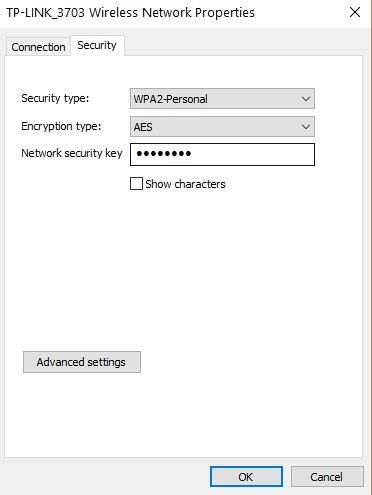
Jeśli nie możesz zmienić hasła, przejdź do interfejsu użytkownika modemu i stamtąd ustaw nowe hasło.
4. Usuń swój profil WLAN
Teraz, jeśli system Windows 10 nie wyświetli monitu o połączenie Wi-Fi, możliwe, że profil sieci jest przechowywany przez usługę automatycznej konfiguracji WLAN.
Aby rozwiązać ten problem, musisz usunąć zapisany profil. Oto kroki, które należy wykonać:
- Uruchom wiersz polecenia jako administrator reklam i uruchom następujące polecenia:
- netsh wlan pokaż profil
- netsh wlan usuń profil i ddd nazwę profilu sieci, którą chcesz usunąć.
- Jeśli chcesz usunąć cały profil, uruchom następujące polecenie: netsh wlan usuń profil *
- Uruchom ponownie komputer i sprawdź, czy system Windows 10 prosi o podanie hasła do Wi-Fi.
Należy również pamiętać, że jeśli system Windows 10 ma monitować o hasło za każdym razem, należy odznaczyć opcję „Połącz automatycznie” podczas łączenia przez sieć.
- Kliknij ikonę Wi-Fi na pasku zadań> kliknij Właściwości

- Wyłącz opcję automatycznego łączenia.
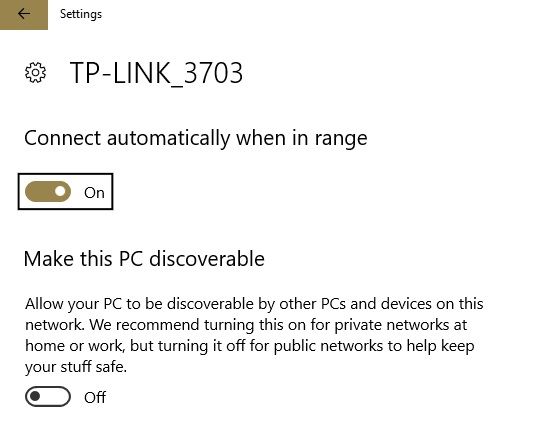
Usługa AutoConfig sieci WLAN nie działa? Nie martw się! Oto nasz przewodnik, aby rozwiązać problem!
5. Poproś komputer, aby zapomniał o sieci
- Przejdź do Start> Ustawienia> Sieć Internet> Zarządzaj ustawieniami Wi-Fi
- Przewiń w dół do Zarządzaj znanymi sieciami

- Kliknij lewym przyciskiem myszy swoją sieć> wybierz Zapomnij

- Teraz wyszukaj sieć i wprowadź hasło.
6. Tymczasowo wyłącz program antywirusowy i zaporę ogniową
Niektórzy użytkownicy zgłosili, że wyłączenie oprogramowania antywirusowego i zapory rozwiązało problem.
Innymi słowy, tymczasowo wyłącz ochronę antywirusową, odczekaj kilka minut, a następnie spróbuj połączyć się z siecią Wi-Fi i sprawdź, czy komputer monituje o podanie hasła.
Nie zapomnij włączyć ochrony antywirusowej zaraz po zakończeniu testu.
Proszę bardzo, mamy nadzieję, że te szybkie rozwiązania pomogły rozwiązać problem. Poinformuj nas, który z nich działał dla Ciebie.