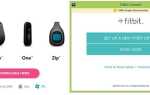Word Online to program, który pozwala edytować i formatować dokument w przeglądarce internetowej. Zapisany dokument w programie Word jest również zapisywany w witrynie, w której otworzyłeś ten sam dokument w Word Online, i oba dokumenty są podobne, mimo że niektóre funkcje działają inaczej w obu środowiskach.
Wśród funkcji, które różnią się między innymi, jest edycja, która w Word Online nie pokazuje narzędzi do formatowania stron, takich jak marginesy, hamulce stron, strony tytułowe, a nawet narzędzia do nagłówków / stopek, a zamiast tego obiekty są wyświetlane jako symbole zastępcze.
Word Online, znana wcześniej jako Word Web App, jest świetna dla zwykłych użytkowników, chociaż nie jest w pełni funkcjonalna jako wersja Word na komputery, ale nadal jest kompleksowa i działa z różnymi formatami dokumentów.
Działa również dobrze ze wszystkimi przeglądarkami i pozwala zapraszać innych użytkowników do przeglądania twoich dokumentów lub współpracy z nimi. Ma również funkcję, która pozwala osadzać dokumenty w poście na blogu lub w witrynie.
Jeśli zauważysz, że Word Online nie działa lub nie odpowiada, wypróbuj niektóre z poniższych poprawek i sprawdź, czy to rozwiązało problem.
POPRAWKA: Word Online nie działa / nie odpowiada
- Ogólne rozwiązywanie problemów
- Pobierz dokument i edytuj w programie Word
- Odśwież pamięć podręczną przeglądarki
- Zresetuj ustawienia przeglądarki
- Ustaw blokadę wyskakujących okienek przeglądarki
- Uruchom przeglądarkę w trybie awaryjnym
1. Ogólne rozwiązywanie problemów
Aby naprawić Word Online, który nie działa lub nie odpowiada, najpierw sprawdź, czy możesz uzyskać do niego dostęp w innej przeglądarce, na przykład podczas przeglądania inPrivate w Internet Explorerze. Aby to zrobić, przejdź do Przybory menu i wybierz Przeglądanie w trybie prywatnym, albo użyj CTRL + SHIFT + P.
Sprawdź także, czy odczuwasz to samo podczas uzyskiwania dostępu do programu na innym urządzeniu. Uruchom ponownie urządzenie, zaloguj się ponownie, a następnie uruchom ponownie Word Online i sprawdź, czy to pomoże.
Jeśli używana przeglądarka sprawia, że Word Online nie działa lub nie odpowiada, spróbuj użyć innej przeglądarki. Na przykład jeśli używasz Internet Explorera, możesz wypróbować Firefox, Chrome lub dowolną inną przeglądarkę, którą lubisz, i sprawdzić, czy problem nie występuje podczas korzystania z bieżącej przeglądarki.
Czasami problem może dotyczyć tylko niewielkiej części użytkowników, a Microsoft podaje takie poprawki, wprowadzając je na całym świecie w ciągu jednego dnia lub określonego czasu, więc dobrze jest również przesłać zgłoszenie do pomocy technicznej wraz z zespołem, aby sprawdzić, czy to jest znanym problemem.
2. Pobierz dokument i edytuj w programie Word
Jeśli masz problemy z tym, że Word Online nie działa lub nie odpowiada, spróbuj pobrać dokument i edytować go w aplikacji komputerowej Word (lokalnie), ale jeśli nie masz tego programu lub pełnej wersji Word / Office zainstalowanej na swoim PC, możesz spróbować otworzyć dokument w WordPad — funkcja wbudowana w Windows.
3. Odśwież pamięć podręczną przeglądarki
Aby to zrobić:
- Kliknij prawym przyciskiem myszy Początek i wybierz Biegać

- Rodzaj inetcpl.kpl
- Naciśnij enter lub kliknij dobrze
- Kliknij zaawansowane pod Właściwości internetowe

- Przywracać Zaawansowane ustawienia

- Resetuj, dopóki nie pojawi się nowy monit
- Czek Usuń ustawienia osobiste pudełko
- Kliknij Resetowanie i kliknij dobrze
— POWIĄZANE: Poprawka: Nie można edytować dokumentów Word 2016
4. Zresetuj ustawienia przeglądarki
Jeśli okaże się, że Word Online nie działa lub nie odpowiada i pojawia się okienko z napisem „Przepraszamy, wystąpił problem”, możesz zresetować ustawienia przeglądarki, a następnie spróbować ponownie użyć Word Online.
- Oto jak go zresetować, jeśli używasz przeglądarki Chrome:
Czasami aplikacje lub rozszerzenia zmieniają ustawienia bez Twojej wiedzy, więc możesz zresetować Chrome. Nie powoduje to jednak usunięcia, wyczyszczenia ani zmiany zapisanych zakładek i haseł. Oto co robić:
- otwarty Google Chrome
- Kliknij Ustawienia

- Przewiń w dół i kliknij zaawansowane

- Iść do Resetowanie pudełko

- Kliknij Resetowanie i potwierdź, klikając Resetowanie jeszcze raz

Zresetowanie ustawień Chrome zmienia domyślną wyszukiwarkę z powrotem na Google, ale także zmienia stronę główną i karty, a także stronę nowej karty, przypięte karty, ustawienia treści, pliki cookie i dane witryny, rozszerzenia i motywy — z powrotem do ustawień domyślnych.
Uwaga: Jedyne ustawienia, które zostaną zresetowane, dotyczą zalogowanego profilu Chrome, a zmiany te zostaną zastosowane na wszystkich komputerach lub urządzeniach, na których zalogowano się przy użyciu bieżącego i aktywnego profilu.
- Jak zresetować przeglądarkę Internet Explorer
Jeśli używasz przeglądarki Internet Explorer, możesz zresetować jej ustawienia, aby przywrócić je do wcześniejszego stanu, w jakim były w momencie pierwszej instalacji przeglądarki na komputerze, jeśli Word Online nie działa lub nie odpowiada. Pomaga to w rozwiązywaniu problemów wynikających ze zmian ustawień po instalacji.
Uwaga: zresetowanie programu Internet Explorer jest nieodwracalne, a wszystkie poprzednie ustawienia zostaną utracone.
Aby to zrobić:
- Początek Internet Explorer
- Iść do Przybory menu

- Kliknij Opcje internetowe

- Kliknij Karta Zaawansowane w oknie Opcje internetowe

- Kliknij Resetowanie

- ZA potwierdź reset pojawi się okno dialogowe

- Wybierz Usuń ustawienia osobiste pole, jeśli chcesz wyczyścić historię przeglądarki, dostawców wyszukiwania, strony główne, ochronę przed śledzeniem, akceleratory oraz dane filtrowania ActiveX.

- Kliknij Blisko po zastosowaniu domyślnych aplikacji zamknij i uruchom ponownie program Internet Explorer
Uwaga: Jeśli nadal nie możesz zresetować i wyświetla się komunikat o błędzie, sprawdź, czy wszystkie widoczne okna i uruchomione procesy są zamknięte, ponieważ niektóre mogą być niewidoczne. Uruchom ponownie komputer, uruchom przeglądarkę i spróbuj zresetować ponownie. Jeśli nie możesz uruchomić przeglądarki, otwórz okno Ustawienia, naciskając Klawisz Windows + R. aby otworzyć polecenie Uruchom, wpisz inetcpl.cpl i naciśnij Enter. Wykonaj powyższe kroki, aby ponownie zresetować IE.
5. Ustaw blokadę wyskakujących okienek przeglądarki
Czasami Word Online nie działa lub nie odpowiada z powodu blokowania wyskakujących okienek, które blokują wyskakujące okienka po utworzeniu pliku, co utrudnia korzystanie z plików. Możesz obejść ten problem, ustawiając blokadę wyskakujących okienek przeglądarki, aby zezwalać na wyskakujące okienka pakietu Office i ponownie tworzyć pliki. Działa to jednak tylko w przypadku nowych plików, a nie plików już uszkodzonych.
6. Uruchom przeglądarkę w trybie awaryjnym
Gdy Word Online nie działa lub nie odpowiada, może to wynikać ze zgodności lub problemu z dodatkami. Aby zidentyfikować problem, uruchom program Internet Explorer w trybie awaryjnym, aby wyłączyć dodatki lub rozszerzenia. Aby to zrobić:
- Rodzaj CMD w polu wyszukiwania
- Kliknij Wiersz polecenia

- Rodzaj C: \ Program Files \ Internet Explorer \ iexplore.exe — wyłącz
- naciśnij wchodzić
- Przejdź do witryny, z której uzyskujesz dostęp do Word Online i sprawdź, czy problem nadal występuje
Uwaga: nie musisz ponownie uruchamiać polecenia, aby włączyć rozszerzenia przeglądarki, wystarczy otworzyć nowy Internet Explorer, aby uruchomić normalne okno.
Czy którekolwiek z tych rozwiązań pomogło naprawić Word Online niedziałający / nie reagujący na twoim komputerze? Podziel się z nami w sekcji komentarzy poniżej.















![Asus Backtracker nie obsługuje twojego systemu Windows 10 [WYJAŚNIONE]](https://pogotowie-komputerowe.org.pl/wp-content/cache/thumb/97/719993a8c6f0697_150x95.png)
![Czy mój komputer z systemem Windows 10 może dołączyć do domeny? [WYJAŚNIONO]](https://pogotowie-komputerowe.org.pl/wp-content/cache/thumb/8a/aece4117a33648a_150x95.png)