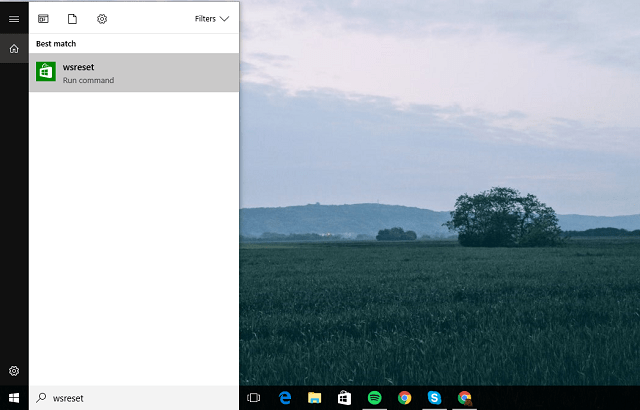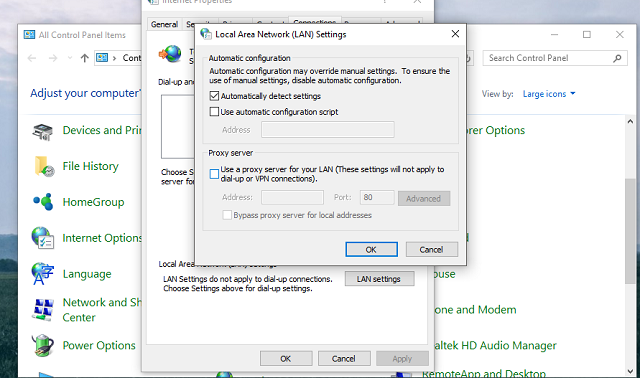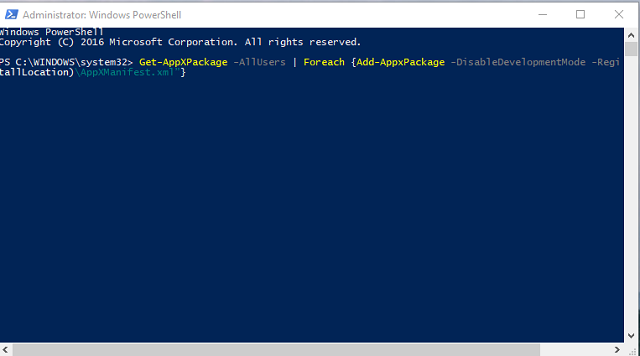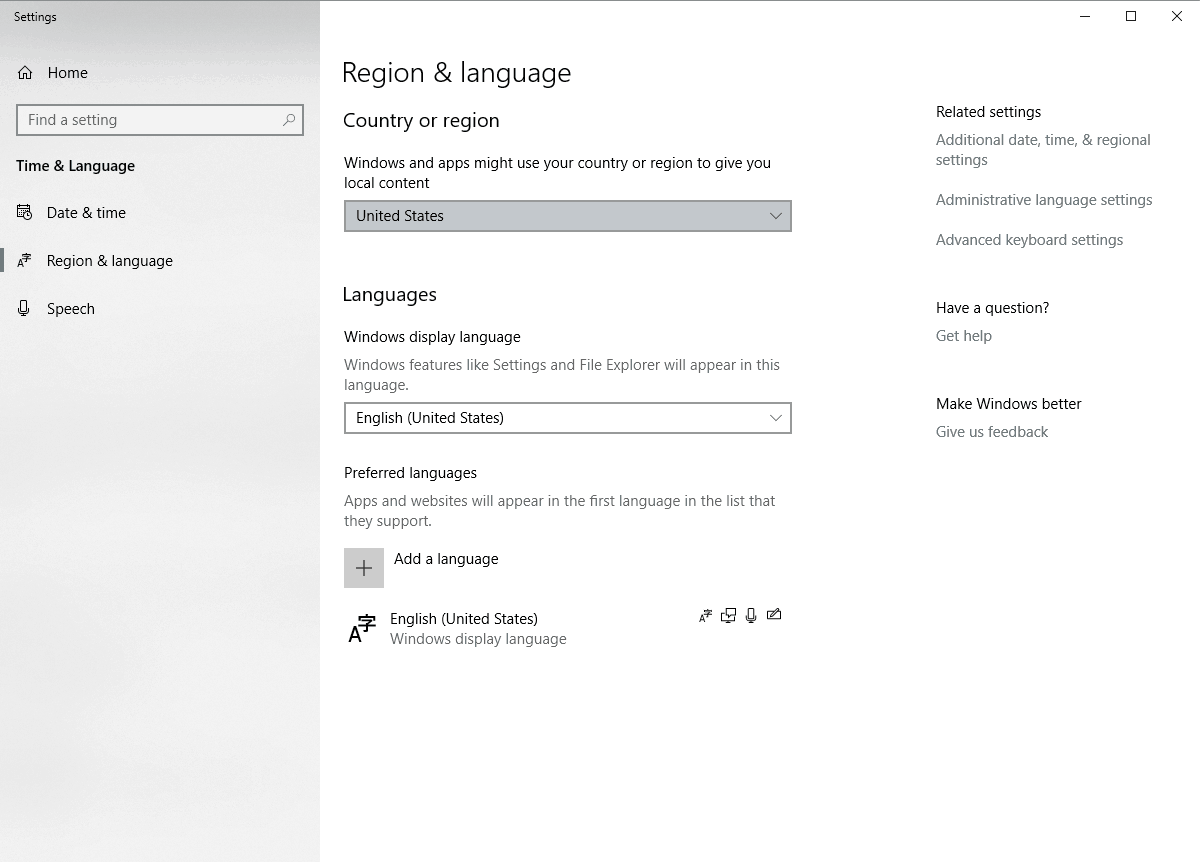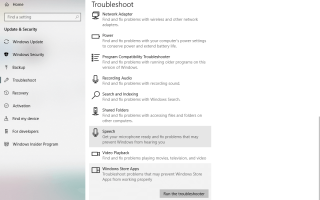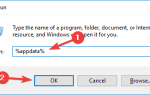Sklep Windows jest niezbędną częścią systemu Windows 10. Mimo że Microsoft nieco zmusza użytkowników do uznania go za niezwykłą nowość, wciąż nie osiągnął pełnego potencjału.
Zwłaszcza jeśli nie możesz się zalogować i uzyskać dostępu do wszystkich aplikacji oferowanych przez Sklep. Często zdarza się, że użytkownicy otrzymują wyskakujące powiadomienie, które informuje ich, że powinni spróbować później z powodu niewyjaśnionego zdarzenia. Niektórzy użytkownicy wprowadzili dane uwierzytelniające i musieli czekać dość długo, aby uzyskać informację, że wystąpił błąd.
W tym celu przedstawiliśmy kilka obejść, które powinny pomóc rozwiązać problemy, które Ci przeszkadzają. Jeśli nie możesz się zalogować po więcej niż kilku próbach, sprawdź poniższe kroki.
Alternatywnie, oto kilka komunikatów o błędach, które w zasadzie oznaczają to samo:
- Przepraszamy, wystąpił problem z serwerem, więc nie możemy się teraz zalogować
- Podczas próby połączenia wystąpił błąd
- Podczas łączenia kont wystąpił błąd. Spróbuj ponownie później
Jak rozwiązać błąd logowania do Sklepu Windows
Spis treści:
- Uruchom narzędzie do rozwiązywania problemów ze sklepem
- Wyczyść pamięć podręczną Store
- Wyłącz serwer proxy lub VPN
- Przełącz na konto Microsoft z lokalnego
- Ponownie zarejestruj aplikację Store
- Zmień nazwę folderu pamięci podręcznej Sklepu Windows
- Sprawdź swój program antywirusowy
- Ponownie zainstaluj problematyczną aplikację
- Sprawdź ustawienia regionu
- Zainstaluj najnowsze aktualizacje
- Utwórz nowe konto użytkownika
- Sprawdź swoje ustawienia prywatności
Poprawka — „Wystąpił błąd, spróbuj zalogować się ponownie później”
Rozwiązanie 1 — Uruchom narzędzie do rozwiązywania problemów ze sklepem
- Otworzyć Aplikacja ustawień i idź do Aktualizacja Bezpieczeństwo Sekcja.
- Wybierz Rozwiązywanie problemów z menu po lewej stronie.
- Wybierz Aplikacje ze Sklepu Windows w prawym okienku i kliknij Uruchom narzędzie do rozwiązywania problemów.

- Postępuj zgodnie z instrukcjami wyświetlanymi na ekranie, aby ukończyć narzędzie do rozwiązywania problemów.
Rozwiązanie 2 — Wyczyść pamięć podręczną sklepu
Podobnie jak każda inna aplikacja, aplikacja Store po pewnym czasie gromadzi pamięć podręczną. Czasami przechowywana pamięć podręczna może powodować różne problemy z zainstalowanymi aplikacjami i samym sklepem. Ponadto może uniemożliwić zalogowanie się. Można śmiało powiedzieć, że optymalizacja sklepu w systemie Windows 10 nie jest bezbłędna. Istnieje jednak prosty sposób rozwiązania problemów związanych ze Sklepem poprzez zresetowanie go.
Jeśli nie masz pewności, jak zresetować Sklep Windows, postępuj zgodnie z tymi instrukcjami:
- Kliknij menu Start prawym przyciskiem myszy i otwórz Uruchom.
- W wierszu polecenia uruchamiania wpisz wsreset.exe i naciśnij Enter.

- Teraz spróbuj się zalogować ponownie.
Jeśli to nie wystarczyło do rozwiązania problemu i nadal niestety wpatrujesz się w monitor, możesz sprawdzić narzędzie do rozwiązywania problemów ze Sklepem Windows. To narzędzie można znaleźć tutaj. Po pobraniu po prostu uruchom go, a powinien rozwiązać wszystkie uszkodzenia związane ze Sklepem.
Rozwiązanie 3 — Wyłącz serwer proxy lub VPN
Innym powodem problemów z logowaniem może być serwer proxy lub VPN, które mogą blokować wychodzące połączenie z serwerami sklepu. Dlatego pamiętaj, aby je wyłączyć, zanim spróbujesz się zalogować i połączyć ze Sklepem. Oczywiście musisz przede wszystkim mieć stabilne połączenie, zanim przejdziemy do dodatkowych kroków. Jeśli Twoje połączenie jest bezbłędne, ale problem występuje nadal, prawidłowe rozwiązanie to wyłączenie serwera proxy i sieci VPN.
Jeśli nie wiesz, jak wyłączyć serwer proxy, wykonaj następujące czynności:
- Kliknij prawym przyciskiem myszy menu Start i otwórz Panel sterowania.
- Kliknij Opcje internetowe.
- Otwórz kartę Połączenia.
- Kliknij ustawienia LAN.
- Odznacz pole obok Użyj serwera proxy dla swojej sieci LAN.

- Potwierdź zmiany i spróbuj ponownie się zalogować.
To powinno rozwiązać niektóre problemy z łącznością spowodowane przez serwer proxy lub VPN.
Rozwiązanie 4 — Przełącz się na konto Microsoft z lokalnego
Jak już wiesz, możesz zalogować się przy użyciu wielu kont, aby uzyskać dostęp do większości funkcji systemu Windows 10. Tyle że nie możesz użyć ich wszystkich. Aby korzystać ze Sklepu Windows, musisz używać wyłącznie konta Microsoft podłączonego do Twojej kopii systemu Windows 10. Prawdopodobnie jest to zaimplementowane ze względów bezpieczeństwa, ale nie zostało to w pełni potwierdzone przez Microsoft. Jeśli nie masz pewności, jak to zrobić, te kroki powinny ułatwić Ci to:
- Naciśnij Windows + I, aby otworzyć aplikację Ustawienia.
- Otwórz konta.
- Kliknij Email Konta aplikacji
- W obszarze Konta używane przez inne aplikacje wybierz Dodaj konto Microsoft.

- Po zalogowaniu się wyloguj się z systemu Windows.
- Następnym razem, gdy spróbujesz uzyskać dostęp do Sklepu Windows, powinieneś mieć dostęp do Sklepu.
To powinno rozwiązać problemy z logowaniem. Jeśli jednak problem jest bardziej złożony i nie możesz się zalogować nawet przy użyciu konta Microsoft, mamy jeszcze 2 kroki, które powinieneś wziąć pod uwagę.
Rozwiązanie 5 — Ponownie zarejestruj aplikację Store
W przeciwieństwie do niektórych innych aplikacji, Sklepu Windows, jako istotnej części systemu Windows, nie można odinstalować. Oznacza to, że w przypadku kilku innych problemów ze Sklepem musisz skorzystać z alternatyw. Chociaż nie możesz ponownie zainstalować aplikacji Sklep, możesz przynajmniej ją ponownie zarejestrować, co jest trochę analogiczne.
Oto kroki, które należy wykonać, aby ponownie zarejestrować aplikację Store i, miejmy nadzieję, rozwiązać problemy z logowaniem:
- Kliknij menu Start prawym przyciskiem myszy i otwórz PowerShell (Administrator).
- W wierszu polecenia skopiuj i wklej następujące polecenie i naciśnij klawisz Enter:
- Get-AppXPackage -AllUsers | Foreach {Add-AppxPackage -DisableDevelopmentMode -Register „$ ($ _. InstallLocation) \ AppXManifest.xml”}

- Get-AppXPackage -AllUsers | Foreach {Add-AppxPackage -DisableDevelopmentMode -Register „$ ($ _. InstallLocation) \ AppXManifest.xml”}
- Uruchom ponownie komputer i spróbuj zalogować się ponownie.
Rozwiązanie 6 — Zmień nazwę folderu pamięci podręcznej Sklepu Windows
Pliki tymczasowe są potrzebne, ponieważ bez nich wszystko byłoby znacznie wolniejsze. Wyjaśniliśmy już, jak zresetować pamięć podręczną Sklepu Windows, ale istnieje szansa, że niektóre z nich są nadal ukryte w folderze. Wymaga to ręcznego podejścia, ponieważ musisz przejść do folderu i zmienić jego nazwę.
Postępuj zgodnie z instrukcjami poniżej, aby zlokalizować i pozbyć się folderu pamięci podręcznej:
- Kliknij pasek zadań prawym przyciskiem myszy i otwórz Menedżera zadań.
- Na karcie Procesy zlokalizuj Store and Broker Store i zabij je.
- Przejdź do tej lokalizacji:
- C: \ Users / (Twoje konto użytkownika) \ AppData \ Local \ Packages \ WinStore_xxxxxxxxxxxxxxxxxx \ LocalState.
- Zmień nazwę folderu pamięci podręcznej na CacheOld.
- Utwórz nowy folder i nadaj mu nazwę Cache.
- Uruchom ponownie komputer.
Rozwiązanie 7 — Sprawdź swój program antywirusowy
Programy antywirusowe innych firm i składniki systemu Windows 10 tak naprawdę się nie dogadują. Z tego powodu jest całkiem możliwe, że Twój program antywirusowy blokuje Sklep. Aby ustalić, czy rzeczywiście tak jest, wyłącz program antywirusowy na kilka minut i spróbuj ponownie uzyskać dostęp do Sklepu.
Rozwiązanie 8 — Zainstaluj ponownie problematyczną aplikację
Niektórzy użytkownicy zgłaszają również, że zepsuta aplikacja może również powodować różne problemy ze Sklepem. W takim przypadku najlepiej jest po prostu odinstalować problematyczną aplikację. Ale prawdopodobnie nie wiesz, która aplikacja dokładnie powoduje problem. A ponieważ odinstalowanie każdej aplikacji osobno jest długim i bolesnym zadaniem, zapoznaj się z tym artykułem, aby uzyskać dodatkowe porady dotyczące odinstalowywania aplikacji Windows 10.
Rozwiązanie 9 — Sprawdź ustawienia regionu
Jeśli ustawienia regionu są nieprawidłowe, Sklep nie będzie działał poprawnie. Upewnij się więc, że masz rację:
- Otworzyć Aplikacja ustawień i idź do Czas język Sekcja.
- Wybierz Region karta języka i zmień swój kraj lub region.

Możesz także zmienić swój region, wykonując następujące czynności:
- otwarty Panel sterowania i wybierz Region z listy.
- Po otwarciu okna Region przejdź do Lokalizacja kartę i zmień lokalizację domową. Po zakończeniu kliknij Zastosować i dobrze aby zapisać zmiany.
- Uruchom ponownie komputer i sprawdź, czy problem został rozwiązany.
Rozwiązanie 10 — Zainstaluj najnowsze aktualizacje
Microsoft Store jest częścią systemu Windows 10, więc instalacja aktualizacji systemu Windows może na to wpłynąć. Dlatego jeśli jest to powszechny problem, istnieje duże prawdopodobieństwo, że Microsoft wyda łatkę naprawczą. Aby mieć pewność, że otrzymasz wszystkie niezbędne poprawki, aktualizuj system Windows 10. Mimo że system Windows instaluje aktualizacje automatycznie, zawsze możesz to sprawdzić samodzielnie, przechodząc do opcji Ustawienia> Windows Update.
Rozwiązanie 11 — Utwórz nowe konto użytkownika
Niektórzy użytkownicy sugerują również, że utworzenie nowego konta użytkownika i uzyskanie dostępu do Sklepu z niego może być pomocne. Tak więc, jeśli żadne z poprzednich rozwiązań nie rozwiązało problemu, spróbuj utworzyć nowe konto użytkownika i uzyskać dostęp do Sklepu. Oto jak to zrobić:
- Otworzyć Aplikacja ustawień i przejdź do Konta.
- Teraz w lewym okienku przejdź do Rodzina inni ludzie. W prawym okienku kliknij Dodaj kogoś innego do tego komputera.
- Wybierz Nie mam danych logowania tej osoby.
- Teraz kliknij Dodaj użytkownika bez konta Microsoft.
- Wprowadź żądaną nazwę użytkownika i kliknij Kolejny kontynuować.
Rozwiązanie 12 — Sprawdź ustawienia prywatności
I wreszcie istnieje również możliwość, że Twoje ustawienia prywatności blokują Sklep. Aby wyeliminować tę możliwość, przejdź do ustawień prywatności:
- Otworzyć Aplikacja ustawień i idź do Prywatność Sekcja.
- Po otwarciu okna Prywatność włącz wszystkie opcje.
To powinno wystarczyć, aby rozwiązać problemy z logowaniem w Sklepie Windows. Jeśli masz jakieś pytania lub sugestie, chętnie je usłyszymy w sekcji komentarzy poniżej.