Bałagan w rejestrze systemu Windows może skończyć się wadliwym systemem Windows. Jeśli udało Ci się uszkodzić rejestr systemu Windows 10, musisz go naprawić tak szybko, jak to możliwe, ponieważ może to doprowadzić do utraty danych.
W każdym razie omówimy więcej na ten temat w poniższych wierszach, więc nie wahaj się i sprawdź poniższe wskazówki.
 Zwykle po wprowadzeniu zmian w Edytorze rejestru można uzyskać uszkodzony błąd rejestru. Dlatego bardziej niż zalecane jest wykonanie kopii zapasowej rejestru przed zmianą, ponieważ masz tam wszystkie wewnętrzne ustawienia systemu Windows 10.
Zwykle po wprowadzeniu zmian w Edytorze rejestru można uzyskać uszkodzony błąd rejestru. Dlatego bardziej niż zalecane jest wykonanie kopii zapasowej rejestru przed zmianą, ponieważ masz tam wszystkie wewnętrzne ustawienia systemu Windows 10.
Jak widać, problem w rejestrze oznacza problem w systemie operacyjnym, dlatego możesz mieć problemy z korzystaniem z urządzenia.
W większości przypadków, gdy rejestr zostanie uszkodzony, system operacyjny Windows musi zostać ponownie zainstalowany, co oznacza utratę wszystkich danych.
W każdym razie, korzystając z poniższych kroków, możesz spróbować naprawić uszkodzone błędy rejestru w systemie Windows 10 bez ponownej instalacji systemu Windows od zera.
Wypróbuj więc wskazówki zawarte w tym samouczku i sprawdź, czy możesz naprawić urządzenie ręcznie i bez utraty danych.
Jak mogę naprawić uszkodzony rejestr w systemie Windows 10?
- Napraw swój system
- Uruchom skanowanie SFC
- Zainstaluj narzędzie do czyszczenia rejestru
- Odśwież swój system
- Uruchom polecenie DISM
- Wyczyść rejestr
1. Napraw system
- Wymagany jest dysk instalacyjny systemu Windows.
- Włóż dysk DVD z systemem Windows 10 lub nośnik instalacyjny i uruchom ponownie urządzenie.
- Po wyświetleniu monitu naciśnij dowolny klawisz, aby uruchomić komputer z DVD / USB.
- Poczekaj na rozpoczęcie procesu instalacji.
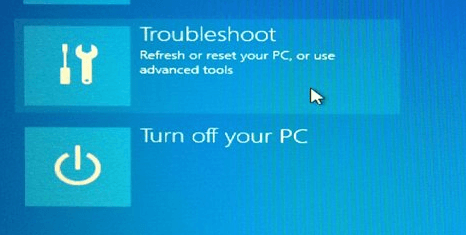
- Teraz z menu instalatora Windows przejdź do „Napraw” i postępuj zgodnie z instrukcjami wyświetlanymi na ekranie, aby naprawić system Windows 10 — dane nie zostaną usunięte, ponieważ system operacyjny zostanie przywrócony do stabilnego stanu.
Utknął na pętli automatycznej naprawy? Nie martw się, mamy dla Ciebie odpowiednie rozwiązanie.
2. Uruchom skanowanie SFC
Ponadto możesz uruchomić Kontroler plików systemowych:
- Uruchom okno wiersza polecenia z podwyższonym poziomem uprawnień (przejdź do Start, kliknij prawym przyciskiem myszy przycisk Start i wybierz „Uruchom cmd jako administrator”)
- W typie okna cmd sfc / scannow i naciśnij Enter

- Jeśli proces skanowania utknie, dowiedz się, jak rozwiązać problem chkdsk.
Jeśli masz problemy z dostępem do wiersza polecenia jako administrator, lepiej zapoznaj się z tym przewodnikiem.
polecenie scannow zostało zatrzymane przed zakończeniem procesu? Nie panikuj, ten przewodnik pomoże Ci rozwiązać problem.
3. Zainstaluj narzędzie do czyszczenia rejestru
Jeśli to nie działa, możesz także użyć oprogramowania rejestru. Istnieje wiele dedykowanych narzędzi, których można użyć do naprawy brakujących lub uszkodzonych kluczy rejestru. Aby uzyskać więcej informacji, opracowaliśmy listę najlepszych programów do czyszczenia rejestru, które można zainstalować w systemie Windows 10.
Z łatwością wyczyść rejestr. Sprawdź najlepsze narzędzia programowe, które pomogą Ci to zrobić!
4. Odśwież swój system
Windows 10 pozwala zresetować komputer i pozostawić wszystkie pliki nietknięte. Ta opcja całkowicie odświeża pliki systemowe i może pomóc w rozwiązaniu problemów z rejestrem.
Oto kroki, które należy wykonać:
- Przejdź do panelu Ustawienia> kliknij ok Aktualizacja i zabezpieczenia
- Wybierz Odzyskiwanie> kliknij Rozpocznij
- Wybierz opcję Resetuj ten komputer, a następnie Zachowaj moje pliki

- Postępuj zgodnie z instrukcjami wyświetlanymi na ekranie.
Jeśli te metody nie rozwiązały problemów z rejestrem, prawdopodobnie będziesz musiał ostatecznie zainstalować system Windows od zera.
Jeśli masz problem z otwarciem aplikacji Ustawienia, zapoznaj się z tym artykułem, aby rozwiązać problem.
Potrzebujesz więcej informacji o opcji odświeżania systemu Windows? Przeczytaj ten artykuł i dowiedz się wszystkiego.
5. Uruchom polecenie DISM
- Przejdź do Start> uruchom Wiersz polecenia jako administrator
- Wpisz DISM / Online / Cleanup-Image / ScanHealth polecenie> naciśnij Enter

- Poczekaj na zakończenie procesu skanowania
Wygląda na to, że wszystko stracone, gdy DISM zawiedzie w systemie Windows 10? Sprawdź ten krótki przewodnik i pozbądź się zmartwień.
6. Wyczyść rejestr
Wpisy rejestru są śladami wszystkiego, co robisz na komputerze: każda zainstalowana aplikacja, każda odwiedzona strona internetowa itp. Z czasem wpisy te się piętrzą i mogą powodować problemy z rejestrem.
Ich wyczyszczenie może rozwiązać występujące problemy z uszkodzeniem rejestru. W tym artykule znajduje się przewodnik krok po kroku, jak wyczyścić wpisy rejestru i klucze.
Oczyść swój rejestr jak ekspert za pomocą tego niesamowitego przewodnika napisanego przez… zgadłeś: eksperci!
Na razie to wszystko. wykonaj powyższe kroki i spróbuj naprawić uszkodzony rejestr systemu Windows 10. Nie zapomnij też przesłać nam swojej opinii, korzystając z pola komentarzy poniżej.
Jeśli masz dodatkowe wskazówki i sugestie dotyczące naprawy uszkodzonych kluczy rejestru w systemie Windows 10, możesz je wymienić w komentarzach poniżej. Możesz także zostawić inne pytania, które możesz mieć.
POPRAWKI REJESTRACJI ZWIĄZANEJ:
- Jeśli nie możesz edytować rejestru systemu Windows 10, to szybkie rozwiązanie pomoże
- Nie można uzyskać dostępu do Edytora rejestru w systemie Windows 10 [FIX]
- Poprawka: REGISTRY_ERROR w systemie Windows 10

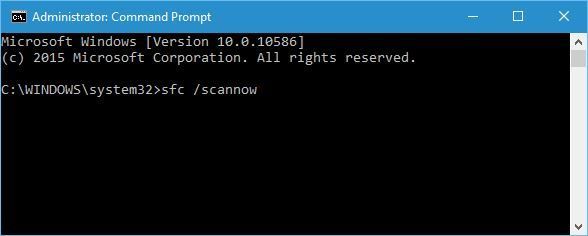
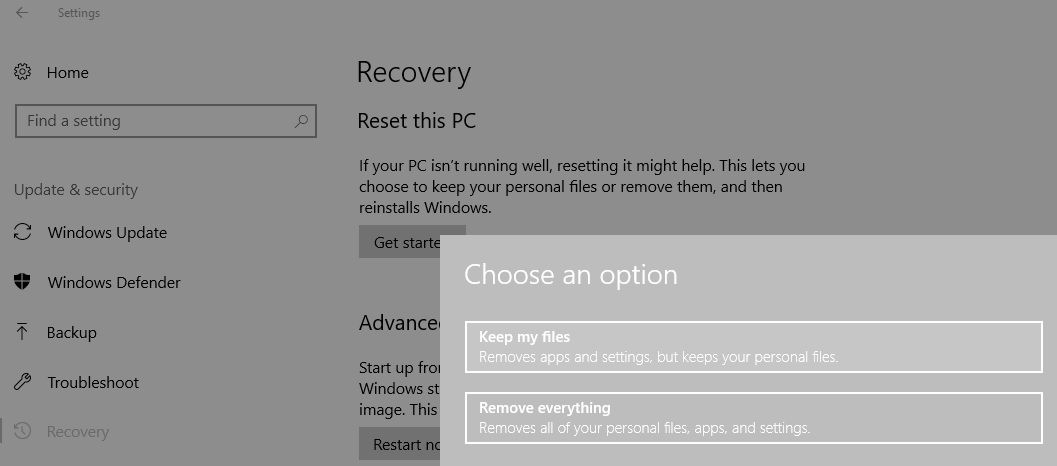
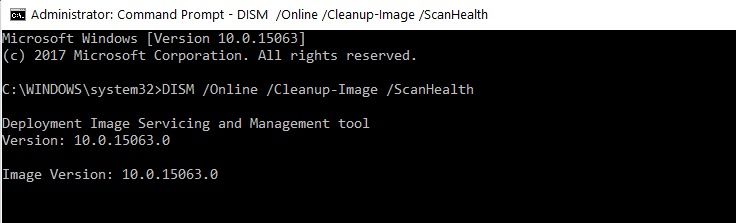
![Jak naprawić uszkodzony rejestr w systemie Windows 10 [NAJPROSTSZE ROZWIĄZANIA]](https://pogotowie-komputerowe.org.pl/wp-content/cache/thumb/b2/2277061a6c001b2_320x200.jpg)
![System Windows wykrył konflikt adresów IP [Poprawka]](https://pogotowie-komputerowe.org.pl/wp-content/cache/thumb/89/d5d2828bf225589_150x95.png)
![Wyskakujące okienko Zabezpieczenia systemu Windows w systemie Windows 10 [SKRÓCONY PRZEWODNIK]](https://pogotowie-komputerowe.org.pl/wp-content/cache/thumb/1e/fef661236c6ed1e_150x95.png)
![WordPad nie obsługuje wszystkich funkcji tego formatu dokumentów [Poprawka]](https://pogotowie-komputerowe.org.pl/wp-content/cache/thumb/e8/c2950073d4efee8_150x95.png)
