Niektóre aplikacje dla systemu Windows 10 czasami próbują użyć Twojej lokalizacji, aby zapewnić prawidłowe informacje. Użytkownicy zgłaszali, że Twoja lokalizacja jest obecnie używana na ich komputerach, a wielu z nich martwi się o swoją prywatność. Mimo że śledzenie lokalizacji jest przydatne, wielu użytkowników nie chce z niego korzystać, a dziś pokażemy, jak go wyłączyć.
Jak usunąć komunikat „Twoja lokalizacja jest obecnie w użyciu”?
Zanim zaczniemy, szybko wyjaśnijmy, co oznacza komunikat Twoja lokalizacja jest obecnie używana. Ten komunikat pojawia się, gdy aplikacja Universal korzysta z Twojej lokalizacji. Wiele aplikacji, takich jak Mapy lub Poczta i Kalendarz, może korzystać z Twojej lokalizacji. Jeśli tak się stanie, otrzymasz tę wiadomość na pasku zadań. Wielu użytkowników nie czuje się komfortowo, udostępniając swoją lokalizację, a dziś pokażemy Ci, jak wyłączyć Komunikat o Twojej lokalizacji jest obecnie używany.
Rozwiązanie 1 — Wyłącz funkcję lokalizacji
Funkcja lokalizacji może być przydatna w przypadku niektórych aplikacji, ale jeśli nie czujesz się komfortowo, udostępniając swoją lokalizację aplikacjom Windows, możesz chcieć wyłączyć tę funkcję. Aby to zrobić, wystarczy wyłączyć tę funkcję w aplikacji Ustawienia. Jest to dość proste i możesz to zrobić, wykonując następujące kroki:
- naciśnij Klawisz Windows + I aby otworzyć aplikację Ustawienia.
- Po otwarciu aplikacji Ustawienia przejdź do Prywatność Sekcja.
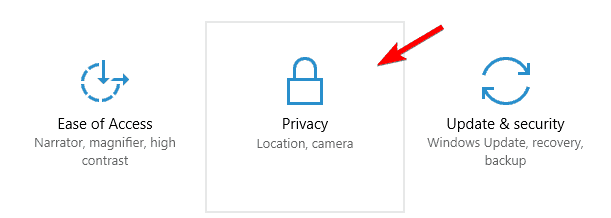
- Teraz idź do Lokalizacja kartę w lewym okienku. W prawym okienku kliknij Zmiana przycisk w sekcji Lokalizacja. Ustaw Lokalizacja tego urządzenia do Poza. Ponadto należy się wyłączyć Usługa lokalizacji.

Po wykonaniu tej czynności usługa lokalizacji zostanie wyłączona, a aplikacje nie będą mogły korzystać z Twojej lokalizacji.
Rozwiązanie 2 — Ustaw, które aplikacje mają dostęp do Twojej lokalizacji
Niektórzy użytkownicy wolą mieć włączoną tę funkcję, ponieważ używają aplikacji, które jej wymagają. Jednak niektórzy użytkownicy mogą chcieć lepszej kontroli nad aplikacjami, które mogą uzyskać dostęp do Twojej lokalizacji. Aby kontrolować ustawienia lokalizacji dla poszczególnych aplikacji, wykonaj następujące czynności:
- Otworzyć Aplikacja ustawień i idź do Prywatność Sekcja.
- Nawigować do Lokalizacja i przewiń w dół do Wybierz aplikacje, które mogą korzystać z Twojej dokładnej lokalizacji Sekcja. Tutaj zobaczysz listę aplikacji, które mogą uzyskać dostęp do Twojej lokalizacji. Po prostu wyłącz tę funkcję dla pożądanych aplikacji i nie będą już mogli jej używać.

Pamiętaj, że nie wszystkie aplikacje znajdują się na tej liście, a jeśli inne aplikacje innych firm korzystają z tej funkcji, musisz sprawdzić ustawienia każdej aplikacji.
Rozwiązanie 3 — Ustaw strefę czasową ręcznie
Wielu użytkowników zwykle ustawia swoją strefę czasową automatycznie. Dzięki tej funkcji system Windows wykryje Twoją lokalizację i automatycznie przypisze Ci odpowiednią strefę czasową. Jest to niezwykle przydatne, jeśli podróżujesz, ale w przypadku komputerów stacjonarnych nie ma potrzeby korzystania z automatycznej strefy czasowej. Aby ręcznie ustawić strefę czasową, wykonaj następujące czynności:
- Otworzyć Aplikacja ustawień i idź do Czas język Sekcja.

- Znajdź Ustaw strefę czasową automatycznie opcję i wyłącz ją. Teraz ustaw prawidłową strefę czasową w menu Strefa czasowa.

Po wykonaniu tej czynności Twoja lokalizacja jest w użyciu, komunikat przestanie się wyświetlać.
Rozwiązanie 4 — Pamiętaj, aby pobrać najnowsze aktualizacje
Według użytkowników czasami może pojawić się komunikat Twoja lokalizacja jest obecnie używana z powodu pewnych błędów w systemie Windows. Kilku użytkowników zgłosiło, że ten komunikat pojawia się losowo na komputerze, nawet po wyłączeniu wszystkich funkcji lokalizacji. Przyczyną problemu jest najprawdopodobniej błąd systemu Windows i należy go rozwiązać, pobierając najnowsze aktualizacje.
System Windows 10 automatycznie pobiera aktualizacje w tle, ale czasami możesz przegapić ważną aktualizację. Oczywiście zawsze możesz ręcznie sprawdzić dostępność aktualizacji, wykonując następujące czynności:
- Otworzyć Ustawienia aplikację i przejdź do Aktualizacja bezpieczeństwo Sekcja.

- Teraz kliknij Sprawdź aktualizacje przycisk. System Windows będzie teraz sprawdzał dostępność aktualizacji i pobierał dostępne aktualizacje w tle.

Po zaktualizowaniu systemu Windows do najnowszej wersji sprawdź, czy problem nadal występuje. Jeśli problem nadal występuje, Microsoft najprawdopodobniej naprawi go w jednej z nadchodzących aktualizacji.
Rozwiązanie 5 — Użyj OO ShutUp10
Kilku użytkowników zgłosiło, że naprawili problem za pomocą rozwiązania innej firmy o nazwie OO ShutUp10. Jest to darmowa aplikacja, która umożliwia konfigurację ustawień prywatności. Aplikacja jest całkowicie bezpłatna i przenośna i nie wymaga instalacji, aby móc z niej korzystać.
Aplikacja ma prosty interfejs i pozwala skonfigurować szeroką gamę zaawansowanych opcji. Ponieważ ta aplikacja umożliwia pracę z zaawansowanymi opcjami, zalecamy zachowanie szczególnej ostrożności, jeśli chcesz uniknąć dodatkowych problemów z systemem. To potężne narzędzie, więc pamiętaj, że używasz go na własne ryzyko.
Rozwiązanie 6 — Zmodyfikuj rejestr
Jeśli otrzymujesz ten komunikat, możesz go usunąć, edytując rejestr. Należy pamiętać, że edycja rejestru jest procesem zaawansowanym, dlatego należy zachować szczególną ostrożność, aby uniknąć szkód. Aby edytować rejestr, wykonaj następujące czynności:
- naciśnij Klawisz Windows + R. i wejdź regedit. naciśnij Wchodzić lub kliknij dobrze.

- Opcjonalnie: przejdź do Plik> Eksportuj.
 Teraz wybierz Wszystko w polu Zakres eksportu wprowadź żądaną nazwę, wybierz bezpieczną lokalizację i kliknij Zapisać.
Teraz wybierz Wszystko w polu Zakres eksportu wprowadź żądaną nazwę, wybierz bezpieczną lokalizację i kliknij Zapisać.
 Po wykonaniu tej czynności wyeksportujesz rejestr do pliku i będziesz mógł go przywrócić, po prostu uruchamiając ten plik. Jest to przydatne, zwłaszcza jeśli po zmodyfikowaniu rejestru wystąpią jakiekolwiek problemy.
Po wykonaniu tej czynności wyeksportujesz rejestr do pliku i będziesz mógł go przywrócić, po prostu uruchamiając ten plik. Jest to przydatne, zwłaszcza jeśli po zmodyfikowaniu rejestru wystąpią jakiekolwiek problemy. - W lewym okienku przejdź do HKEY_CURRENT_USER \ SOFTWARE \ Microsoft \ Windows \ CurrentVersion \ DeviceAccess \ Global \ {BFA794E4-F964-4FDB-90F6-51056BFE4B44} klawisz.
- Teraz zlokalizuj Wartość ciąg w prawym okienku i kliknij go dwukrotnie. Ustaw jego wartość na Poza i kliknij dobrze aby zapisać zmiany.
- Nawigować do HKEY_CURRENT_USER \ SOFTWARE \ Microsoft \ Windows NT \ CurrentVersion \ Sensor \ Uprawnienia \ {BFA794E4-F964-4FDB-90F6-51056BFE4B44} klucz i otwórz SensorPermissionState Właściwości DWORD. Ustaw wartość danych na 0 i kliknij dobrze aby zapisać zmiany.
Możesz także wyłączyć usługę lokalizacji, wykonując następujące czynności:
- W lewym okienku przejdź do Komputer \ HKEY_LOCAL_MACHINE \ SYSTEM \ CurrentControlSet \ Services \ lfsvc \ Service \ Configuration i dwukrotnie kliknij Status DWORD w prawym okienku.

- Ustaw Dane wartości na 0 i kliknij dobrze aby zapisać zmiany.

Pamiętaj, że problemy mogą wystąpić, jeśli nie zmodyfikujesz odpowiednio rejestru. Jeśli wystąpią jakiekolwiek problemy, powinieneś być w stanie przywrócić rejestr do poprzedniego stanu, uruchamiając plik, który utworzyłeś Krok 2.
Rozwiązanie 7 — Ukryj ikonę lokalizacji
Jeśli wypróbowałeś już wszystkie poprzednie rozwiązania, możesz chcieć ukryć ikonę lokalizacji. To nie rozwiąże podstawowego problemu, ale usunie tę irytującą wiadomość z paska zadań. Aby ukryć ikonę lokalizacji, wykonaj następujące czynności:
- Idź do Aplikacja ustawień > Personalizacja.

- Idź do pasek zadań w lewym okienku i wybierz Wybierz ikony wyświetlane na pasku zadań.

- Szukać Lokalizacja opcję i wyłącz ją. Po wykonaniu tej czynności wróć do pasek zadań Sekcja.
- Wybierz Włącz lub wyłącz ikony systemowe.

- Szukać Lokalizacja opcję i wyłącz ją.

Po wykonaniu tej czynności nie zobaczysz ikony Lokalizacja ani żadnych wiadomości związanych z Twoją lokalizacją. Pamiętaj, że to nie rozwiąże podstawowego problemu, a jedynie usunie wiadomość z paska zadań. Jeśli martwisz się, że aplikacja korzysta z Twojej lokalizacji, możesz wypróbować inne rozwiązanie z naszego artykułu.
Twoja lokalizacja jest aktualnie używana Komunikat nie jest błędem, aw większości przypadków możesz rozwiązać ten problem, po prostu wyłączając funkcję lokalizacji w aplikacji Ustawienia. Jeśli to nie zadziała, wypróbuj inne rozwiązanie z tego artykułu.
- W lewym okienku przejdź do Komputer \ HKEY_LOCAL_MACHINE \ SYSTEM \ CurrentControlSet \ Services \ lfsvc \ Service \ Configuration i dwukrotnie kliknij Status DWORD w prawym okienku.
- Otworzyć Ustawienia aplikację i przejdź do Aktualizacja bezpieczeństwo Sekcja.

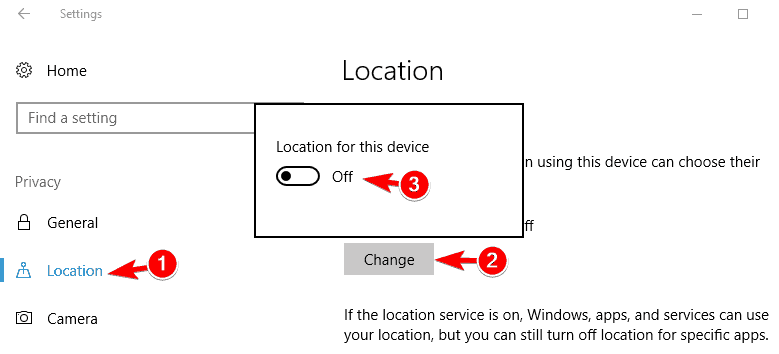
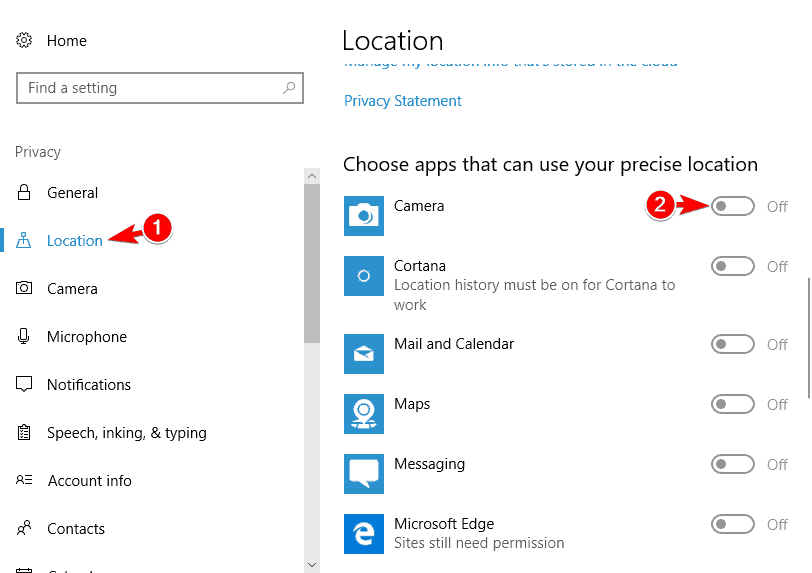
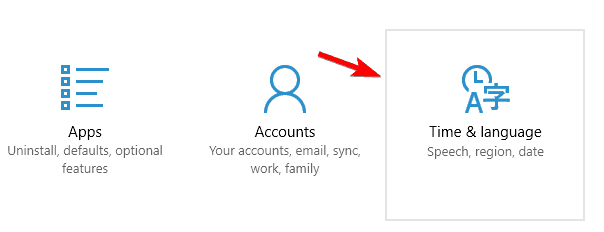
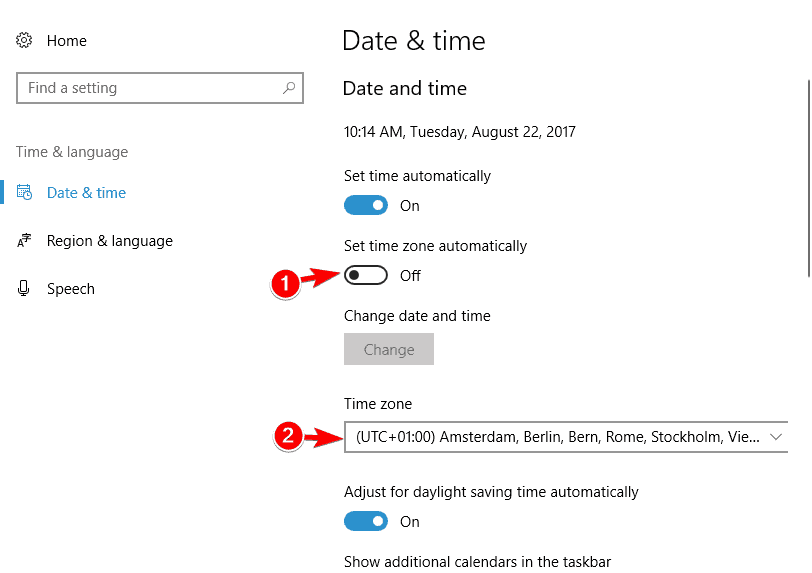
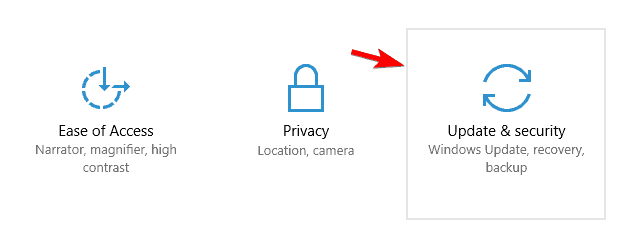
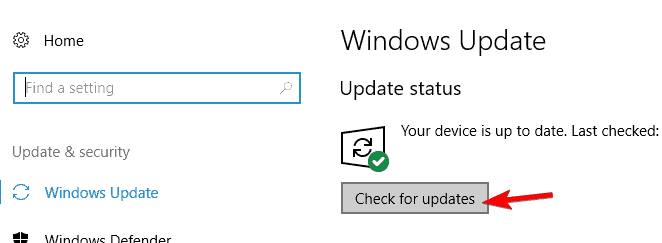
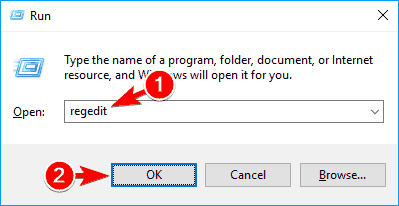
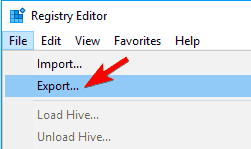 Teraz wybierz Wszystko w polu Zakres eksportu wprowadź żądaną nazwę, wybierz bezpieczną lokalizację i kliknij Zapisać.
Teraz wybierz Wszystko w polu Zakres eksportu wprowadź żądaną nazwę, wybierz bezpieczną lokalizację i kliknij Zapisać. Po wykonaniu tej czynności wyeksportujesz rejestr do pliku i będziesz mógł go przywrócić, po prostu uruchamiając ten plik. Jest to przydatne, zwłaszcza jeśli po zmodyfikowaniu rejestru wystąpią jakiekolwiek problemy.
Po wykonaniu tej czynności wyeksportujesz rejestr do pliku i będziesz mógł go przywrócić, po prostu uruchamiając ten plik. Jest to przydatne, zwłaszcza jeśli po zmodyfikowaniu rejestru wystąpią jakiekolwiek problemy.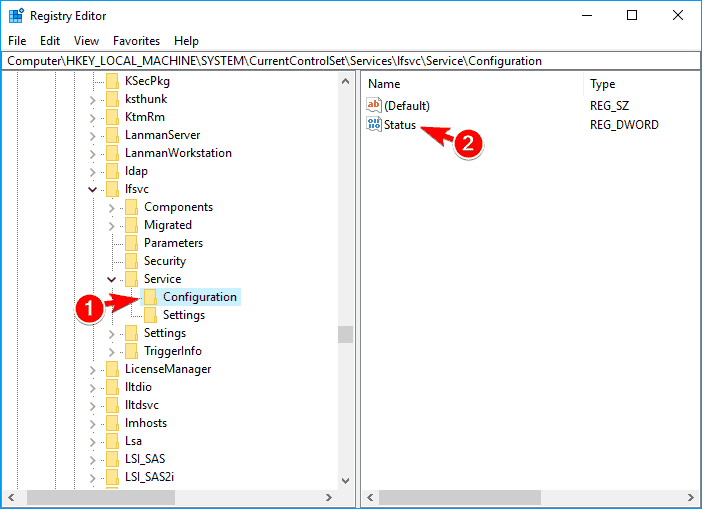
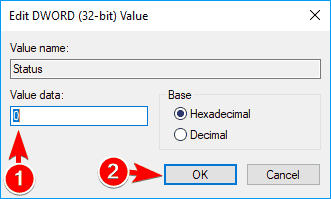
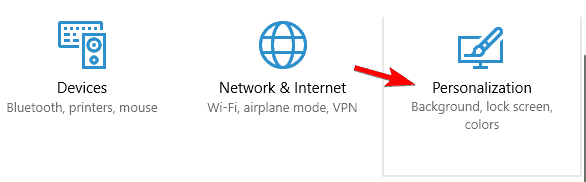
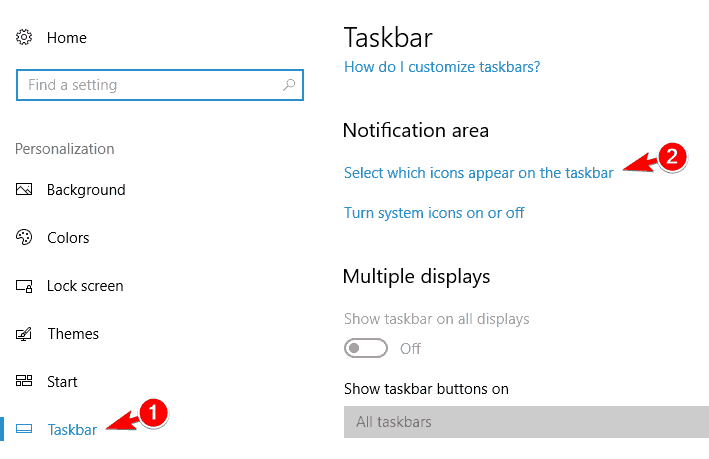
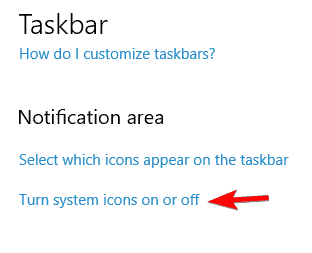
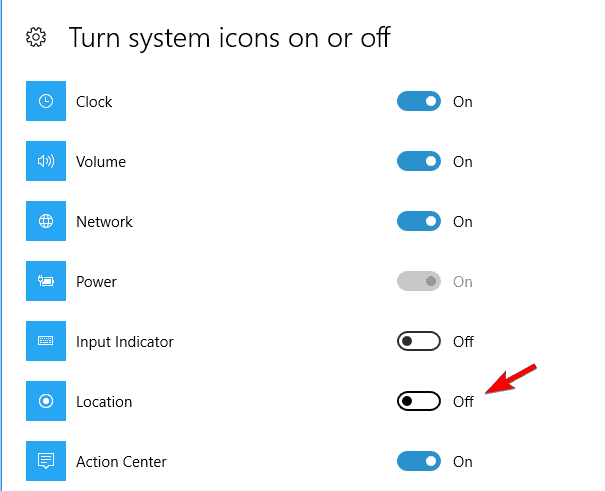



![Najlepsze 10+ aplikacji Windows 8 w tym tygodniu [Christmas Edition]](https://pogotowie-komputerowe.org.pl/wp-content/cache/thumb/34/986746e4fd72b34_150x95.jpg)
![Nie mogę zmienić nazwy folderów w systemie Windows 10 [ULTIMATE GUIDE]](https://pogotowie-komputerowe.org.pl/wp-content/cache/thumb/e6/e6a25d9ebf3e3e6_150x95.jpg)