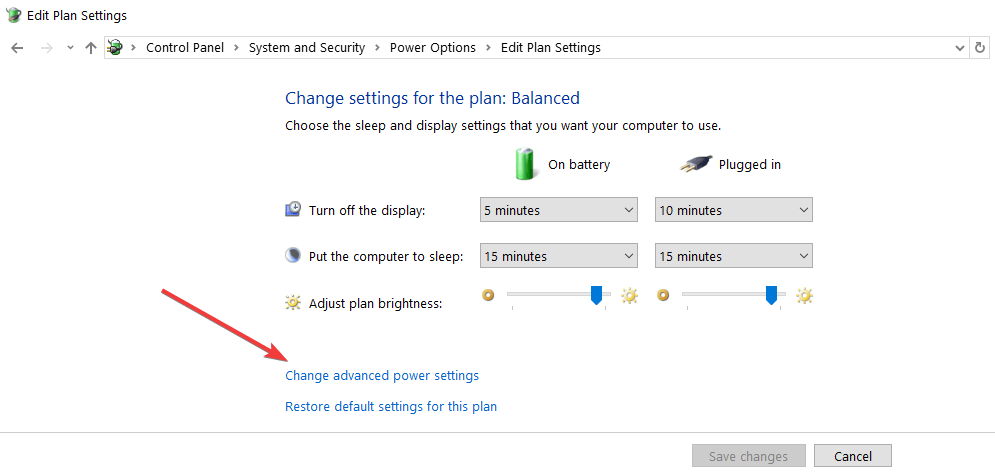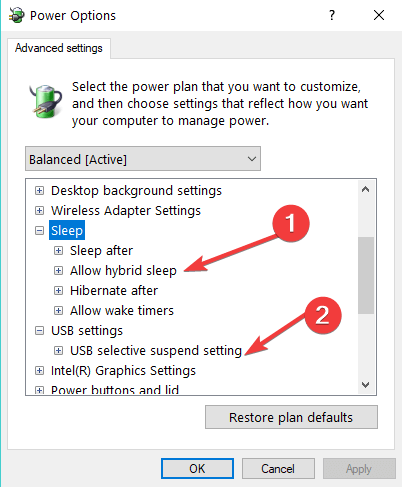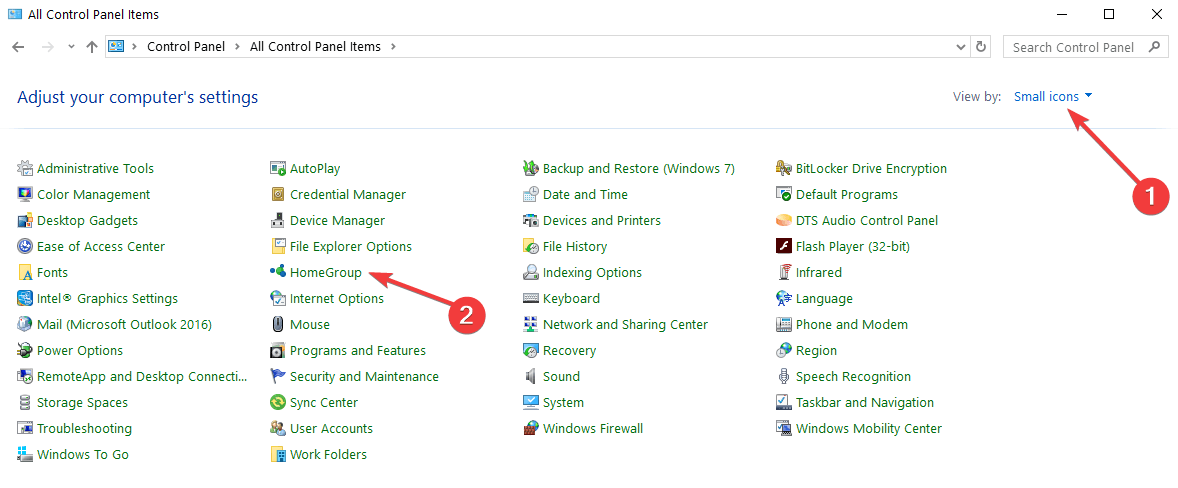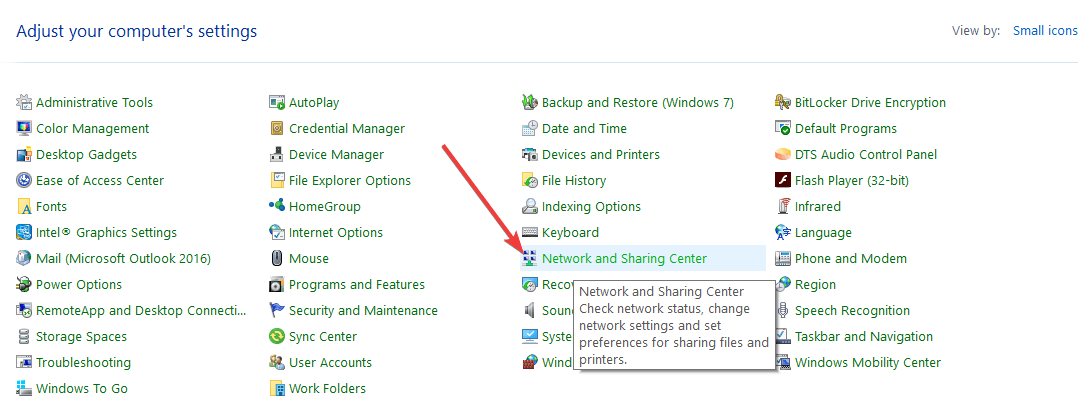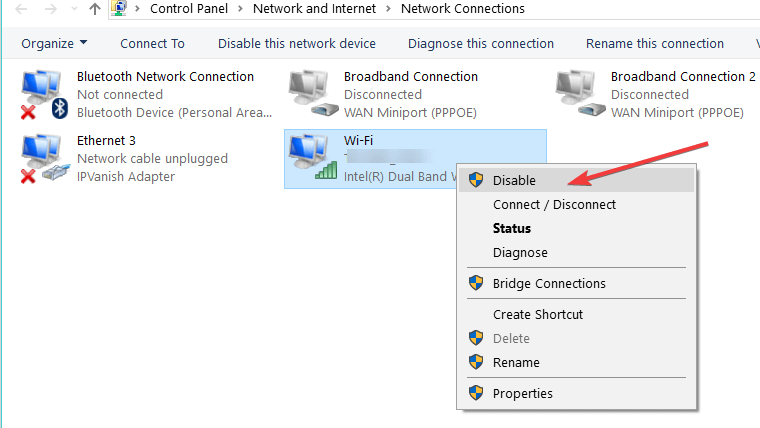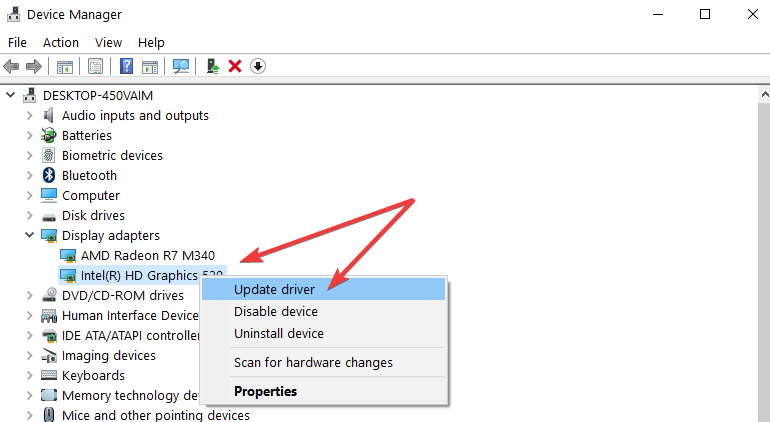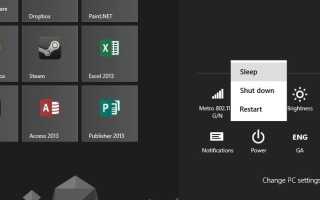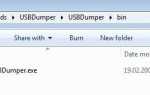Jeśli korzystasz z systemu Windows 10, Windows 8 i Windows 8.1, funkcja trybu uśpienia umożliwia utrzymanie laptopa lub komputera stacjonarnego w trybie minimalnego zużycia energii. W ten sposób skrócisz czas oczekiwania na uruchomienie komputera za każdym razem, gdy chcesz obejrzeć film lub zagrać w grę.
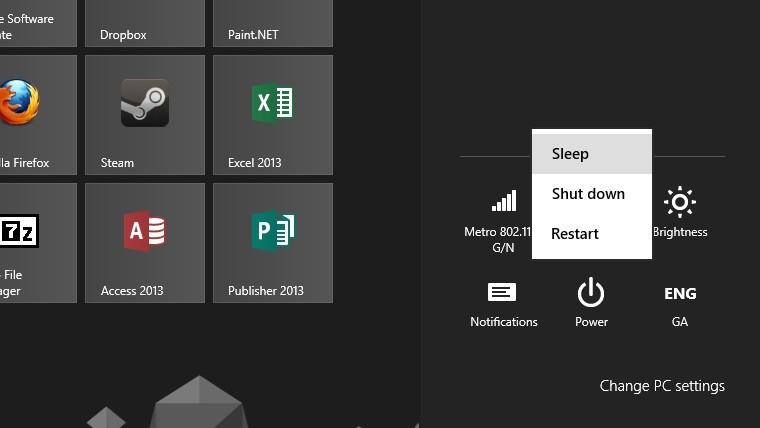
Tryb uśpienia dla systemu Windows 10, Windows 8 i Windows 8.1 to bardzo dobra aplikacja, gdy masz zamiar kupić artykuły spożywcze lub masz coś innego do roboty przez kilka godzin. Jeśli aktywujesz tę funkcję w systemie operacyjnym Windows, zużycie energii zostanie znacznie zmniejszone bez konieczności wyłączania komputera i poczekaj, aż uruchomi się ponownie po powrocie. Widząc, że wielu użytkowników Windows 10, Windows 8 i Windows 8.1 ma problemy z włączeniem tej funkcji, postanowiłem pokazać dokładnie, jak korzystać z trybu uśpienia w kilku szybkich krokach.
Problemy z trybem uśpienia systemu Windows 10
- Włącz zrównoważony schemat zasilania
- Włącz tryb uśpienia hybrydowego
- Opuść grupę domową
- Wyłącz połączenia sieciowe
- Odłącz urządzenia peryferyjne USB
- Zaktualizuj sterowniki ekranu
- Uruchom narzędzie do rozwiązywania problemów z zasilaniem
Istnieje kilka metod naprawiania trybu uśpienia i uruchamiania go tak, jak powinien w systemach Windows 10, Windows 8 i Windows 8.1.
Metoda 1 — Włącz zrównoważony schemat zasilania
- Kiedy komputer się uruchomi, będziemy musieli nacisnąć i przytrzymać przycisk „Windows logo key” i przycisk „X” (Windows + E)
- W menu musimy kliknąć (lewym przyciskiem myszy) „Wiersz polecenia (administrator)”
- Teraz musimy przywrócić wszystkie schematy zasilania do domyślnego stanu systemu Windows, uruchamiając powercfg — przywrócone schematy błędów Komenda.
- Uruchommy teraz ponownie komputer.
- Pozwala kliknąć (lewy przycisk myszy) na pasku wyszukiwania znajdującym się po prawej stronie ekranu i tam musimy kliknąć (lewym przyciskiem myszy) ikonę „Ustawienia”
- Kliknij (lewym przyciskiem myszy) ikonę „Panel sterowania”
- W prawym górnym rogu okna pokazanego tuż obok „Wyświetl według:” musimy wybrać „Małe ikony”
- Teraz kliknij (lewy przycisk myszy) „Opcje zasilania” w oknie „Wszystkie elementy panelu sterowania”.
- W nowym oknie musimy dokładnie sprawdzić, czy zaznaczona jest opcja „Zrównoważony”.
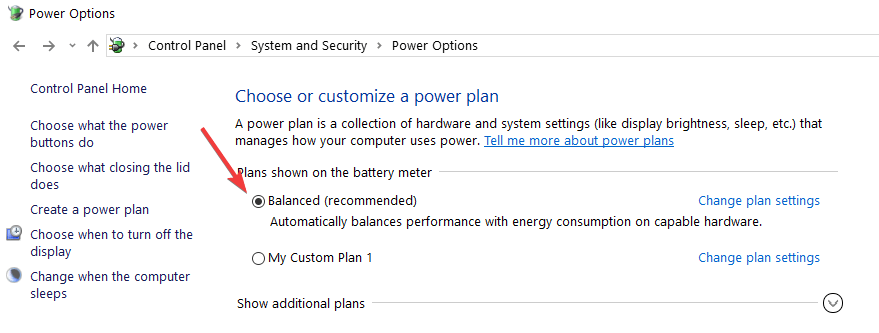
— ZWIĄZANE: Jak zablokować system Windows 10, 8, 8.1 przed przejściem do trybu uśpienia
Metoda 2: Włącz hybrydowy sen
- Uruchom panel sterowania
- W prawym górnym rogu okna wybierz „Wyświetl według:” i wybierz „Małe ikony”
- Teraz kliknij (lewy przycisk myszy) „Opcje zasilania” w oknie „Wszystkie elementy panelu sterowania”.
- Tuż obok wybranego planu powinien być „Zrównoważony”, kliknij (lewy przycisk myszy) na „Zmień ustawienia planu” znajdujący się po prawej stronie planu „Zrównoważony” (jak pokazano na zrzucie ekranu z metody 1).
- Pozwala kliknąć (lewym przyciskiem myszy) na „Zmieniono zaawansowane ustawienia zasilania”

- Kliknij (lewym przyciskiem myszy) „Zmień ustawienia, które są obecnie niedostępne”
- Spójrzmy na «Pozwól na hybrydowy sen”W oknie, które otworzyliśmy i upewnij się, że ta funkcja jest ustawiona na„ WŁ. ”
- Spójrzmy na «Zawieszenie selektywne USB”W oknie, które otworzyliśmy, i upewnij się, że ta funkcja jest również ustawiona na„ ON ”.

- Będziemy musieli ponownie uruchomić komputer i sprawdzić, czy problem został rozwiązany.
Metoda 3 — Opuszczenie grupy domowej
- Uruchom ponownie Panel sterowania
- W prawym górnym rogu okna, tuż obok „Wyświetl według:” musimy wybrać „Małe ikony”.
- Kliknijmy (lewym przyciskiem myszy) „Grupa domowa” w oknie „Wszystkie elementy panelu sterowania”.

- Kliknij (lewy przycisk myszy) na „Opuść grupę domową”.
- Uruchom ponownie komputer.
— ZWIĄZANE: Poprawka: komputery z systemem Windows 10 tracą dźwięk po przejściu w tryb uśpienia
Metoda 4 — Wyłącz połączenia sieciowe
- Uruchom Panel sterowania
- W prawym górnym rogu okna, tuż obok „Wyświetl według:” musimy wybrać „Małe ikony”.
- Kliknijmy (lewym przyciskiem myszy) na „Centrum sieci i udostępniania” w oknie „Wszystkie elementy panelu sterowania”.

- Kliknij (lewy przycisk myszy) na „Zmień ustawienia adaptera”.
- Kliknij (prawym przyciskiem myszy) adaptery i kliknij (lewym przyciskiem myszy) „Wyłącz”.

- Teraz musimy sprawdzić, czy komputer przejdzie w tryb uśpienia.
- Jeśli przejdzie w tryb uśpienia, problem dotyczy jednej z kart sieciowych — w takim przypadku będziemy musieli ją zaktualizować.
Metoda 5 — Odłącz urządzenia peryferyjne USB
- Spróbuj odłączyć wszelkie urządzenia USB, które mogą znajdować się na komputerze, na przykład: pamięć USB, drukarkę itp.
- Po odłączeniu tych urządzeń USB spróbuj przełączyć system operacyjny Windows 10, 8 i Windows 8.1 w tryb uśpienia i sprawdź, czy zadziała.
Metoda 6 — Zaktualizuj sterowniki ekranu
Czasami nieaktualne sterowniki ekranu mogą uniemożliwić korzystanie z trybu uśpienia na komputerze. Najszybszym i najbezpieczniejszym rozwiązaniem tego problemu jest zainstalowanie najnowszych aktualizacji sterowników ekranu.
- Aby to zrobić, wybierz Start> wpisz „manager urządzenia”> kliknij dwukrotnie pierwszy wynik, aby uruchomić Menedżera urządzeń.
- Znajdź sterownik ekranu> kliknij go prawym przyciskiem myszy> wybierz Aktualizuj sterownik

- Uruchom ponownie komputer i sprawdź, czy problem nadal występuje.
Metoda 7 — Uruchom narzędzie do rozwiązywania problemów z zasilaniem
Systemy Windows 10 i Windows 8.1 zawierają szereg dedykowanych narzędzi do rozwiązywania problemów, które pomagają w rozwiązywaniu ogólnych problemów wpływających na system operacyjny. Jeśli problem z trybem uśpienia nadal występuje, możesz spróbować uruchomić narzędzie do rozwiązywania problemów z zasilaniem.
- Uruchom Panel sterowania> wpisz „Rozwiązywanie problemów” na pasku wyszukiwania> wybierz Rozwiązywanie problemów
- Kliknij „Zobacz wszystko”, aby wyświetlić listę wszystkich narzędzi do rozwiązywania problemów
- Wybierz Zasilanie i postępuj zgodnie z instrukcjami wyświetlanymi na ekranie, aby uruchomić narzędzie.
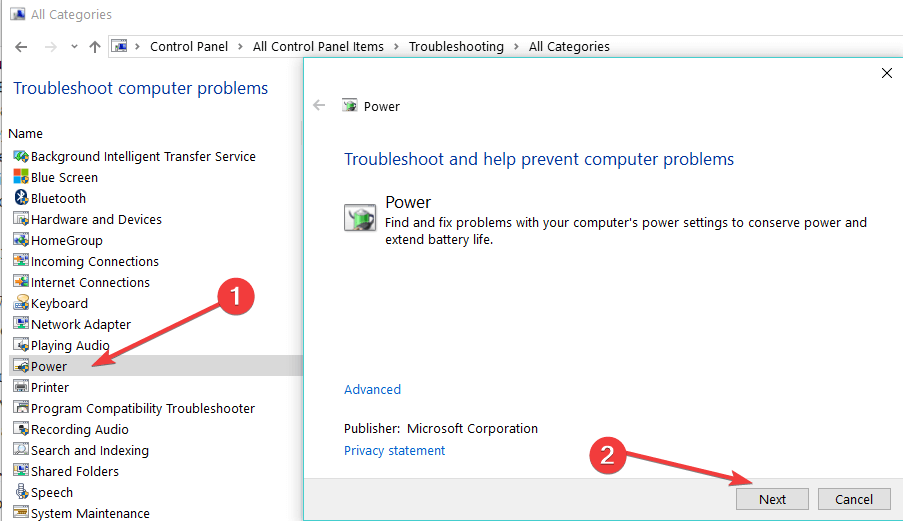
Oto kilka samouczków, jak rozwiązać problemy z trybem uśpienia komputera z systemem Windows 10, 8, 8.1. Jeśli masz coś jeszcze do dodania do tego lub jakichkolwiek opinii w tej sprawie, daj nam znać w komentarzach poniżej.