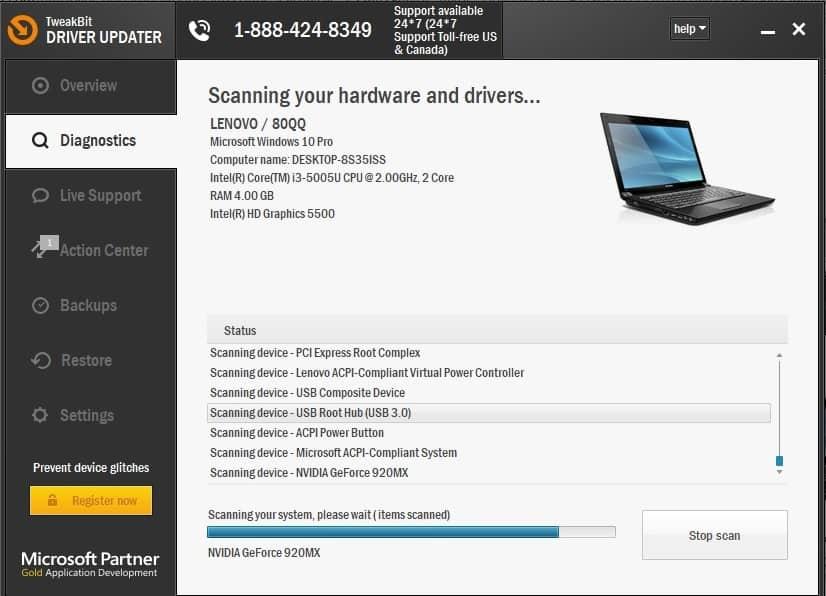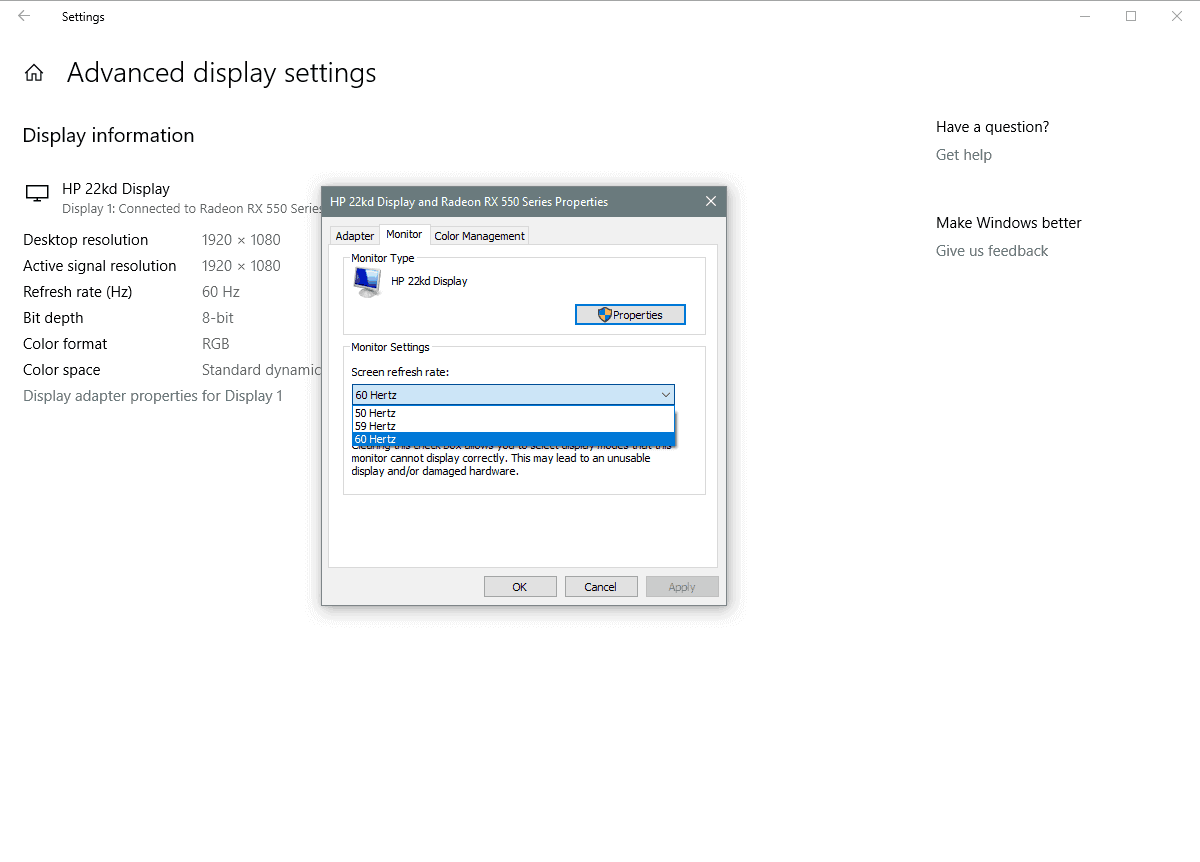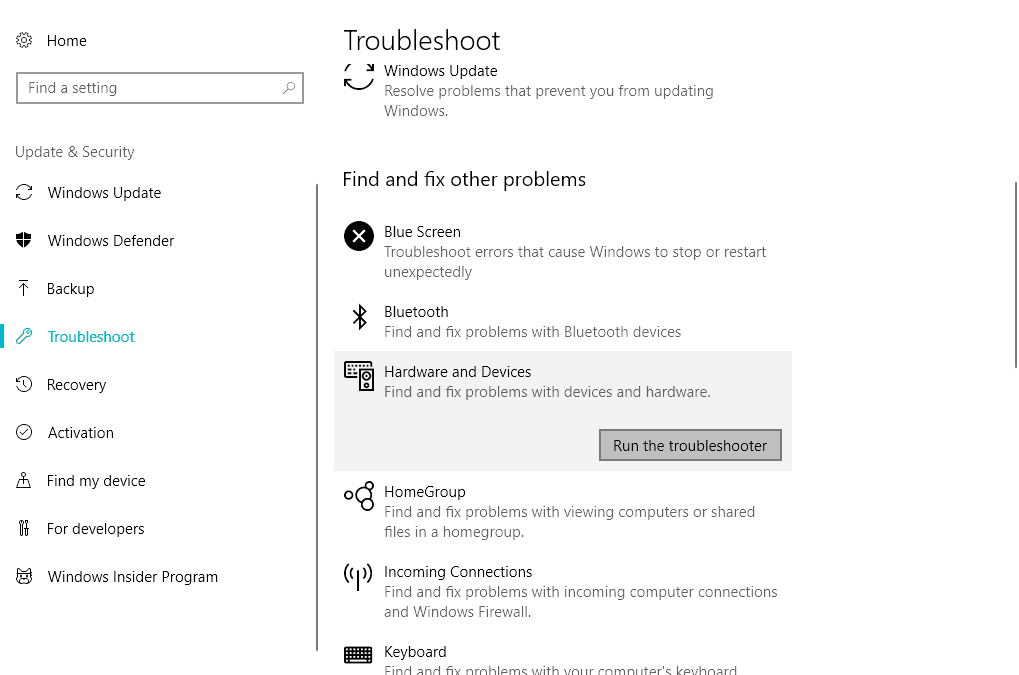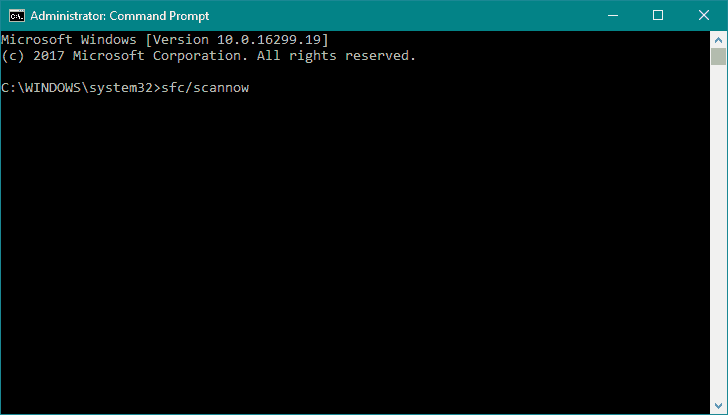Odkąd Windows 10 był w fazie testów, użytkownicy mieli problemy z ekranem. Pokazaliśmy już, jak rozwiązać problemy z czarnym ekranem i migającym ekranem w wersji zapoznawczej systemu Windows 10, ale wraz z ostateczną wersją systemu pojawiły się nowe problemy. W tym artykule postaram się rozwiązać kilka problemów z ekranem w systemie Windows 10.
Najpierw jednak oto kilka przykładów tego problemu:
- Miganie ekranu Windows 10 włącza się i wyłącza — Twój ekran może nie migać ciągle, ale tylko w określonych odstępach czasu.
- Migające menu startowe systemu Windows 10 — Istnieje szansa, że ekran będzie migać tylko po otwarciu menu Start.
- Czarny ekran Windows 10 z kursorem — Czarny ekran zwykle pojawia się, jeśli masz dwa monitory. Wystarczy odłączyć jeden z monitorów, a problem powinien zniknąć.
- Windows 10 czarny ekran bez kursora — W niektórych przypadkach nawet nie pojawi się kursor, gdy pojawi się czarny ekran. Może to być spowodowane konfiguracją systemu BIOS. Aby rozwiązać problem, musisz sprawdzić konfigurację systemu BIOS i upewnić się, że używasz tylko dedykowanej grafiki.
- Awaria białego ekranu systemu Windows 10 — Jeśli komputer zawiesza się po białym ekranie, możliwe, że karta graficzna jest uszkodzona, więc przetestuj ją i wymień w razie potrzeby.
Jak radzić sobie z problemami z ekranem w systemie Windows 10
Spis treści:
- Czarny ekran podczas instalacji systemu Windows 10
- Sprawdź, czy sterowniki są kompatybilne
- Zmień częstotliwość odświeżania monitora
- Odłącz wszystkie urządzenia peryferyjne
- Zaktualizuj system Windows
- Uruchom narzędzie do rozwiązywania problemów
- Uruchom skanowanie SFC
Przypadek 1 — Czarny ekran podczas instalacji systemu Windows 10
Ten problem zwykle nie pojawia się na zwykłych komputerach. Wszyscy ludzie, którzy zgłosili czarny ekran podczas instalacji systemu Windows 10, powiedzieli również, że mają dwie karty graficzne lub dwa monitory podłączone do komputera. Rozwiązanie jest więc bardzo proste, wystarczy odłączyć drugi monitor lub odłączyć drugą kartę graficzną, a instalacja systemu Windows 10 powinna być normalna.
Odłączanie drugiego monitora jest łatwe (wystarczy odłączyć kabel), aby wyłączyć drugą kartę graficzną (prawdopodobnie zintegrowaną), musisz przejść do systemu BIOS. Oto dokładnie, co musisz zrobić:
- Uruchom ponownie komputer i naciśnij klawisz, aby przejść do systemu BIOS (prawdopodobnie DEL)
- Przejdź do Zaawansowane funkcje BIOS (lub coś w tym stylu)
- Wybierz Konfiguracja wideo lub Grafika wewnętrzna
- Poszukaj opcji Podstawowy adapter wideo
- Wybierz PCI, aby przełączyć na kartę graficzną PCI
- Zapisz zmiany i zamknij BIOS
W większości przypadków ludzie mówili nam, że jedna z tych metod działała i mam nadzieję, że zadziała również u Ciebie. Jeśli jednak masz problemy z czarnym ekranem po zainstalowaniu systemu Windows 10, sprawdź poniższe rozwiązanie.
Przypadek 2 — migający ekran w systemie Windows 10
Rozwiązanie 1 — Sprawdź, czy sterowniki są kompatybilne
Użytkownicy mają problemy ze zgodnością sterowników od czasu podglądu technicznego, ponieważ wiele starszych kart graficznych wciąż nie ma zgodnych sterowników. Nawet jeśli masz karty graficzne zgodne z systemem Windows 10, być może ich nie pobrałeś. Sięgnij po Menedżera urządzeń i sprawdź, czy sterowniki są zaktualizowane.
Aktualizuj sterowniki automatycznie
Samodzielne wyszukiwanie sterowników może być czasochłonne. Dlatego zalecamy skorzystanie z narzędzia, które zrobi to za Ciebie automatycznie. Korzystanie z automatycznego narzędzia do aktualizacji sterowników z pewnością uratuje cię od kłopotów z ręcznym wyszukiwaniem sterowników i zawsze będzie na bieżąco aktualizować system o najnowsze sterowniki.
Tweakbit Driver Updater (zatwierdzony przez Microsoft i Norton Antivirus) pomoże Ci automatycznie zaktualizować sterowniki i zapobiegnie uszkodzeniom komputera spowodowanym instalacją niewłaściwych wersji sterowników. Po kilku testach nasz zespół stwierdził, że jest to najlepiej zautomatyzowane rozwiązanie.
Oto krótki przewodnik, jak go używać:
- Ściągnij i zainstaluj TweakBit Driver Updater
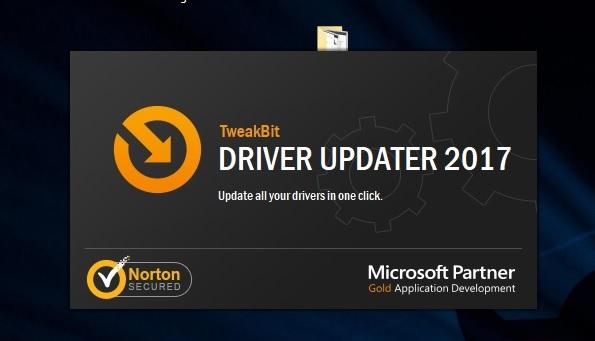

- Po zainstalowaniu program automatycznie rozpocznie skanowanie komputera w poszukiwaniu nieaktualnych sterowników. Driver Updater sprawdzi zainstalowane wersje sterowników w bazie danych najnowszych wersji w chmurze i zaleci odpowiednie aktualizacje. Wszystko, co musisz zrobić, to czekać na zakończenie skanowania.


- Po zakończeniu skanowania otrzymasz raport o wszystkich problemowych sterownikach znalezionych na twoim komputerze. Przejrzyj listę i sprawdź, czy chcesz zaktualizować każdy sterownik osobno, czy wszystkie naraz. Aby zaktualizować jeden sterownik na raz, kliknij link „Aktualizuj sterownik” obok nazwy sterownika. Lub po prostu kliknij przycisk „Aktualizuj wszystko” u dołu, aby automatycznie zainstalować wszystkie zalecane aktualizacje.


Uwaga: Niektóre sterowniki muszą być instalowane w kilku krokach, więc będziesz musiał nacisnąć przycisk „Aktualizuj” kilka razy, aż wszystkie jego składniki zostaną zainstalowane.
Rozwiązanie 2 — Zmień częstotliwość odświeżania monitora
Niektóre osoby zgłosiły, że zmniejszenie częstotliwości odświeżania monitora pomogło im pozbyć się migającego ekranu w systemie Windows 10. Więc nie zaszkodzi, jeśli spróbujemy również tego rozwiązania. Aby zmniejszyć częstotliwość odświeżania monitora, wykonaj następujące czynności:
- Kliknij pulpit prawym przyciskiem myszy i wybierz Ustawienia ekranu
- Przejdź do Zaawansowane ustawienia wyświetlania
- W obszarze Ustawienia pokrewne przejdź do Wyświetl właściwości karty

- Przejdź do karty Monitor i wybierz inną częstotliwość odświeżania z Częstotliwość odświeżania ekranu:
- Kliknij OK
Rozwiązanie 3 — Odłącz wszystkie urządzenia peryferyjne
Niektórzy użytkownicy zgłaszali, że niektóre urządzenia peryferyjne mogą powodować problemy z ekranem. Aby wyeliminować wątpliwości, po prostu odłącz wszystkie urządzenia peryferyjne, aby zobaczyć, czy to coś zmieni. Jeśli urządzenie peryferyjne rzeczywiście powoduje problem, wyszukaj w Internecie kilka dalszych kroków rozwiązywania problemów.
Rozwiązanie 4 — Zaktualizuj system Windows
Jeśli jest to powszechny problem, Microsoft zwykle uznaje to stosunkowo szybko. Oznacza to, że firma wyda obejście w postaci aktualizacji. Aby upewnić się, że dostałeś tę aktualizację, po prostu przejdź do Ustawienia> Windows Update i sprawdź dostępność aktualizacji.
Rozwiązanie 5 — Uruchom narzędzie do rozwiązywania problemów
Jeśli żadne z poprzednich rozwiązań nie rozwiązało problemu, przejdźmy do narzędzi do rozwiązywania problemów. Pierwszym, którego wypróbujemy, jest własne narzędzie do rozwiązywania problemów w systemie Windows 10. Ta funkcja może pomóc rozwiązać różne problemy systemowe, w tym nasz problem z ekranem. Oto jak go uruchomić:
- Przejdź do ustawień.
- Udaj się do Aktualizacje Bezpieczeństwo > Rozwiązywanie problemów.
- Wybierz Sprzęt komputerowy urządzenia, i idź do Uruchom narzędzie do rozwiązywania problemów.

- Postępuj zgodnie z dalszymi instrukcjami wyświetlanymi na ekranie i pozwól, aby proces się zakończył.
- Zrestartuj swój komputer.
Rozwiązanie 6 — Uruchom skanowanie SFC
Następnym narzędziem do rozwiązywania problemów, które wypróbujemy, jest narzędzie wiersza polecenia o nazwie skanowanie SFC. Jak sama nazwa wskazuje, narzędzie to skanuje komputer w poszukiwaniu różnych problemów systemowych. Mamy nadzieję, że uda nam się rozwiązać nasz problem z ekranem.
Oto jak uruchomić skanowanie SFC w systemie Windows 10:
- Przejdź do wyszukiwania, wpisz cmd, kliknij prawym przyciskiem myszy Wiersz polecenia, i wybierz Otwórz jako administrator.
- Wpisz następujące polecenie i naciśnij klawisz Enter: sfc / scannow

- Poczekaj na zakończenie procesu.
- Zrestartuj swój komputer.
To wszystko, mam nadzieję, że ten artykuł opisał wszystkie zgłoszone problemy z ekranem w systemie Windows 10 do tej pory. Ale jeśli nic z tego nie rozwiązało problemu, możesz znaleźć rozwiązanie we wspomnianych wyżej artykułach z „czarnym ekranem” i „migającym ekranem”, lub możesz nam powiedzieć w komentarzach, jeśli potrzebujesz dalszej pomocy.
Jeśli masz jakiekolwiek inne problemy związane z systemem Windows 10, możesz sprawdzić rozwiązanie w sekcji Poprawka systemu Windows 10.
POWIĄZANE HISTORIE, KTÓRE MUSISZ SPRAWDZIĆ:
- Poprawka: ekran jest odwrócony w systemie Windows 10
- Ekran komputera obraca się na boki? Oto 5 sposobów, aby to naprawić
- 3 proste kroki, aby rozwiązać problemy z czarnym ekranem w systemie Windows 8.1, 10
- POPRAWKA: Xbox One S nie pasuje do ekranu telewizora
- Napraw problemy z zanikaniem ekranu monitora w 4 prostych krokach