Opera zawsze była realną alternatywą dla bardziej popularnych przeglądarek, zwłaszcza po przeprojektowaniu interfejsu i wzbogaceniu ogólnego wrażenia dzięki więcej niż kilku wbudowanym narzędziom, takim jak VPN lub Ad-Blocker.
Z drugiej strony najnowsze iteracje Opery są dalekie od doskonałości. Jednym z najważniejszych problemów jest błąd czarnego ekranu występujący w systemie Windows 10.
Gdy pojawi się nagły czarny ekran, zmuszeni są zatrzymać proces i ponownie uruchomić przeglądarkę. Na szczęście istnieje kilka sposobów na rozwiązanie tego problemu.
Jeśli ostatnio miałeś problemy z Operą, sprawdź poniższą listę możliwych rozwiązań.
Kroki prowadzące do rozwiązania problemów z czarnym ekranem w Operze
- Uruchom ponownie przeglądarkę
- Włącz Flash
- Włącz Javę
- Wyłącz przyspieszenie sprzętowe
- Wyczyść dane przeglądania
- Sprawdź sterowniki GPU
- Zaktualizuj do najnowszej stabilnej wersji
- Ponownie zainstaluj Opera
- Przełącz na przeglądarkę UR [QUICK SOLUTION]
Rozwiązanie 1 — Uruchom ponownie przeglądarkę
Pierwszym i najbardziej oczywistym krokiem do rozwiązania problemu jest proste ponowne uruchomienie przeglądarki. Chromowe korzenie Opery są skłonne do pewnych błędów, ze względu na zmiany wprowadzone w integracji z flashem.
To samo zjawisko występuje w Chrome, więc nie powinno Cię dziwić, że Opera ma podobne problemy. Na początek zrestartuj Opera i poszukaj zmian.
Ponadto nie zaleca się tymczasowego wyłączania wbudowanego (lub zewnętrznego) modułu blokującego reklamy i sprawdzania rozwiązania problemu.
Jeśli problem wystąpi ponownie, wykonaj poniższe czynności.
— ZWIĄZANE: 5 najlepszych rozszerzeń blokowania wideo dla przeglądarki [Lista 2019]
Rozwiązanie 2 — Włącz Flash
Ponad rok temu większość programistów przeglądarek zdecydowała się na porzucenie Flash Playera z powodu zagrożeń bezpieczeństwa i ogólnej poprawy użyteczności.
Przełączyli się na wbudowany odtwarzacz flash, również zapewniony przez Adobe. Krok wstecz w przypadku Adobe, ale było to dobrze oczekiwane. Nie oznacza to jednak, że Flash jest przestarzały.
Użytkownicy nadal go potrzebują, aby uzyskać płynny dostęp do treści multimedialnych w Internecie.
Występowanie „czarnego ekranu” z pewnością może być spowodowane brakiem aktywności odtwarzacza Flash w tle. Mimo że Flash powinien być domyślnie włączony, nic nie kosztuje sprawdzanie ustawień.
Ponadto, jeśli zainstalowałeś odtwarzacz Flash innej firmy, taki jak Shockwave, upewnij się, że go usunąłeś. Poniższe instrukcje pomogą Ci zlokalizować Flasha w Ustawieniach:
- Otwórz Opera.
- Kliknij menu i otwórz Rozszerzenia> Zarządzaj rozszerzeniami.
- Wyłącz lub usuń każdy Flash Player, który został błędnie zainstalowany.
- Ponownie otwórz menu i wybierz Ustawienia.
- W pasku wyszukiwania ustawień wpisz „Flash”.
- Z dostępnych opcji wybierz „Wykryj i uruchom ważną zawartość Flash (zalecane)”.
Rozwiązanie 3 — Włącz Java
JavaScript, podobnie jak Flash, jest złem koniecznym. Bez tego ograniczysz ogólną użyteczność przeglądarki. Czasami może to stanowić irytację, ale nadal będziesz go potrzebować, aby odpowiednio zoptymalizować zawartość przestarzałych witryn.
Nie jest jasne, czy JavaScript (lub jego brak) jest przyczyną problemu „czarnego ekranu”, ale zaleca się włączenie go.
Postępuj zgodnie z instrukcjami poniżej, aby włączyć JavaScript w Operze:
- Kliknij Menu i otwórz Ustawienia.
- W pasku wyszukiwania ustawień wpisz „Java”.
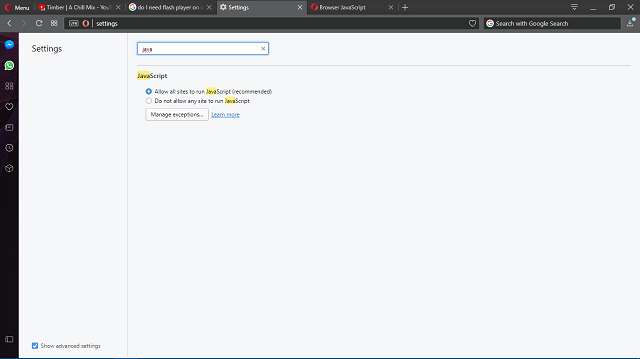
- Włącz „Zezwalaj wszystkim witrynom na uruchamianie JavaScript (zalecane)” Wł.
- Uruchom ponownie przeglądarkę.
— POWIĄZANE: Oto jak pobrać Javę 10 na komputer z systemem Windows
Rozwiązanie 4 — Wyłącz przyspieszenie sprzętowe
Hardware Acceleration to wbudowana funkcja przeglądarki, która poprawia jakość odtwarzania wideo, polegając na sprzęcie zamiast na oprogramowaniu. Teraz jest to prawidłowy wybór dla użytkowników, którzy mają co najmniej możliwą do przejścia konfigurację GPU.
Dla tych, którzy mają zintegrowaną grafikę niskiej jakości, przyspieszenie sprzętowe jest raczej wadą niż ulepszeniem.
Co więcej, z powodu braku zasobów, ta funkcja z pewnością może powodować czarny ekran podczas przesyłania strumieniowego filmów i odtwarzania animacji.
Jeśli nie wiesz, jak wyłączyć przyspieszenie sprzętowe, które jest domyślnie włączone, wykonaj następujące czynności:
- Otwórz Opera.
- Kliknij menu w lewym górnym rogu.
- Otwórz ustawienia.
- Zaznacz pole „Pokaż ustawienia zaawansowane” u dołu.

- Teraz kliknij Przeglądarkę.
- Przewiń w dół, aż dojdziesz do karty System.
- Odznacz pole „Użyj przyspieszenia sprzętowego, gdy jest dostępne”.
- Uruchom ponownie Operę.
Jeśli problem jest spowodowany przyspieszeniem sprzętowym, powinno to rozwiązać problem. Jeśli nie, należy wziąć pod uwagę inne kroki.
Rozwiązanie 5 — Wyczyść dane przeglądania
Prawdopodobnie zdajesz sobie sprawę, że przeglądarki zwykle gromadzą dane przeglądania, aby przyspieszyć i usprawnić przeglądanie. Na przykład buforowane dane znacznie skracają czas ładowania niektórych witryn.
Z drugiej strony, gdy pamięć podręczna się gromadzi, może to negatywnie wpłynąć na ogólną wydajność, aw najgorszym przypadku może spowodować problem z czarnym ekranem w Operze.
Z tego powodu musimy poradzić Ci, aby wyczyścić dane przeglądarki, a dzięki temu rozwiążesz problem:
- W Operze naciśnij Ctrl + H, aby otworzyć okno Historia.
- Kliknij przycisk „Wyczyść dane przeglądania…” umieszczony w prawym górnym rogu.
- W rozwijanym oknie wybierz „Początek czasu”.
- Zaznacz pola, które chcesz wyczyścić. Szczególny nacisk kładziony jest na buforowane obrazy i pliki oraz pliki cookie.
- Kliknij Wyczyść dane przeglądania.
Pamiętaj, że spowoduje to usunięcie wszystkiego, co sprawdziłeś na liście. Nie usuwaj więc haseł, jeśli nie jesteś do nich w 100% pewien.
Nie chcemy odzyskać wielu zapomnianych haseł z różnych kont, prawda?
— POWIĄZANE: Odśwież przeglądarkę, aby odświeżyć pamięć podręczną kilku przeglądarek
Rozwiązanie 6 — Sprawdź sterowniki GPU
Jeśli właśnie ponownie zainstalowałeś system lub wykonałeś pewne czynności odzyskiwania, istnieje szansa, że sterowniki GPU nie zostały zainstalowane. Możesz to łatwo rozpoznać, patrząc na rozdzielczość.
Bez odpowiednich sterowników nie będzie można ustawić domyślnej rozdzielczości i przez większość czasu komputer utknie w rozdzielczości 1024 x 768.
Co więcej, nie będziesz mógł prawidłowo używać żadnego procesu związanego z GPU, w tym strumieniowania wideo w Operze.
W tym celu należy zainstalować odpowiednie sterowniki GPU. Procedura różni się w zależności od uruchomionego systemu, dlatego pokażemy, jak to zrobić w systemie Windows 10:
- Naciśnij klawisze Windows + X, aby otworzyć menu administracyjne.
- Kliknij Menedżer urządzeń.
- Przejdź do kart graficznych.

- Kliknij problematyczne urządzenie GPU prawym przyciskiem myszy i wybierz opcję Aktualizuj sterownik.
- Wreszcie po zainstalowaniu sterownika uruchom ponownie komputer.
Możesz także użyć automatycznego narzędzia, takiego jak TweakBit Driver Updater. Skanuje cały system i automatycznie wyszukuje nieaktualne sterowniki.
Potrzebne aktualizacje zostaną wyświetlone na wyczerpującej liście, a jedyne, co musisz zrobić, to wybrać, którą zainstalować / zaktualizować.
Jest to najbezpieczniejszy sposób na aktualizację sterowników, ponieważ ich ręczne zainstalowanie może prowadzić do uszkodzenia systemu przez zainstalowanie niewłaściwej wersji sterownika.
Rozwiązanie 7 — Zaktualizuj do najnowszej stabilnej wersji
Jest tylko tyle, ile możesz zrobić, jeśli problem dotyczy kodu. Dzięki częstym aktualizacjom zawsze istnieje szansa, że programiści coś przeoczyli.
Na szczęście następna stabilna wersja powinna rozwiązać problemy, które pojawiły się w poprzedniej. Tak właśnie wygląda większość aktualizacji oprogramowania, magiczny krąg na dowolnej platformie.
Jeśli więc aktualizacje nie są automatycznie administrowane przez samą przeglądarkę, należy ręcznie sprawdzić najnowszą stabilną wersję. A kiedy mówimy „stabilny”, nie odnosimy się do wersji beta.
Jeśli nie jesteś doświadczonym użytkownikiem ani programistą, bezpieczniej jest używać wyłącznie stabilnych wersji.
Jeśli więc utkniesz w wersji Beta Opery, odinstaluj ją i uzyskaj bezpłatną stabilną wersję tutaj.
Aby sprawdzić możliwe aktualizacje Opery, postępuj zgodnie z instrukcjami poniżej:
- Otwórz Opera.
- Naciśnij przycisk Menu w lewym górnym rogu.
- Otwórz O Operze.

- Instalator sprawdzi dostępność aktualizacji.
- Jeśli dostępna jest nowa wersja, zostanie ona zainstalowana od razu.
Rozwiązanie 8 — Zainstaluj ponownie Opera
Wreszcie, jeśli wcześniej wspomniane rozwiązania okazały się nieskuteczne, powinieneś przełączyć się na ponowną instalację. Ponowna instalacja w prostym sensie może nie wystarczyć do rozwiązania problemu z czarnym ekranem, dlatego musimy zastosować bardziej szczegółowe podejście.
Obejmuje to czyszczenie wartości rejestru związanych z Operą i usuwanie wszystkich pozostałych folderów. Możesz to zrobić za pomocą dezinstalatora innej firmy, ponieważ ręczne podejście zajmie Ci dużo czasu i duszy.
Gdy masz już do czynienia z wadliwą wersją, możesz z niej łatwo przejść. Wystarczy pobrać najnowszą wersję z oficjalnej strony i możesz zacząć. To powinno, mam nadzieję, naprawić problem czarnego ekranu Opery w systemie Windows 10.
Jeśli nie masz pewności, jak to zrobić, wykonaj następujące czynności:
- Na pasku wyszukiwania systemu Windows wpisz Panel sterowania i otwórz go.
- W widoku kategorii otwórz Odinstaluj program.
- Kliknij Opera prawym przyciskiem myszy i wybierz Odinstaluj.
- Użyj CCleaner, aby usunąć wszystkie wartości rejestru i pozostałe foldery.
- Zrestartuj swój komputer.
- Pobierz najnowszą wersję przeglądarki Opera tutaj.
- Uruchom instalatora.
Rozwiązanie 9 — Zainstaluj przeglądarkę UR
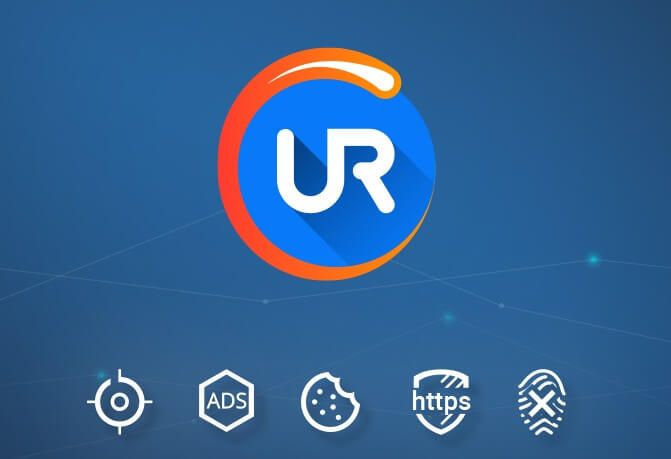
Jeśli nic nie działało, możesz przełączyć na inną przeglądarkę. Jeśli szukasz przeglądarki bez błędów, zalecamy instalację Przeglądarka UR.
Ta przeglądarka zorientowana na prywatność jest wysoce niezawodna i zawsze działa zgodnie z oczekiwaniami. Zespół WindowsReport polegał na przeglądarce UR podczas naszych codziennych sesji przeglądania przez ostatnie pięć miesięcy i nie napotkaliśmy żadnych problemów technicznych.
Jeśli masz już problemy z czarnym ekranem w Operze, kliknij poniższy link do pobrania i zainstaluj przeglądarkę UR na swoim komputerze.
Pobierz UR Browser za darmo
To powinno to zakończyć. Jeśli masz jakieś pytania lub sugestie dotyczące Opery, udostępnij je nam w komentarzach poniżej.

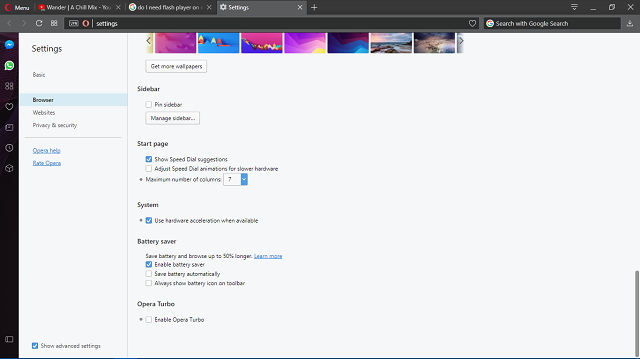

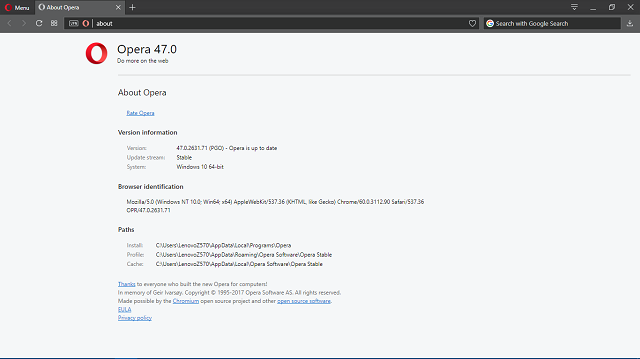
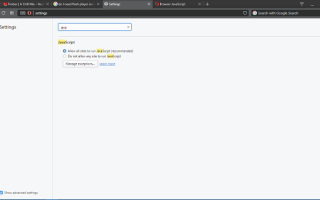



![Kod błędu 80004004 podczas aktualizacji aplikacji Windows Phone 8 [Poprawka]](https://pogotowie-komputerowe.org.pl/wp-content/cache/thumb/b4/802da0c4c01ecb4_150x95.jpg)