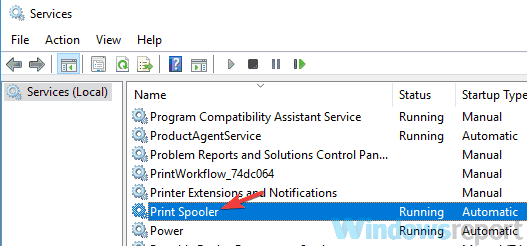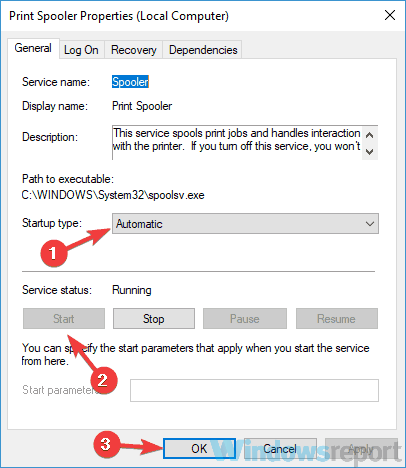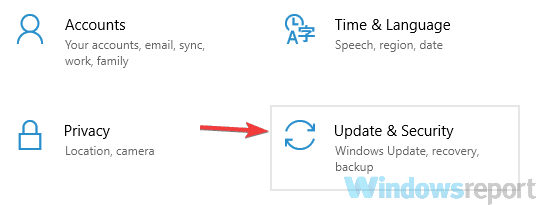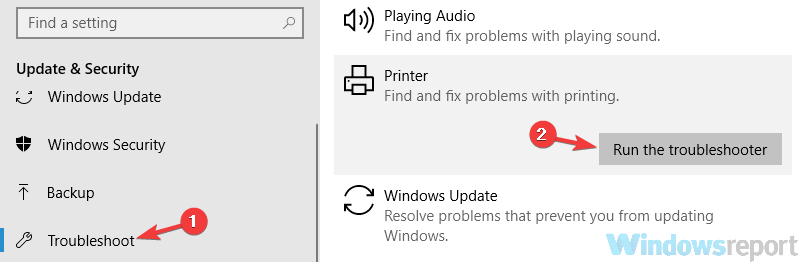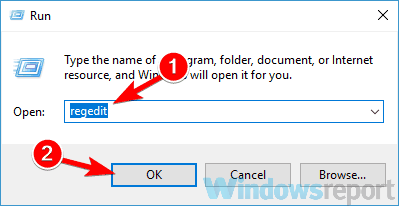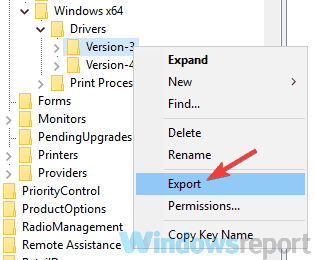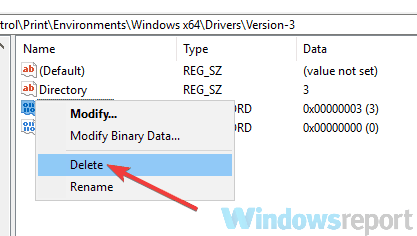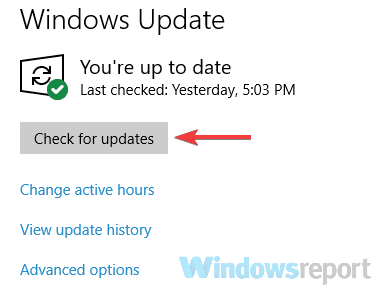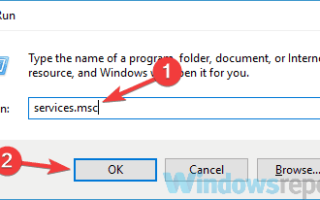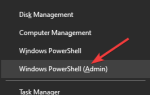Większość z nas często drukuje dokumenty, ale czasami operacja na drukarce jest wymagana. Może pojawić się komunikat, który uniemożliwi drukowanie. Może to być irytujący problem, ale istnieje sposób na rozwiązanie tego problemu na komputerze.
Wymagana jest operacja na drukarce komunikat zapobiegnie drukowaniu dokumentów, ale nie jest to jedyny problem z drukarką, jaki możesz napotkać. Mówiąc o problemach z drukarką, oto kilka typowych problemów zgłaszanych przez użytkowników:
- Obsługa drukarki wymaga interwencji — Jest to powszechny problem z drukarką, a już omówiliśmy podobny problem w artykule o błędzie dotyczącym interwencji użytkownika, więc koniecznie sprawdź to.
- Operacja na drukarce nie może zostać zakończona, nie jest obsługiwana — Są to niektóre typowe problemy z drukowaniem, które mogą wystąpić, i zwykle są one spowodowane przestarzałymi sterownikami lub usługami.
Wymagana jest operacja na drukarce, jak to naprawić?
- Upewnij się, że usługa buforu wydruku jest uruchomiona
- Zainstaluj ponownie sterownik drukarki
- Uruchom narzędzie do rozwiązywania problemów z drukarką
- Usuń klucze drukarki
- Zainstaluj najnowsze aktualizacje
- Wykonaj przywracanie systemu
Rozwiązanie 1 — Upewnij się, że usługa buforu wydruku jest uruchomiona
Jeśli podczas próby wydrukowania dokumentu wystąpi komunikat Wymagana operacja na drukarce, problem może być związany z usługą bufora wydruku. Twoja drukarka polega w dużej mierze na tej usłudze, a jeśli ta usługa nie działa, nie będziesz w stanie nic wydrukować.
Aby rozwiązać problem, zalecamy uruchomienie tej usługi ręcznie i upewnienie się, że uruchamia się ona automatycznie na komputerze. Możesz to zrobić, wykonując następujące kroki:
- naciśnij Klawisz Windows + R. i wejdź msc. Teraz naciśnij Wchodzić lub kliknij dobrze.
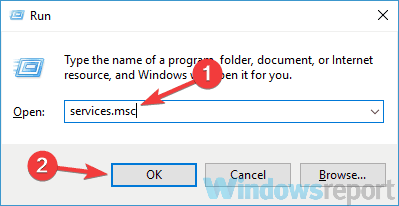
- Po otwarciu okna Usługi zlokalizuj Bufor wydruku usługi i kliknij dwukrotnie, aby otworzyć jego właściwości.

- Ustaw Typ uruchomienia do Automatyczny. Jeśli usługa nie działa, kliknij Początek przycisk, aby go uruchomić. Teraz kliknij Zastosować i dobrze aby zapisać zmiany.

Po wprowadzeniu tych zmian usługa będzie automatycznie uruchamiana za każdym razem z systemem Windows i nie będzie już żadnych problemów z drukowaniem.
Rozwiązanie 2 — Zainstaluj ponownie sterownik drukarki
Jeśli podczas próby drukowania nadal pojawia się komunikat Operacja na drukarce jest wymagana, przyczyną mogą być sterowniki. Aby rozwiązać ten problem, musisz ponownie zainstalować sterownik drukarki. Jest to dość proste i możesz to zrobić, wykonując następujące kroki:
- Otwórz menu Win + X, klikając prawym przyciskiem myszy Przycisk Start. Teraz wybierz Menadżer urządzeń z menu.
- Znajdź sterownik drukarki w Menedżerze urządzeń i kliknij go prawym przyciskiem myszy. Wybierać Odinstaluj urządzenie z menu.
- Kiedy pojawi się okno dialogowe potwierdzenia, kliknij Odinstaluj. Jeśli to możliwe, koniecznie sprawdź Usuń oprogramowanie sterownika dla tego urządzenia.
Po usunięciu sterownika uruchom ponownie komputer. Po ponownym uruchomieniu komputera zostanie zainstalowany domyślny sterownik i problem powinien zostać rozwiązany. Jeśli domyślny sterownik nie działa, zalecamy zaktualizowanie go do najnowszej wersji.
Aby to zrobić, odwiedź witrynę producenta drukarki i pobierz najnowsze sterowniki dla swojego modelu. Po zainstalowaniu najnowszych sterowników sprawdź, czy problem nadal występuje.
Jeśli ręczne aktualizowanie sterowników wydaje Ci się nieco skomplikowane, być może możesz spróbować użyć rozwiązań innych firm, takich jak TweakBit Driver Updater. Korzystając z tego narzędzia, możesz aktualizować sterowniki automatycznie za pomocą kilku kliknięć, więc koniecznie wypróbuj je. W ten sposób zabezpieczysz system przed trwałym uszkodzeniem, pobierając i instalując nieprawidłowe wersje sterowników.
- Pobierz teraz Tweakbit Driver Updater
Oświadczenie: Niektóre funkcje tego narzędzia nie są bezpłatne
Rozwiązanie 3 — Uruchom narzędzie do rozwiązywania problemów z drukarką
Według użytkowników komunikat „Wymagana operacja na drukarce” może pojawić się, jeśli występuje problem z drukarką. Czasami mogą wystąpić usterki drukarki, a jeśli tak się stanie, możesz rozwiązać problem, po prostu uruchamiając narzędzie do rozwiązywania problemów z drukarką.
System Windows ma wiele wbudowanych narzędzi do rozwiązywania problemów i można ich używać do automatycznego usuwania różnych usterek. Aby rozwiązać problem z drukarką, wystarczy wykonać następujące czynności:
- naciśnij Klawisz Windows + I aby otworzyć aplikację Ustawienia.
- Po otwarciu aplikacji Ustawienia przejdź do Aktualizacja Bezpieczeństwo.

- Teraz wybierz Rozwiązywanie problemów z lewego panelu. W prawym okienku wybierz Drukarka i kliknij Uruchom narzędzie do rozwiązywania problemów.

- Postępuj zgodnie z instrukcjami wyświetlanymi na ekranie, aby ukończyć narzędzie do rozwiązywania problemów.
Po zakończeniu rozwiązywania problemów sprawdź, czy problem nadal występuje. Jeśli problem nadal występuje, być może możesz go rozwiązać, uruchamiając narzędzie do rozwiązywania problemów ze sprzętem i urządzeniami.
Rozwiązanie 4 — Usuń klucze drukarki
Według użytkowników czasami niektóre wartości w rejestrze mogą ulec uszkodzeniu, co może prowadzić do komunikatu Wymagana operacja na drukarce. Aby to naprawić, może być konieczne usunięcie niektórych wartości z rejestru. Aby to zrobić, musisz wykonać następujące czynności:
- Zatrzymaj Bufor wydruku Aby zobaczyć, jak otworzyć okno Usługi i jak zarządzać swoimi usługami, powinieneś sprawdzić Rozwiązanie 1.
- Po wyłączeniu tej usługi przejdź do C: \ Windows \ System32 \ SpoolPrinters i usuń z niego wszystkie pliki.
- Zrób to samo dla C: \ Windows \ System32 \ Spool \ Drivers \ w32x86
Po usunięciu plików z tych dwóch katalogów musisz zmodyfikować rejestr. Aby to zrobić, wykonaj następujące kroki:
- naciśnij Klawisz Windows + R. i wejdź regedit. Teraz naciśnij Wchodzić lub kliknij dobrze.

- Po otwarciu Edytora rejestru przejdź do następującej ścieżki w lewym okienku:
- W przypadku systemów 64-bitowych przejdź do HKEY_LOCAL_MACHINE \ SYSTEM \ CurrentControlSet \ Control \ Print \ Environments \ Windows x64 \ Drivers \ Version-x (zwykle jest to wersja 3 lub wersja 4).
- W przypadku systemów 32-bitowych przejdź do strony HKEY_LOCAL_MACHINE \ SYSTEM \ CurrentControlSet \ Control \ Print \ Environments \ Windows NT x86 \ Drivers \ Version-x (zwykle jest to wersja 3 lub wersja 4).
- Zanim przejdziemy dalej, zalecamy wykonanie kopii zapasowej rejestru. W tym przypadku kliknij prawym przyciskiem myszy klucz, który chcesz zmodyfikować Wersja 3 lub Wersja-4 i wybierz Eksport z menu. Wybierz lokalizację zapisu i wprowadź żądaną nazwę pliku. Jeśli po zmodyfikowaniu rejestru coś pójdzie nie tak, zawsze możesz użyć tego pliku, aby przywrócić pierwotną wartość rejestru.

- W prawym okienku usuń wszystkie wartości. Możesz to zrobić, klikając prawym przyciskiem myszy każdą wartość i wybierając Usunąć z menu.

- Po usunięciu wszystkich wartości z prawego panelu uruchom Bufor wydruku ponownie uruchom usługę i uruchom ponownie komputer.
Po ponownym uruchomieniu komputera sprawdź, czy problem nadal występuje.
Rozwiązanie 5 — Zainstaluj najnowsze aktualizacje
Jeśli nadal pojawia się komunikat Operacja na drukarce jest wymagana, być może problem dotyczy twojego systemu. Jeśli twój system jest nieaktualny, możesz napotkać pewne usterki i błędy. Firma Microsoft ciężko pracuje, aby naprawić typowe błędy, a najlepszym sposobem radzenia sobie z błędami i usterkami jest instalowanie najnowszych aktualizacji.
System Windows 10 zazwyczaj instaluje brakujące aktualizacje automatycznie, ale możesz także sprawdzić aktualizacje samodzielnie, wykonując następujące czynności:
- Otworzyć Aplikacja ustawień i przejdź do Aktualizacja Bezpieczeństwo
- Teraz kliknij Sprawdź aktualizacje przycisk w prawym okienku.

- System Windows sprawdzi teraz dostępność aktualizacji. Jeśli jakieś aktualizacje są dostępne, zostaną one automatycznie pobrane w tle.
Po zainstalowaniu najnowszych aktualizacji sprawdź, czy problem nadal występuje.
Rozwiązanie 6 — Wykonaj przywracanie systemu
Jeśli komunikat Operacja na drukarce jest nadal wymagany, możesz rozwiązać problem, wykonując Przywracanie systemu. Jeśli nie wiesz, Przywracanie systemu to funkcja, która pozwala przywrócić system do wcześniejszego stanu i rozwiązać różne problemy po drodze. Aby wykonać Przywracanie systemu, wykonaj następujące czynności:
- naciśnij Klawisz Windows + S. i wejdź przywracanie systemu. Wybrać Utwórz punkt przywracania z listy.
- Pojawi się okno Właściwości systemu. Kliknij Przywracanie systemu
- Kiedy otworzy się okno Przywracania systemu, kliknij Kolejny.
- Czek Pokaż więcej punktów przywracania opcja, jeśli jest dostępna. Wybierz punkt przywracania i kliknij Kolejny.
- Postępuj zgodnie z instrukcjami wyświetlanymi na ekranie, aby zakończyć proces przywracania.
Po zakończeniu procesu przywracania sprawdź, czy problem nadal występuje.
Działanie na drukarce jest wymaganym komunikatem, który może być problematyczny, ale mamy nadzieję, że udało Ci się rozwiązać ten irytujący problem za pomocą jednego z naszych rozwiązań.