Kroki, aby rozwiązać problemy z przechylaniem pióra Surface
- Sprawdź kompatybilność aplikacji
- Sprawdź aktualizacje
- Dostosuj czułość pióra
- Dostosuj ustawienia pędzla
Jednym z kluczowych elementów nowego pióra Surface Pen jest funkcja pochylenia. Powód jest również oczywisty, ponieważ daje użytkownikom nowe możliwości uwolnienia swojej kreatywności. W rzeczywistości nowa funkcja pochylenia pozwala uzyskać taki sam efekt, jak powiedz, cieniowanie, obrzeże i tak dalej. Technika jest również podobna, ponieważ wszystko, co musisz zrobić, to przytrzymać pióro pod kątem około 45 stopni, aby uzyskać efekt szczotkowania.
Jednak w przypadku wszystkich niesamowitych efektów, które może przynieść funkcjonalność Tilt, zdarzają się również przypadki, gdy użytkownicy narzekają, że funkcja nie działa z ich piórem Surface. Ale odzyskanie rzeczy z powrotem nie jest zbyt wielkim obowiązkiem, ponieważ wystarczy kilka prostych kroków, aby ponownie włączyć funkcję Tilt.
Jak przywrócić funkcję pochylenia w Surface Pen
Rozwiązanie 1 — Sprawdź zgodność aplikacji

Funkcja Tilt jest zależna od aplikacji, co oznacza, że zobaczysz efekt tylko wtedy, gdy aplikacja obsługuje to samo. Wśród aplikacji kompatybilnych z nowym piórem Surface Pen znajdują się Sketchable, Mental Canvas, DrawBoard PDF, StaffPad i Plumbago.
Oczywiście nie jest to najbardziej wyczerpująca lista, więc może być jeszcze kilka innych aplikacji zgodnych z nowym piórem Surface Pen i wszystkimi jego funkcjami. Jeśli więc nie możesz korzystać z funkcji pochylania, sprawdź, czy aplikacja jest kompatybilna z nowym piórem Surface.
Rozwiązanie 2 — Sprawdź dostępność aktualizacji

Upewnij się, że korzystasz z najnowszych wersji odpowiedniego oprogramowania, ponieważ często starsze wersje często zakłócają działanie pióra Surface. Jeśli więc jest to Surface Pro lub Surface Book 2, które są obecnie jedynymi urządzeniami obsługującymi funkcję pochylania pióra Surface, upewnij się, że na obu urządzeniach działają najnowsze wersje systemu Windows 10.
Ponadto Microsoft nie ujawnił jeszcze, czy jakiekolwiek inne urządzenia Surface zostaną zaktualizowane, aby były zgodne z nowym piórem Surface Pen i przyszłością Tilt. Sprawdź więc dostępność aktualizacji, jeśli posiadasz inne urządzenia Surface niż dwa wymienione powyżej.
— POWIĄZANE: POPRAWKA: Pióro Surface nie działa z Surface Pro 4
Rozwiązanie 3 — Dostosuj czułość pióra

Stwierdzono również dostosowanie czułości pióra, aby włączyć funkcję pochylenia. Oto jak to robisz.
- Uruchom aplikację Surface. Możesz to zrobić, wpisując Surface w polu wyszukiwania paska zadań. Możesz także przeszukać go ręcznie za pomocą przycisku Start.
- W aplikacji Surface wybierz ikonę Pióro. Następnie wyreguluj czułość pióra, postępując zgodnie z instrukcjami wyświetlanymi na ekranie.
Rozwiązanie 4 — Dostosuj ustawienia pędzla
Często okazało się, że funkcja pochylania zawsze działała, chociaż użytkownicy nie mogli jej wizualizować z powodu niewłaściwego ustawienia pędzla. Zapoznaj się z dokumentacją poszczególnych aplikacji, aby wprowadzić zmiany w ustawieniach pędzla, aby widoczny był efekt pochylenia.
To powinno być wszystko, co możesz zrobić, jeśli funkcja pochylania pióra Surface nie działa.
Oto także dodatkowe zasoby, do których możesz się odnieść.
- Aktualizacja Fall Creators powoduje wiele problemów z piórem Surface, oto poprawka
- Błąd sterownika pióra Surface: 3 szybkie rozwiązania, aby go naprawić
- Aktualizacje powierzchni w toku? Oto jak to naprawić w systemie Windows 10

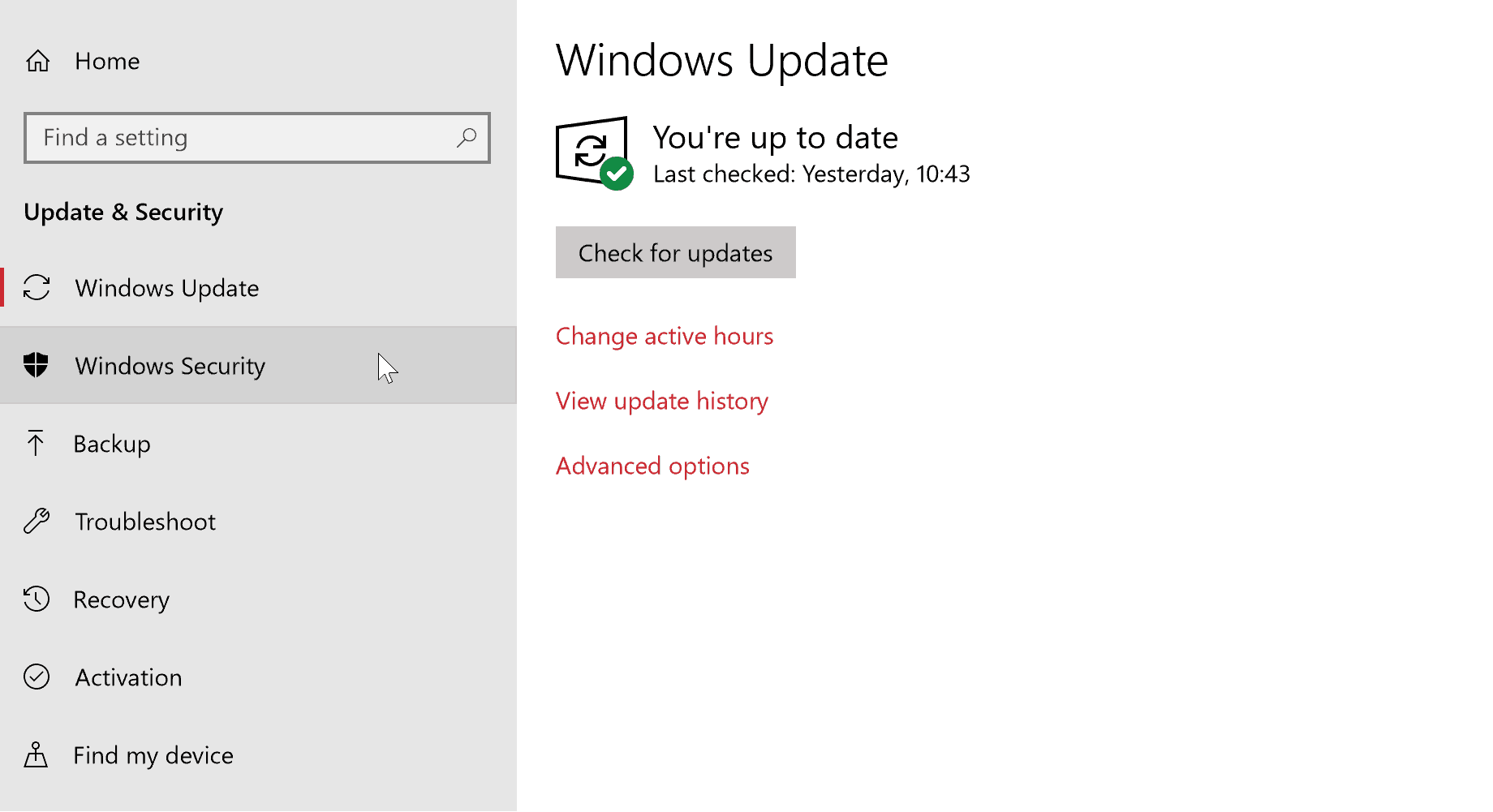


![Nie mogę przenieść ikon na pulpicie? Wypróbuj te rozwiązania [SKRÓCONY PRZEWODNIK]](https://pogotowie-komputerowe.org.pl/wp-content/cache/thumb/0d/ec825c919481e0d_150x95.png)

![Kontynuuj oglądanie brakuje w mojej aplikacji Netflix [FIXED BY EXPERTS]](https://pogotowie-komputerowe.org.pl/wp-content/cache/thumb/33/9e04d914cf26533_150x95.png)
![DirectX nie jest zgodny z moją wersją systemu Windows [NAPRAWIONO]](https://pogotowie-komputerowe.org.pl/wp-content/cache/thumb/3f/6ddcd532f294a3f_150x95.jpg)