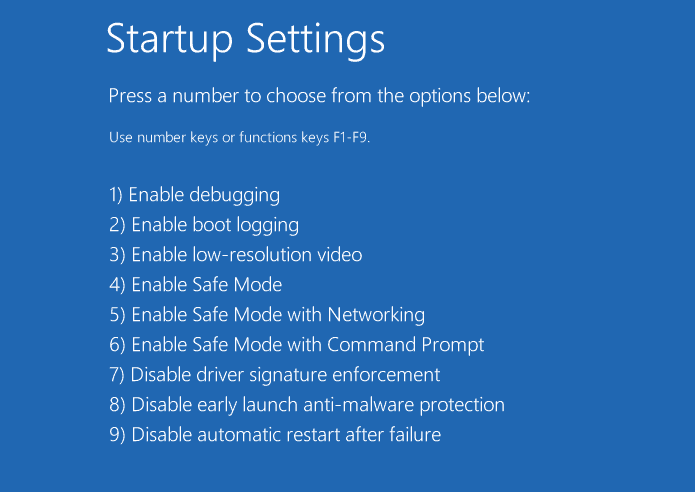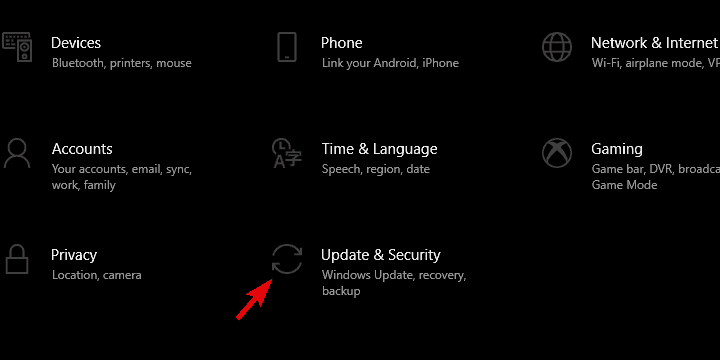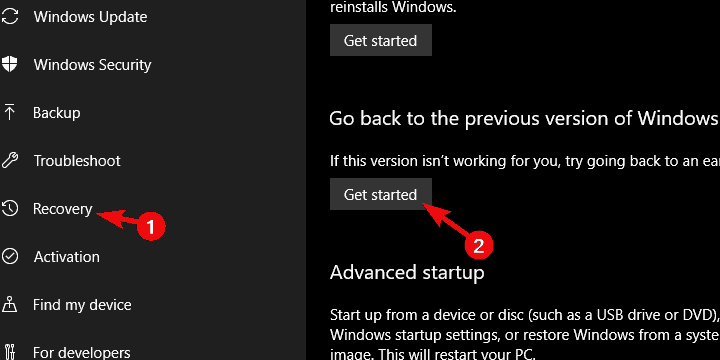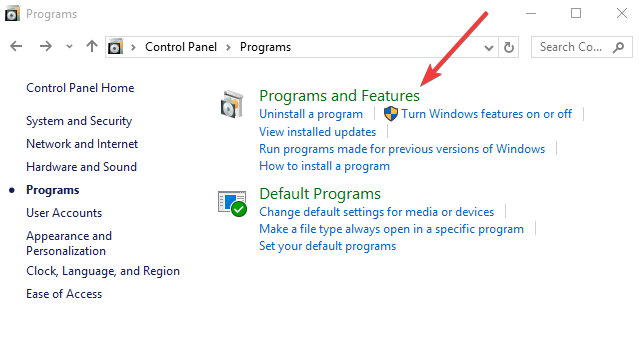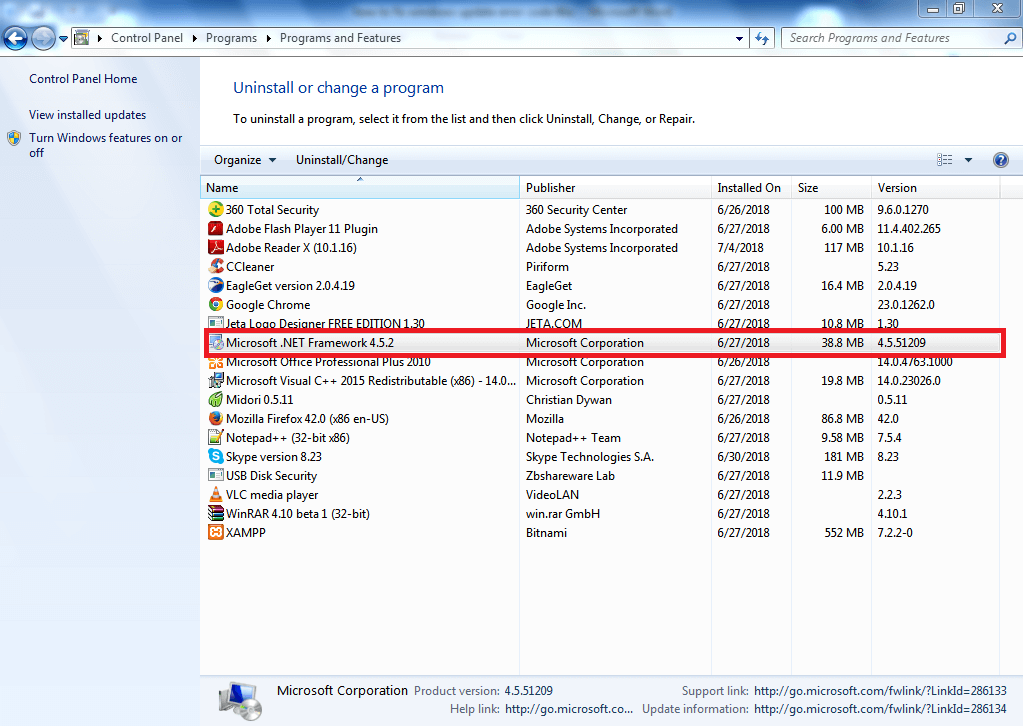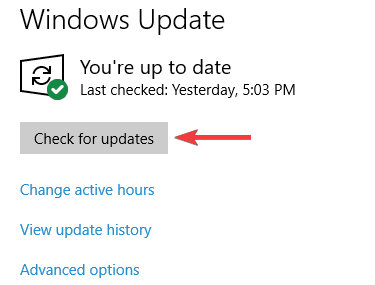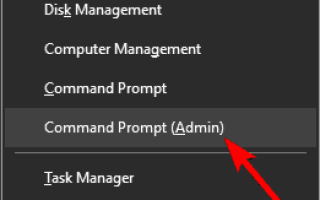Zastanawiasz się, jak to zrobić napraw błąd aktualizacji Windows 66a? Nie martw się! Zespół Windows Report opracował dla Ciebie działające rozwiązania.
Użytkownicy systemu Windows, którzy napotykają kod błędu Windows Update 66a, zgłaszają awarie komputera, spowalniają procesy komputera i wyświetla się monit o kod błędu Windows Update 66A .NET Framework
Ten komunikat o błędzie pojawia się podczas kilku instancji, takich jak zamykanie / uruchamianie systemu Windows lub podczas działania .NET Framework.
Przyczyny tego błędu obejmują jednak:
- Infekcja złośliwym oprogramowaniem lub wirusami
- Uszkodzenie rejestru systemu Windows
- Uszkodzona lub niekompletna instalacja oprogramowania .NET Framework.
Tymczasem skompilowaliśmy odpowiednie rozwiązania, aby naprawić kod błędu aktualizacji Windows 66a. Możesz wypróbować dowolne z poniższych rozwiązań, aby rozwiązać problem.
Szukasz najlepszych narzędzi do rozwiązania problemów z aktualizacją systemu Windows? Oto nasze najlepsze typy.
Jak mogę naprawić kod błędu Windows Update 66a?
- Przeskanuj komputer w poszukiwaniu złośliwego oprogramowania
- Uruchom skanowanie SFC
- Użyj CCleaner
- Uruchom przywracanie systemu w trybie awaryjnym
- Cofnij zmiany aktualizacji systemu Windows
- Ponownie zainstaluj .NET Framework
- Uruchom ponownie aktualizację systemu Windows
- Wykonaj czysty rozruch
Rozwiązanie 1: Przeskanuj komputer w poszukiwaniu złośliwego oprogramowania
Niektórzy użytkownicy systemu Windows ignorują komunikat ostrzegawczy i klikają dostępne łącza w poczcie zawierającej złośliwe oprogramowanie.
W międzyczasie idealnym krokiem jest usunięcie złośliwego oprogramowania z komputera z systemem Windows za pomocą MalwarebytesAdwCleaner.
Ten program to bezpłatne narzędzie, które skanuje i usuwa PUP z twojego komputera.
Oto jak pobrać, zainstalować i używać MalwarebytesAdwCleaner na komputerze z systemem Windows:
- Pobierz MalwarebytesAdwCleaner z oficjalnej strony internetowej.
- Kliknij dwukrotnie plik exe pobierania i postępuj zgodnie z instrukcjami, aby zakończyć instalację.
- Po instalacji kliknij prawym przyciskiem myszy ikonę MalwarebytesAdwCleaner, a następnie wybierz „Uruchom jako administrator”, aby otworzyć program.
- Na ekranie MalwarebytesAdwCleaner kliknij przycisk „Skanuj”, aby rozpocząć operację skanowania.
- Po zakończeniu skanowania kliknij przycisk „Wyczyść”.
- Teraz kliknij „OK” po wyświetleniu monitu o ponowne uruchomienie komputera w celu zakończenia czyszczenia.
Alternatywnie możesz uruchomić pełne skanowanie systemu na komputerze z systemem Windows, używając silnych programów antywirusowych, takich jak Bitdefender (Nr 1 świata), Bullguard, Avast i AVG do usuwania wirusów i złośliwego oprogramowania.
Rozwiązanie 2: Uruchom skanowanie SFC
Kontroler plików systemowych wyszukuje uszkodzone lub brakujące pliki systemowe i naprawia je. Oto jak uruchomić skanowanie SFC na komputerze z systemem Windows 10:
- Przejdź do Start> wpisz cmd> kliknij prawym przyciskiem myszy Wiersz polecenia> wybierz Uruchom jako administrator.
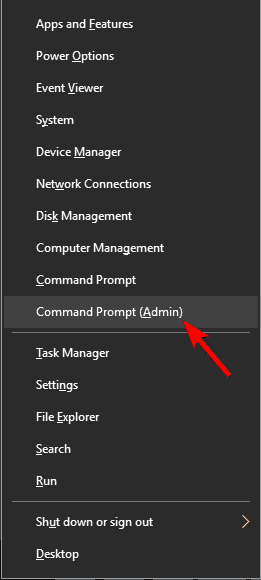
- Teraz wpisz polecenie sfc / scannow.

- Poczekaj na zakończenie procesu skanowania, a następnie uruchom ponownie komputer. Wszystkie uszkodzone pliki zostaną zastąpione przy ponownym uruchomieniu.
Ponadto można również użyć dedykowanego narzędzia, takiego jak Ashampoo Win Optimizer i IOLO System Mechanic, aby sprawdzić, czy plik systemowy nie jest uszkodzony.
Jeśli jednak komunikat o błędzie będzie się powtarzał, możesz przejść do następnej metody.
Praca z SFC będzie jak spacer po parku po zapoznaniu się z tym przydatnym przewodnikiem!
Rozwiązanie 3: Użyj CCleaner
Resztki oprogramowania, brakujące biblioteki DLL i nieprawidłowe klucze rejestru systemu Windows mogą również powodować problem z kodem błędu aktualizacji systemu Windows 66a.
Tymczasem możesz użyć CCleaner, aby naprawić rejestr systemu Windows i uczynić go wolnym od błędów.
Oto jak pobrać, zainstalować i używać CCleaner:
- Pobierz bezpłatną wersję CCleaner lub Pobierz wersję CCleaner Pro.
- Zainstaluj i postępuj zgodnie z instrukcjami, aby zakończyć instalację.
- Po instalacji uruchom CCleaner, a następnie kliknij opcję „Analizuj”.
- Po zakończeniu skanowania CCleaner kliknij „Uruchom Cleaner”. Postępuj zgodnie z instrukcjami, aby włączyć CCleaner naprawić rejestr systemu Windows.
Możesz także użyć innych zewnętrznych narzędzi do czyszczenia rejestru. Aby uzyskać więcej informacji na temat najlepszych programów do czyszczenia rejestru do zainstalowania, sprawdź naszą listę.
W międzyczasie, jeśli nadal pojawia się kod błędu aktualizacji 66a systemu Windows, możesz przejść do następnej metody.
Dowiedz się więcej o CCleaner, czytając naszą szczegółową recenzję.
Rozwiązanie 4: Uruchom przywracanie systemu w trybie awaryjnym
Tryb awaryjny uruchamia komputer w trybie diagnostycznym z uruchomionymi tylko podstawowymi plikami i sterownikami.
Dlatego możesz przywrócić system, aby przywrócić system z powrotem do punktu, zanim pojawi się komunikat o błędzie.
Oto jak to zrobić:
- Wyłącz komputer i włącz go ponownie.
- Przejdź do opcji „Uruchom w trybie awaryjnym” i naciśnij „Enter”.

- Przejdź do Start> Wpisz „przywracanie systemu”, a następnie wciśnij „Enter”.
- Postępuj zgodnie z instrukcjami, aby wrócić do określonego punktu przywracania.
- Poczekaj na zakończenie procesu, a następnie uruchom ponownie.
Uwaga: Przywracanie systemu nie wpływa na żadne pliki, dokumenty ani dane osobowe. Pamiętaj jednak, aby wybrać punkt przywracania, zanim pojawi się monit o kod błędu 66a usługi Windows Update.
Ale jeśli nie utworzyłeś punktu przywracania, możesz przejść do następnego rozwiązania, aby cofnąć aktualizację systemu Windows.
Sprawdź nasz przydatny przewodnik, aby utworzyć punkt przywracania w systemie Windows 10 jak profesjonalista!
Rozwiązanie 5: Cofnij zmiany aktualizacji systemu Windows
Oto jak to zrobić:
- Otwórz aplikację Ustawienia. Możesz to zrobić szybko, używając klawisza Windows + I skrót.
- Po otwarciu aplikacji Ustawienia przejdź do Aktualizuj Sekcja bezpieczeństwa.

- Wybierz Odzyskiwanie z lewego panelu.
- W opcji „Wróć do poprzedniej wersji systemu Windows 10” kliknij Rozpocznij.

- Zachowaj pliki i rozpocznij procedurę resetowania.
Po odinstalowaniu najnowszych aktualizacji sprawdź, czy problem nadal występuje.
Rozwiązanie 6: Ponownie zainstaluj .NET Framework
Ponowna instalacja .NET Framework może również rozwiązać problem z kodem błędu Windows Update 66a.
Aby jednak ponownie zainstalować program .NET Framework, musisz odinstalować go z poziomu programów i funkcji, a następnie zainstalować go później.
Oto jak to zrobić:
- Kliknij przycisk Start, a następnie kliknij Panel sterowania.
- Kliknij Programy i funkcje lub Odinstaluj program w kategorii Programy.

- Na liście zainstalowanych programów wyszukaj .NET Framework.

- Kliknij przycisk Odinstaluj, który pojawia się na górze listy programów i postępuj zgodnie z instrukcjami, aby odinstalować .NET Framework.
- Uruchom ponownie komputer.
- Teraz pobierz .NET Framework na oficjalnej stronie internetowej
- Kliknij dwukrotnie plik wykonywalny i postępuj zgodnie z instrukcjami, aby zainstalować platformę .NET.
Ponadto możesz rozważyć pobranie kilku wersji .NET Framework, w szczególności najnowszej.
Problemy z .NET Framework? Rozwiąż je jak prawdziwy technik dzięki naszemu kompleksowemu przewodnikowi!
Rozwiązanie 7: Uruchom ponownie aktualizację systemu Windows
Niekompletna aktualizacja systemu Windows może również powodować problem z kodem błędu Windows Update 66a.
Istnieją również przypadki, w których proces Windows Update jest zatrzymywany lub przerywany przez proces w tle.
Dlatego zalecamy ponowne uruchomienie aktualizacji systemu Windows; Ponadto należy upewnić się, że proces aktualizacji został zakończony. To powinno naprawić problem z kodem błędu Windows Update 66a.
Wykonaj następujące kroki, aby uruchomić aktualizację systemu Windows:
- Przejdź do Start> wpisz „aktualizacja” w polu wyszukiwania, a następnie kliknij „Windows Update”, aby kontynuować.
- W oknie Windows Update sprawdź dostępność aktualizacji i zainstaluj dostępne aktualizacje.

- Po zakończeniu aktualizacji uruchom ponownie komputer z systemem Windows.
Rozwiązanie 8: Wykonaj czysty rozruch
Konflikty oprogramowania przez aplikacje zależne od platformy .NET mogą również powodować kod błędu Windows Update 66a. Aplikacje te mogą działać w tle przy każdym uruchomieniu systemu Windows.
Niemniej jednak czysty rozruch uruchamia komputer bez żadnych konfliktów oprogramowania.
Dlatego musisz być zalogowany jako administrator, zanim wykonasz następujące czynności:
- Przejdź do pola wyszukiwania, a następnie wpisz „msconfig”
- Wybierz Konfiguracja systemu, aby otworzyć okno dialogowe, jak poniżej:
- Znajdź kartę Usługi, a następnie zaznacz pole Ukryj wszystkie usługi Microsoft
- Kliknij Wyłącz wszystko
- Przejdź do zakładki Uruchamianie
- Kliknij Otwórz Menedżera zadań
- Zamknij Menedżera zadań, a następnie kliknij OK
- Na koniec uruchom ponownie komputer
Windows 10 nie uruchamia się? Nie ma się o co martwić! Sprawdź nasz przewodnik, aby szybko rozwiązać problem!
Mam nadzieję, że jesteś w stanie rozwiązać problem z kodem błędu Windows Update 66a przy użyciu któregokolwiek z wymienionych powyżej rozwiązań? Daj nam znać, jeśli masz jakieś pytania. Skomentuj poniżej.