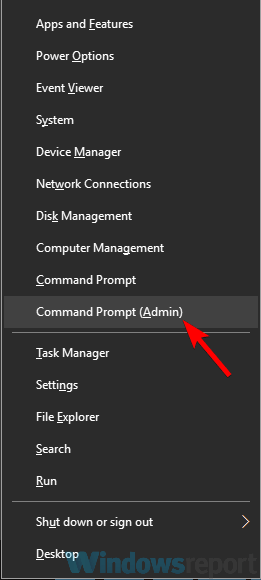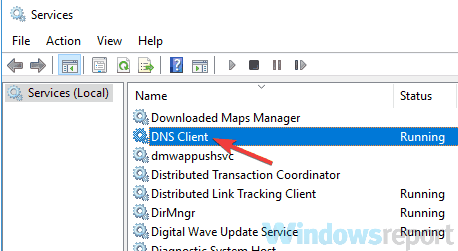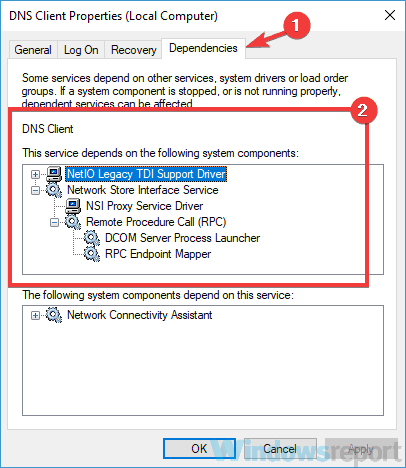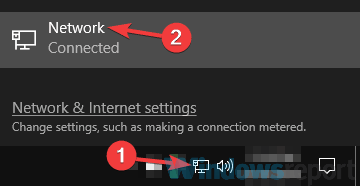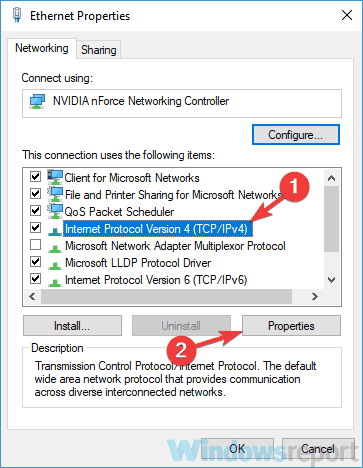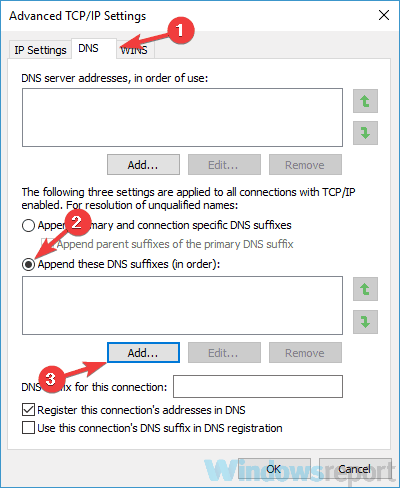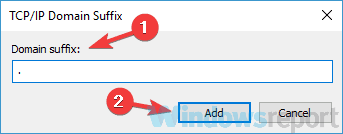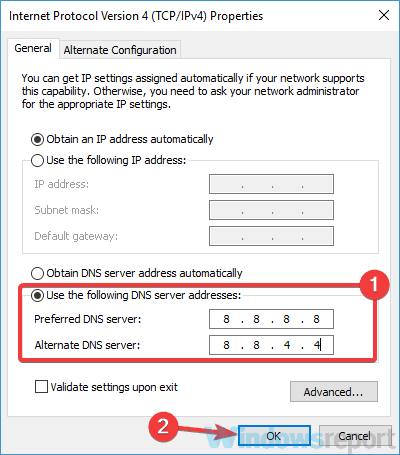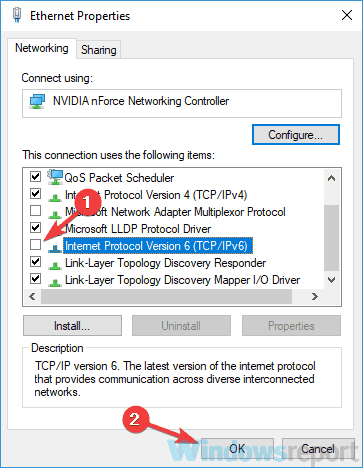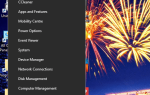Niektórzy użytkownicy zgłaszali, że nslookup działa, ale ping nie działa na komputerze. Jeśli nie jesteś zaznajomiony, są to dwa polecenia, których mogą używać zaawansowani użytkownicy, a dziś pokażemy, jak rozwiązać ten problem.
Brak możliwości korzystania z funkcji ping może być problemem, a mówiąc o tym problemie, oto kilka podobnych problemów zgłaszanych przez użytkowników:
- Nslookup rozwiązuje IP, ale ping nie — Czasami ten problem może być spowodowany przez program antywirusowy lub zaporę ogniową, więc być może powinieneś dostosować ustawienia i sprawdzić, czy to rozwiąże problem.
- Nslookup działa, traceroute nie działa — Jeśli napotkasz ten problem, być może problem dotyczy niektórych usług. Po prostu uruchom je ponownie i problem powinien zostać rozwiązany.
- Narzędzie Nslookup nie może rozwiązać działania polecenia ping -Ten problem może pojawić się z wielu powodów, a jeśli go napotkasz, wypróbuj niektóre z naszych rozwiązań.
Nslookup działa, ale ping nie działa, jak to naprawić?
- Sprawdź swój program antywirusowy
- Użyj wiersza polecenia
- Uruchom ponownie usługę klienta DNS
- Dodaj kropkę po domenie
- Uruchom ponownie usługę pamięci podręcznej DNS
- Zmień ustawienia IPv4
- Przełącz na Google DNS
- Sprawdź plik hosts
- Wyłącz IPv6
- Zaktualizuj sterowniki
Rozwiązanie 1 — Sprawdź swój program antywirusowy
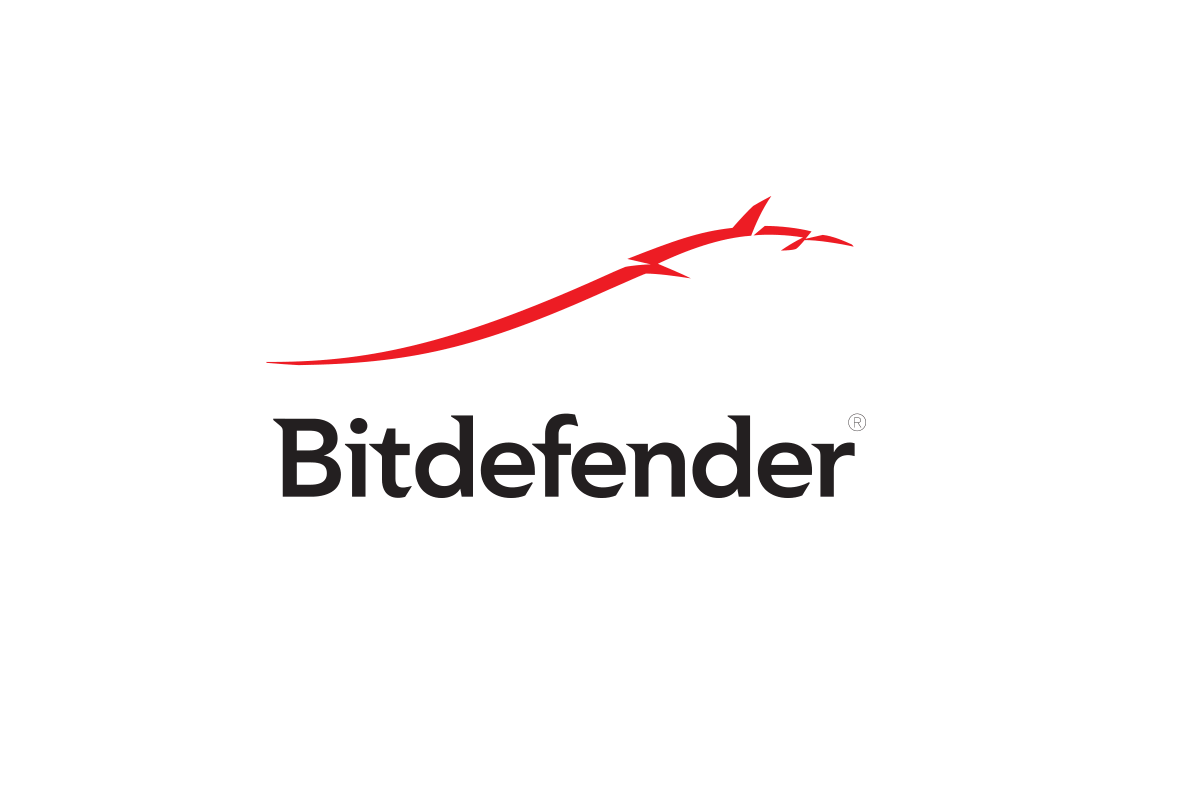
Według użytkowników, jeśli nslookup działa, ale ping nie powiedzie się, problem może być związany z twoim programem antywirusowym. Kilku użytkowników zgłosiło problemy z Kaspersky i jego funkcją zapory. Aby rozwiązać problem, zaleca się wyłączenie zapory w Kaspersky i sprawdzenie, czy to rozwiązuje problem.
Pamiętaj, że inne narzędzia i funkcje antywirusowe mogą również powodować ten problem, więc nawet jeśli nie korzystasz z Kaspersky, powinieneś sprawdzić ustawienia antywirusa i spróbować wyłączyć niektóre funkcje. Jeśli problem nadal występuje, być może możesz go rozwiązać, całkowicie wyłączając program antywirusowy.
W niektórych przypadkach jedynym sposobem na rozwiązanie tego problemu może być usunięcie programu antywirusowego. Nawet jeśli zdecydujesz się usunąć swój program antywirusowy, powinieneś wiedzieć, że Twój system będzie chroniony przez Windows Defender, więc nie musisz się zbytnio martwić o swoje bezpieczeństwo.
Po usunięciu programu antywirusowego sprawdź, czy problem nadal występuje. Jeśli problem nie pojawia się po usunięciu programu antywirusowego, być może powinieneś rozważyć przejście na inne rozwiązanie antywirusowe. Na rynku dostępnych jest wiele świetnych narzędzi antywirusowych, a jeśli chcesz mieć niezawodny program antywirusowy, który nie będzie kolidował z twoim systemem, zalecamy wypróbowanie Bitdefender.
- Czytaj teraz: Bitdefender Internet Security 2019: najlepszy program antywirusowy dla platformy Windows
Rozwiązanie 2 — Użyj wiersza polecenia
Czasami ten problem może wystąpić z powodu tymczasowej usterki w systemie. Jeśli nslookup działa, ale ping nie powiedzie się, możesz rozwiązać problem, po prostu uruchamiając kilka poleceń. Aby to zrobić, wykonaj następujące kroki:
- naciśnij Klawisz Windows + X aby otworzyć menu Win + X. Teraz wybierz Wiersz polecenia (administrator) lub PowerShell (administrator) z listy.

- Po otwarciu wiersza polecenia uruchom następujące polecenia:
- netsh winsock zresetuj katalog
- netsh int ip reset reset.log
- ipconfig / flushdns
- ipconfig / registerdns
- trasa / f
Po uruchomieniu tych poleceń sprawdź, czy problem został rozwiązany.
Rozwiązanie 3 — Uruchom ponownie usługę klienta DNS
Jeśli nslookup działa, ale ping nie powiedzie się, problem może być jedną z twoich usług. Kilku użytkowników twierdzi, że problem stanowiła usługa klienta DNS. Aby rozwiązać problem, musisz ponownie uruchomić tę usługę. W rzeczywistości jest to dość proste i możesz to zrobić, wykonując następujące kroki:
- naciśnij Klawisz Windows + R. aby otworzyć okno dialogowe Uruchom. Teraz wejdź services.msc i naciśnij Wchodzić lub kliknij dobrze.
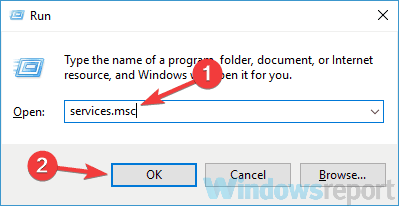
- Znajdź Klient DNS, kliknij go prawym przyciskiem myszy i wybierz Zatrzymać. Poczekaj kilka chwil, kliknij prawym przyciskiem myszy Klient DNS jeszcze raz i wybierz Początek z menu.

Jeśli nie możesz zatrzymać usługi, problemem są usługi zależne. Usługa klienta DNS zależy od niektórych usług i dopóki te usługi nie zostaną zatrzymane, nie będzie można zatrzymać usługi klienta DNS. Aby dowiedzieć się, od których usług zależy klient DNS, wykonaj następujące czynności:
- W oknie Usługi zlokalizuj Klient DNS i kliknij dwukrotnie, aby otworzyć jego właściwości.
- Udaj się do Zależności i tam powinieneś zobaczyć usługi, od których zależy klient DNS.

- Zatrzymaj te usługi, a wtedy powinieneś być w stanie zatrzymać również klienta DNS.
- Po ponownym uruchomieniu usługi klienta DNS należy ponownie uruchomić usługi, od których zależy klient DNS.
To może być nieco skomplikowane rozwiązanie, zwłaszcza jeśli musisz wyłączyć usługi zależne, ale o ile postępujesz zgodnie z instrukcjami, powinieneś być w stanie zarządzać.
Rozwiązanie 4 — Dodaj kropkę po domenie
Jest to niezwykłe obejście, ale działa według użytkowników. Jeśli nslookup działa, ale ping nie działa, być może możesz rozwiązać problem, dodając kropkę za domeną.
Na przykład, jeśli wcześniej używałeś polecenia ping windowsreport, spróbuj użyć ping windowsreport. polecenie i sprawdź, czy to działa. Jest to proste obejście, ale wielu użytkowników zgłosiło, że działa dla nich, więc wypróbuj je.
Rozwiązanie 5 — Uruchom ponownie usługę DNS Cache
Jak wspomniano wcześniej, czasami tego rodzaju problemy mogą wystąpić z powodu niektórych usług. Jeśli nslookup działa, ale ping nie powiedzie się, problem najprawdopodobniej dotyczy usługi pamięci podręcznej DNS. Aby to naprawić, wystarczy ją ponownie uruchomić. Aby to zrobić szybko, wykonaj następujące kroki:
- Początek Wiersz polecenia jako administrator.
- Po uruchomieniu wiersza polecenia uruchom następujące polecenia:
- net stop dnscache
- net start dnscache
Po uruchomieniu tych dwóch poleceń usługa pamięci podręcznej DNS uruchomi się ponownie i problem powinien zostać rozwiązany.
Rozwiązanie 6 — Zmień ustawienia IPv4
Jeśli nslookup działa, ale ping nie działa na komputerze, problem może być związany z ustawieniami IP. Aby rozwiązać problem, zalecamy wprowadzenie kilku zmian w ustawieniach IPv4. Możesz to zrobić, wykonując następujące kroki:
- Kliknij ikonę sieci na pasku zadań i wybierz sieć z menu.

- Kliknij Zmień opcje adaptera w prawym okienku.
- Pojawi się lista wszystkich połączeń sieciowych. Kliknij połączenie sieciowe prawym przyciskiem myszy i wybierz Nieruchomości z menu.
- Wybierz Protokół internetowy w wersji 4 (TCP / IPv4) z listy i kliknij Nieruchomości przycisk.

- Teraz kliknij zaawansowane przycisk.
- Idź do DNS kartę i wybierz Dołącz te sufiksy DNS (w kolejności). Teraz kliknij Dodaj przycisk.

- Gdy pojawi się nowe okno, wprowadź . jako sufiks domeny i kliknij Dodaj. Zapisz zmiany.

Po wykonaniu tej czynności problem powinien zostać rozwiązany i wszystko zacznie ponownie działać.
Rozwiązanie 7 — Przełącz się na Google DNS
Jeśli problem nadal występuje, przyczyną może być Twój DNS. Według użytkowników, jeśli nslookup działa, ale ping nie powiedzie się, problem może być związany z DNS, ale możesz go rozwiązać, przełączając się na DNS Google. Aby to zrobić, wykonaj następujące kroki:
- Powtarzać Kroki 1–4 z poprzedniego rozwiązania.
- Wybierz Użyj następujących adresów serwera DNS. Wchodzić 8.8.8.8 jako preferowane i 8.8.4.4 jako alternatywny serwer DNS. Kliknij dobrze aby zapisać zmiany.

Po wykonaniu tej czynności sprawdź, czy problem nadal występuje. Pamiętaj, że przejście na Google DNS może nieco spowolnić twoje połączenie internetowe, więc miej to na uwadze.
Rozwiązanie 8 — Sprawdź plik hosts
Jeśli problem nadal występuje, przyczyną może być plik hosts. Jeśli nslookup działa, ale ping nie działa, możliwe jest, że plik hosts był edytowany przez złośliwe oprogramowanie lub inną aplikację, co może powodować pojawienie się tego i podobnych problemów.
Aby rozwiązać problem, zalecamy sprawdzenie pliku hosts i upewnienie się, że wszystko jest w porządku. Zasadniczo, jeśli widzisz witrynę, którą próbujesz pingować na liście, oznacza to, że pliki hostów zostały zmodyfikowane.
Po prostu usuń wpisy wskazujące na stronę, którą próbujesz pingować i możesz zacząć. Jeśli nie wiesz, jak to zrobić, zawsze możesz zresetować plik hosts, co powinno rozwiązać problem.
Rozwiązanie 9 — Wyłącz IPv6
Jeśli nie znasz, istnieją dwa typy adresów IP: IPv4 i IPv6. Ten ostatni jest nowszym standardem, ale jeśli nie używasz specjalnie protokołu IPv6, być może możesz wyłączyć tę funkcję.
Jak się okazuje, kilku użytkowników zgłosiło, że nslookup działa, ale ping nie działa z powodu IPv6, więc wyłączmy go i sprawdźmy, czy to pomoże. Aby wyłączyć IPv6, wykonaj następujące czynności:
- Wykonaj kroki 1-3 z Rozwiązanie 6.
- Znajdź Protokół internetowy w wersji 6 (TCP / IPv6) na liście i odznacz ją. Teraz kliknij Zastosować i dobrze aby zapisać zmiany.

Po wyłączeniu IPv6 sprawdź, czy problem nadal występuje.
Rozwiązanie 10 — Zaktualizuj sterowniki
Jeśli nslookup działa, ale ping nie działa na twoim komputerze, możliwe, że problem dotyczy sterowników. Czasami sterowniki mogą być nieaktualne, co może prowadzić do tego i wielu innych problemów. Możesz jednak rozwiązać problem, pobierając najnowsze sterowniki i instalując je.
Aby to zrobić, wystarczy odwiedzić witrynę karty sieciowej i pobrać najnowsze sterowniki dla swojego modelu. Po pobraniu i zainstalowaniu najnowszych sterowników problem powinien zostać rozwiązany.
Jeśli ta metoda wydaje ci się nieco skomplikowana, być może powinieneś rozważyć użycie narzędzi innych firm, takich jak TweakBit Driver Updater i zaktualizuj sterowniki jednym kliknięciem.
Brak możliwości pingowania określonego urządzenia lub adresu IP może być problemem, ale mamy nadzieję, że rozwiązałeś problem za pomocą jednego z naszych rozwiązań.
- Kliknij ikonę sieci na pasku zadań i wybierz sieć z menu.
- naciśnij Klawisz Windows + R. aby otworzyć okno dialogowe Uruchom. Teraz wejdź services.msc i naciśnij Wchodzić lub kliknij dobrze.