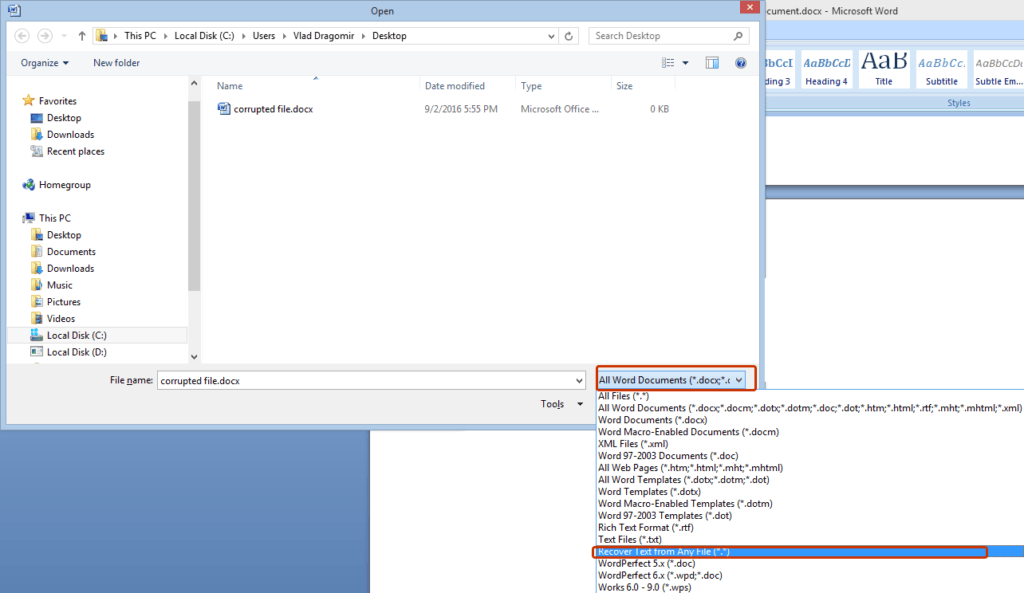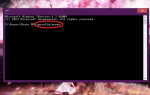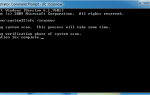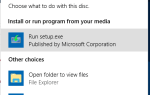Utrata danych z dokumentu Word może być często frustrująca. Nie jest przyjemnie tracić godziny pracy z powodu awarii zasilania lub błędu systemu, który może zagrozić Twojemu dokumentowi. Ale Microsoft przewidział ten problem i udostępnił pakietowi Office kilka funkcji umożliwiających odzyskanie informacji z uszkodzonego pliku. W tym artykule pokażemy, jak dowiedzieć się, czy plik jest uszkodzony i jak możesz odzyskać z niego dane.
Dowiedz się, czy plik jest uszkodzony
Jeśli plik można otworzyć, nie oznacza to, że nie ma to wpływu. Musisz wyszukać wszelkie niedoskonałości lub zmiany tekstu. Najczęstsze oznaki wpływu na dokument Word to:
- Występowanie błędów podczas przetwarzania.
- Zły układ dokumentu i dziwne formatowanie.
- System przestaje odpowiadać podczas próby otwarcia dokumentu.
- Wprowadzenie nieczytelnych znaków w tekście.
- Wszelkie inne zachowania programu, inne niż te, do których jesteś przyzwyczajony.
Nie spiesz się, aby rozwiązać problem z tym plikiem. Błędy te mogą być spowodowane i systemowe (utrata bibliotek DLL, przypadkowe usunięcie pliku i wiele innych). Aby upewnić się, że w systemie nie wystąpił błąd, spróbuj użyć innych programów pakietu Office i kontrole zachowują się tak samo. Inną metodą byłoby zainstalowanie całego pakietu, aby upewnić się, że wszystkie pliki są poprawnie zainstalowane. Jeśli wypróbowałeś obie metody i żadna z nich nie rozwiązała problemu, oznacza to, że problem ma wpływ na Twój plik.
Jak odzyskać dane z uszkodzonego pliku
Rozwiązanie 1 — Zmień szablon dokumentu
Dowiedz się, jaki jest twój szablon dokumentu.
- Otwórz dokument programu Word, którego dotyczy problem.
- Kliknij na Menu słów z lewego górnego rogu.
- Kliknij na Opcje słów przycisk.
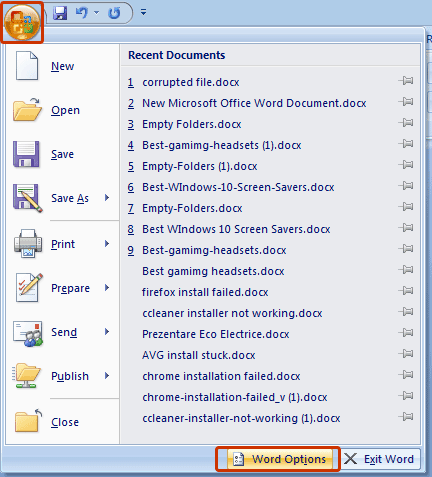
- Kliknij Dodatki kategoria z lewej tabeli.
- Od Zarządzać wybierz menu Szablony kategorię i kliknij Iść przycisk.
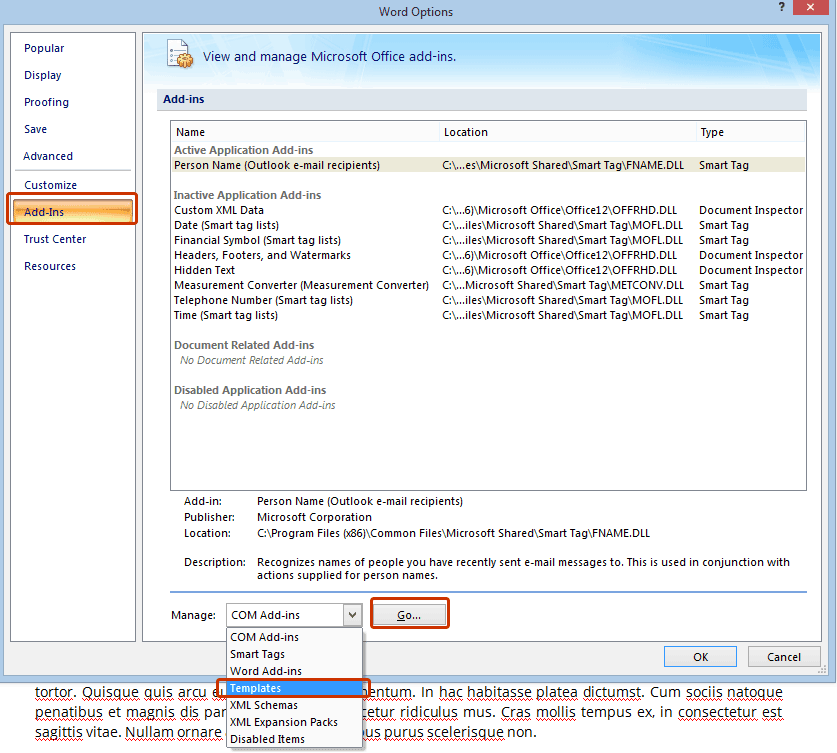
To polecenie pokaże ci, jakiego szablonu używa twój dokument.
Twój szablon dokumentu jest normalny
- Wyjdź z dokumentu, którego dotyczy problem.
- otwarty Menu Start i kliknij Biegać.
- w Biegać w oknie wpisz tę ścieżkę% userprofile% \ appdata \ roaming \ microsoft \ templates. Ta ścieżka poprowadzi Cię do folderu szablonów.
- Zmień nazwę Normal.dotm plik do Old.dotm.
- Zamknij Eksploratora i uruchom ponownie komputer.
Twój szablon dokumentu nie jest normalny
- Otwórz dokument programu Word, którego dotyczy problem.
- Kliknij na Menu słów z lewego górnego rogu.
- Kliknij na Opcje słów przycisk.
- Kliknij Dodatki kategoria z lewej tabeli.
- Od Zarządzać wybierz menu Szablony kategorię i kliknij Iść przycisk.
- Kliknij Dołączać przycisk.
- Wybierz Normal.dotm plik z Szablony folder i kliknij otwarty.
- Kliknij dobrze przycisk, aby zakończyć konfigurację.
- Exist Word i uruchom ponownie komputer.
Po ponownym uruchomieniu komputera problem powinien zniknąć i powinieneś mieć dostęp do danych z tego pliku.
Rozwiązanie 2 — Uruchom program Word przy użyciu ustawień domyślnych
- Upewnij się, że Word jest zamknięty.
- otwarty Menu Start i kliknij Biegać.
- w Biegać Windows wklej to polecenie exe a /.
- Otwórz plik, którego dotyczy problem, a problem powinien zostać rozwiązany.
Rozwiązanie 3 — Problem może dotyczyć sterownika drukarki
Zainstaluj inny sterownik.
Dodaj nową drukarkę.
- otwarty Menu Start i kliknij Panel sterowania.
- Kliknij Sprzęt i dźwięk / Przeglądaj urządzenia i drukarki / Dodaj drukarkę.
- w Dodaj drukarkę kliknij okno Dodaj drukarkę lokalną przycisk.
- Kliknij na Użyj istniejącego portu a następnie kliknij dobrze przycisk.
- Od Producent wybierz listę Microsoft.
- Kliknij na Microsoft XPS DOcument Writer przycisk, a następnie kliknij przycisk dobrze przycisk.
- Użyj zalecanego sterownika i kliknij dobrze.
- Sprawdź Ustaw jako drukarkę domyślną i kliknij Kolejny przycisk.
- Kliknij na koniec przycisk, aby zakończyć konfigurację.
Uruchom ponownie komputer i spróbuj otworzyć plik, którego dotyczy problem. Problem powinien zniknąć, a Ty będziesz mieć pełny dostęp do informacji.
Rozwiązanie 4 — Użyj funkcji „Otwórz i napraw” programu Microsoft Word
- otwarty Microsoft Word.
- Otworzyć Menu słów i kliknij otwarty przycisk.
- Kliknij jeden raz na dotknięty dokument i z Otwórz menu Wybierz Otwórz i napraw funkcja.
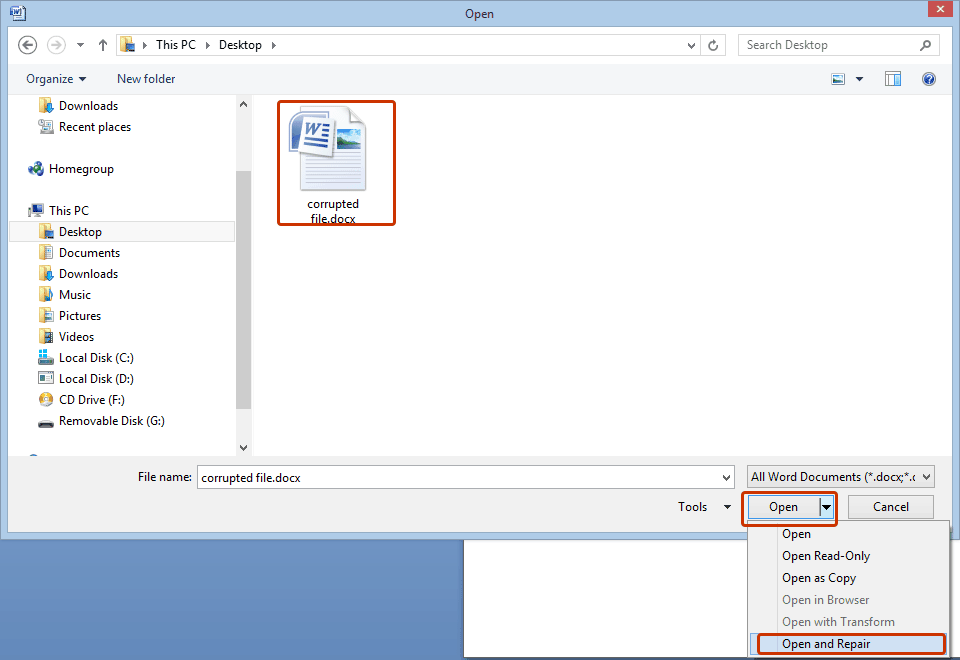
Rozwiązanie 5 — Konwertuj dokument na format tekstu sformatowanego, a następnie ukryj go z powrotem do programu Word
- Otwórz dokument, którego dotyczy problem.
- Otworzyć Menu słów z lewego górnego rogu.
- Kliknij Zapisz jako przycisk i wybierz Rich Text Format (* .rtf).
- Otworzyć Bogaty format tekstu udokumentuj i powtórz ten sam proces. Jedyną różnicą jest to, że nie zapiszesz go jako Bogaty format tekstu, zapiszesz jako Słowo (* .doc lub * .docx).
Jeśli ta metoda nie działa, spróbuj przekonwertować dokument na Format zwykłego tekstu (* .txt) lub Format strony internetowej (* .html) ale w tym przypadku stracisz elementy stronicowania i projektowania.
Rozwiązanie 6 — Skopiuj wszystkie informacje oprócz ostatniego akapitu do nowego dokumentu
Utwórz nowy dokument.
- otwarty Microsoft Word.
- Otworzyć Menu słów z lewego górnego rogu.
- Utwórz pusty dokument, klikając Nowy / Pusty dokument / Utwórz.
Skopiuj zawartość uszkodzonego dokumentu.
- Otwórz uszkodzony dokument.
- naciśnij CTRL + END a następnie naciśnij CTRL + SHIFT + HOME połączenie.
- Od Dom kliknij zakładkę Skopiuj do schowka Grupa.
- Od Widok kliknij zakładkę Przełącz wdowy przycisk w Windows Grupa.
- Kliknij nowy dokument utworzony wcześniej.
- wciśnij CTRL + V kombinacja, aby wkleić treść do nowego dokumentu.
Spróbuj skopiować nienaruszone struktury z oryginalnego dokumentu do nowego.
Jak rozwiązać problem, jeśli dokument się nie otwiera
Rozwiązanie 1 — Otwórz uszkodzony dokument jako wersję roboczą
- otwarty Microsoft Word.
- Od Widok kliknij zakładkę Wersja robocza w Widoki dokumentów Grupa.
- Wejdź Opcje słów i kliknij zaawansowane.
- w Pokaż treść dokumentu kliknij, aby wybrać Użyj czcionek roboczych w widokach szkicu i Pokaż symbole zastępcze obrazów.
- Od Generał kliknij sekcję, aby wyczyścić Zaktualizuj automatyczne linki w Open następnie kliknij dobrze przycisk i zamknij Microsoft Word aby zakończyć konfigurację.
- Otwórz dokument, którego dotyczy problem.
Rozwiązanie 2 — Wstaw dokument jako plik do nowego dokumentu
Ta metoda jest dostępna tylko dla pakietu Microsoft Office 2010.
- otwarty Microsoft Word.
- otwarty Menu Word / Nowy / Pusty dokument / Utwórz.
- Od Wstawić kliknij kartę Wstaw obiekt przycisk, a następnie kliknij Tekst z pliku.
- Znajdź odpowiedni dokument, a następnie kliknij przycisk Wstawić przycisk.
Rozwiązanie 2 — Użyj funkcji „Odzyskaj tekst z dowolnego pliku”
Pamiętaj, że ta funkcja odzyskuje tylko tekst z dokumentu. Nie można odzyskać stronicowania i elementów projektu.
- otwarty Microsoft Word.
- Otworzyć Menu słów z lewego górnego rogu.
- Kliknij otwarty.
- Kliknij folder, którego dotyczy problem oraz z Typ pliku wybierz menu Odzyskaj tekst z dowolnego pliku (*. *).