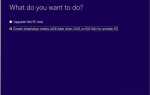W przypadku różnych programów Windows mogą wystąpić błędy w obrazie. Niektórzy użytkownicy iTunes stwierdzili na forach, że po uruchomieniu iTunes pojawia się komunikat o błędzie obrazu. Ten komunikat o błędzie brzmi: „iTunes.exe — błędny obraz albo nie jest przeznaczony do działania w systemie Windows, albo zawiera błąd. Spróbuj zainstalować program ponownie przy użyciu oryginalnego nośnika instalacyjnego lub skontaktuj się z administratorem systemu lub sprzedawcą oprogramowania w celu uzyskania pomocy.”W ten sposób można naprawić błąd złego obrazu exe iTunes.
iTunes exe złe błędy obrazu
- Uruchom Kontroler plików systemowych
- Ponownie zainstaluj iTunes
- Ponownie zainstaluj QuickTime
- Napraw iTunes za pomocą instalacji naprawczej
- Odinstaluj najnowsze aktualizacje systemu Windows
- Przywróć system Windows do punktu przywracania
1. Uruchom Kontroler plików systemowych
Problem z błędem obrazu exe programu iTunes może być spowodowany brakującym lub uszkodzonym plikiem systemu lub programu. W związku z tym narzędzie Kontroler plików systemowych w systemie Windows może rozwiązać problem, naprawiając uszkodzone pliki. Możesz zainicjować skanowanie SFC w następujący sposób.
- Otwórz menu Win + X w systemie Windows 10, naciskając klawisz Win + klawisz skrótu X.
- Kliknij Wiersz polecenia (administrator) aby otworzyć wiersz polecenia jako administrator.
- Wpisz „DISM.exe / Online / Cleanup-image / Restorehealth” i naciśnij Enter, aby uruchomić narzędzie Deployment Image Service.
- Następnie zainicjuj skanowanie SFC, wpisując „sfc / scannow” i naciskając Return.
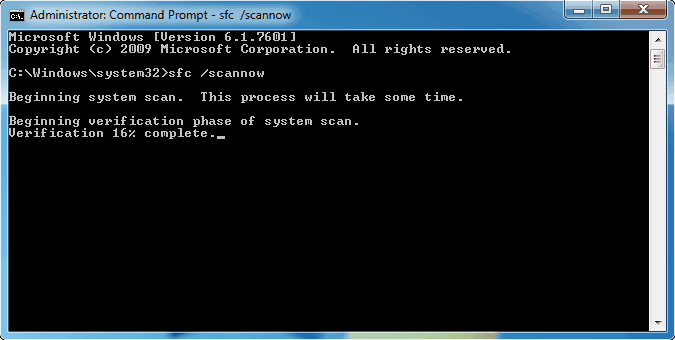
- Uruchom ponownie system Windows, jeśli podczas skanowania SFC stwierdzono, że Ochrona zasobów systemu Windows naprawiła uszkodzone pliki systemowe.
2. Ponownie zainstaluj iTunes
Komunikat o błędzie iTunes sugeruje ponowną instalację oprogramowania. Rozwiązanie to może rozwiązać problem, jeśli pliki lub biblioteki oprogramowania są uszkodzone. Najpierw odinstaluj iTunes dokładniej za pomocą dezinstalatora innej firmy. W ten sposób możesz odinstalować iTunes za pomocą Advanced Uninstaller Pro 12.
- wciśnij Pobierz teraz na tej stronie głównej, aby zapisać kreatora instalacji Advanced Uninstaller Pro 12 w systemie Windows.
- Otwórz kreatora instalacji, aby zainstalować Advanced Uninstaller Pro 12.
- Otwórz okno Advanced Uninstaller Pro.
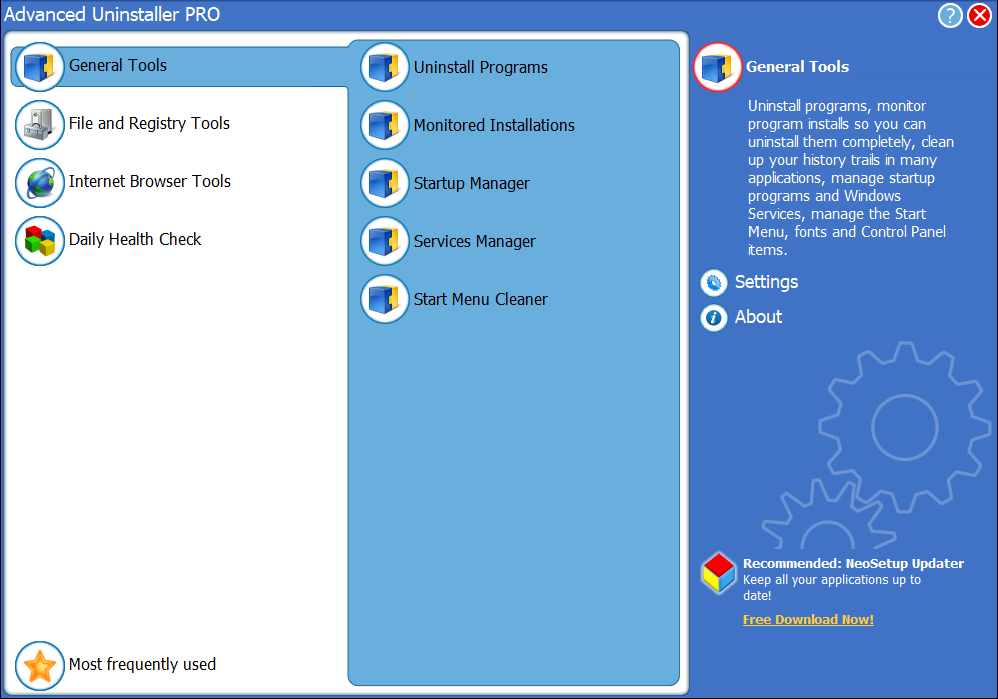
- Kliknij Ogólne narzędzia > Odinstaluj programy aby otworzyć narzędzie do odinstalowywania w ujęciu bezpośrednio poniżej.
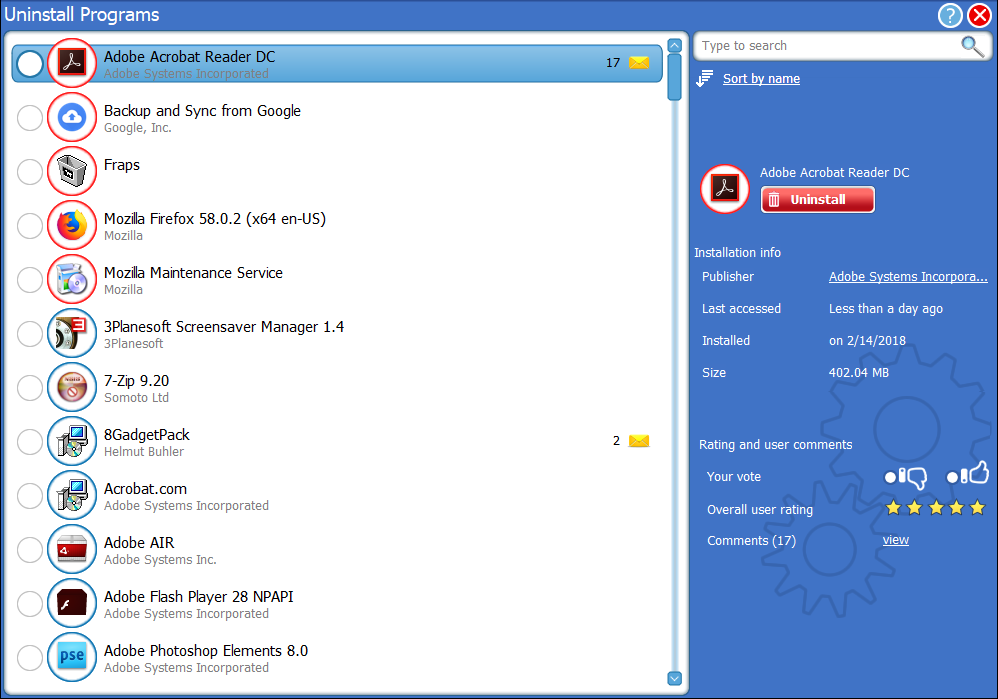
- Wybierz iTunes i naciśnij Odinstaluj przycisk.
- Kliknij Użyj resztkowego skanera opcja w oknie dialogowym, które zostanie otwarte.
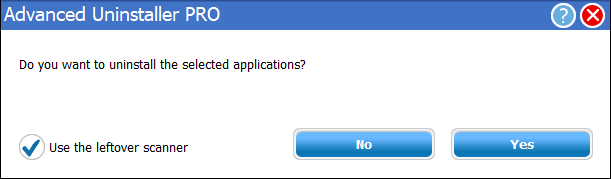
- wciśnij tak przycisk, aby potwierdzić.
- wciśnij Kolejny przycisk w oknie odinstalowywania aplikacji, aby usunąć resztki.
- Następnie naciśnij Gotowy przycisk.
- Uruchom ponownie system Windows po odinstalowaniu iTunes.
- Następnie otwórz tę stronę internetową; i naciśnij Pobierz teraz 32-bit lub Pobierz teraz 64-bit przycisk w zależności od platformy.
- Otwórz nowy instalator iTunes, aby dodać oprogramowanie do systemu Windows.
3. Ponownie zainstaluj QuickTime
QuickTime to także dość niezbędne oprogramowanie do działania iTunes. Jako taki, rozważ również ponowną instalację QuickTime z deinstalatorem innej firmy, jak opisano powyżej. Możesz pobrać najnowszą wersję QuickTime, naciskając Pobieranie przycisk na tej stronie. Następnie otwórz instalator QuickTime, aby dodać oprogramowanie do systemu Windows.
- Przeczytaj także: Poprawka: program antywirusowy blokuje iTunes w systemie Windows 10
4. Napraw iTunes za pomocą opcji Napraw instalację
- System Windows zawiera narzędzie do instalacji naprawczej, za pomocą którego można naprawić uszkodzoną instalację iTunes. Aby naprawić iTunes, naciśnij klawisz Win + klawisz skrótu R.
- Wpisz „appwiz.cpl” w Uruchom i kliknij dobrze aby otworzyć okno pokazane bezpośrednio poniżej.
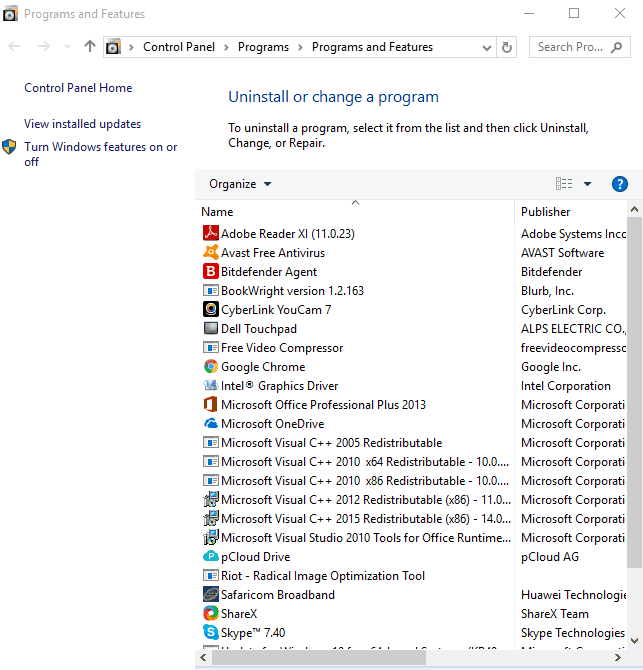
- Wybierz iTunes z listy oprogramowania.
- Następnie wybierz Naprawic opcja dla iTunes.
- Możesz też nacisnąć Zmiana przycisk, a następnie wybierz a Naprawic opcja.
- Następnie uruchom ponownie komputer lub laptop.
5. Odinstaluj najnowsze aktualizacje systemu Windows
Błąd złego obrazu w programie iTunes może również często wynikać z problematycznych aktualizacji systemu Windows. Dlatego odinstalowanie ostatniej aktualizacji może również pomóc rozwiązać problem. Oczywiście nie zawsze może być jasne, która aktualizacja jest odpowiedzialna. Ale jeśli komunikat o błędzie zaczął pojawiać się po ostatniej aktualizacji, usunięcie najnowszej aktualizacji systemu Windows może rozwiązać problem. Możesz wycofać drobne aktualizacje w systemie Windows 10 w następujący sposób.
- Otwórz akcesorium Uruchom za pomocą klawisza Win + klawisz skrótu R.
- Wpisz „appwiz.cpl” w polu Uruchom, aby otworzyć okno na zdjęciu bezpośrednio poniżej.
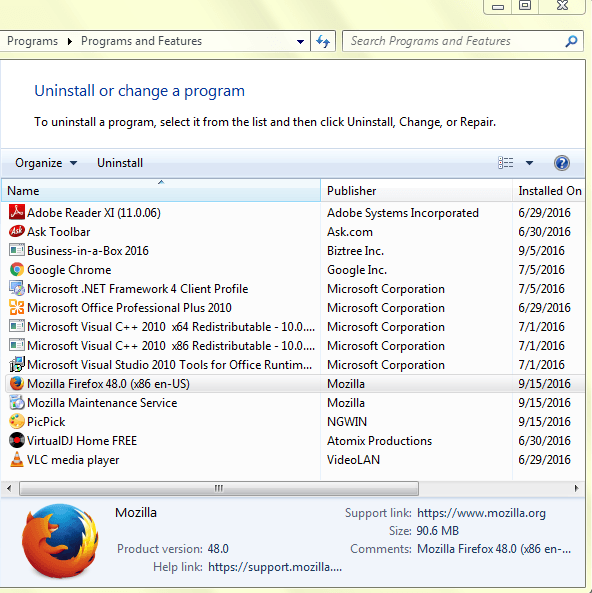
- Kliknij Pokaż zainstalowane aktualizacje aby otworzyć listę aktualizacji, jak na poniższej migawce.
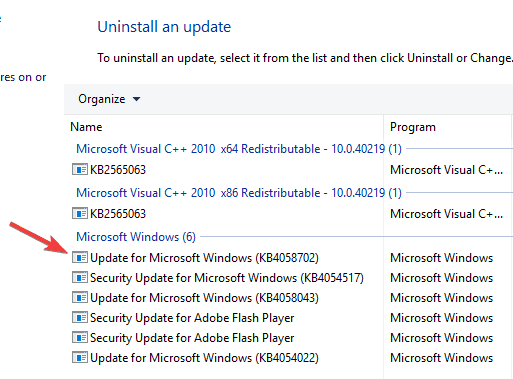
- Wybierz aktualizację do usunięcia i naciśnij Odinstaluj przycisk.
- Następnie możesz ponownie uruchomić system Windows.
- Pobierz narzędzie Pokaż lub ukryj aktualizacje z tej strony.
- Otwórz narzędzie Pokaż lub ukryj aktualizacje, które wyświetli listę dostępnych aktualizacji.
- Kliknij Kolejny i wybierz Ukryj aktualizacje opcja otwarcia dostępnej listy aktualizacji.
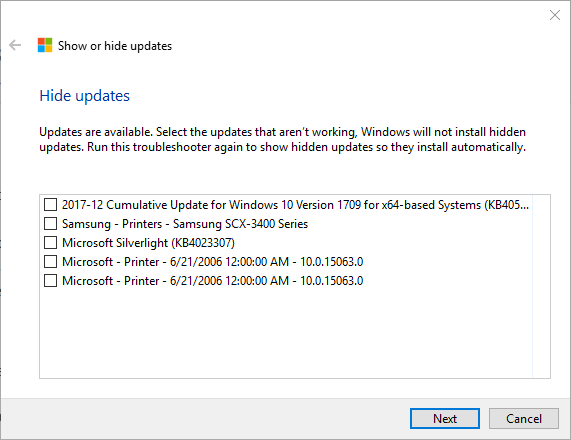
- Wybierz odinstalowaną aktualizację, aby mieć pewność, że system Windows jej nie zainstaluje.
— Przeczytaj także: iTunes nie rozpoznaje iPhone’a w systemie Windows 10 [Poprawka]
6. Przywróć system Windows do punktu przywracania
Możesz także użyć narzędzia Przywracanie systemu, aby przywrócić system Windows do czasu, gdy komunikat o błędzie obrazu iTunes nie pojawiał się. Przywracanie systemu przywróci wszystkie drobne aktualizacje systemu Windows po wybranym punkcie przywracania. Ta rozdzielczość może również naprawić błąd złego obrazu. W ten sposób można korzystać z narzędzia Przywracanie systemu.
- Wpisz „rstrui” w Run i naciśnij dobrze przycisk.
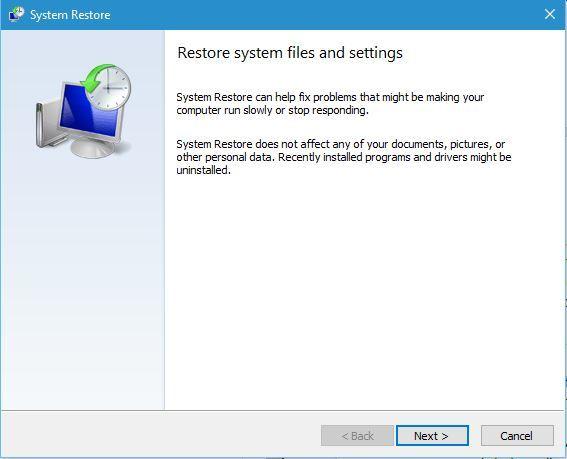
- wciśnij Kolejny przycisk w oknie Przywracania systemu.
- Kliknij Pokaż więcej punktów przywracania pole wyboru, aby w pełni rozwinąć listę punktów przywracania.
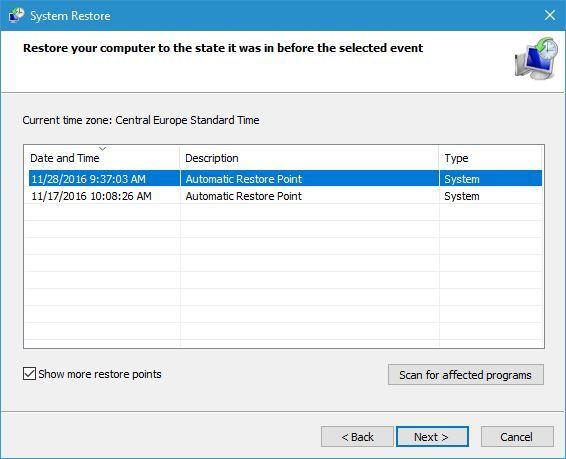
- Teraz wybierz punkt przywracania, aby przywrócić system Windows z powrotem. Wybierz datę poprzedzającą błąd złego obrazu exe iTunes.
- Aby sprawdzić, jakie oprogramowanie będzie trzeba ponownie zainstalować po wybranym punkcie przywracania systemu, naciśnij Skanuj w poszukiwaniu zainfekowanych programów przycisk.
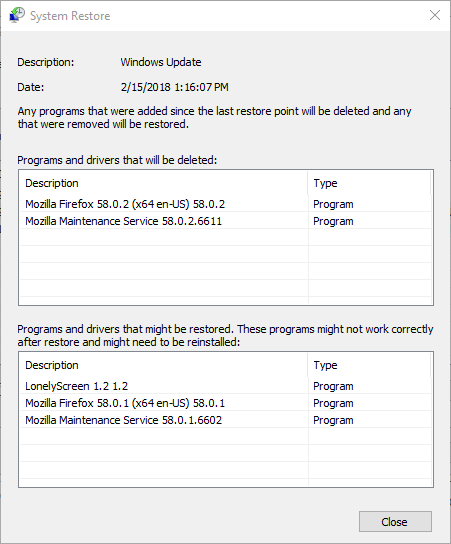
- Kliknij Kolejny i koniec przyciski, aby potwierdzić wybrany punkt przywracania.
Jedna lub więcej z tych rozdzielczości może uruchomić iTunes i rozwiązać problem z błędem obrazu. Uruchomienie narzędzia automatycznej naprawy z dysku instalacyjnego systemu Windows może również rozwiązać problem. Oprogramowanie do naprawy i optymalizacji systemu Windows zawarte w tym poście może również być przydatne do naprawiania błędnych błędów obrazu.