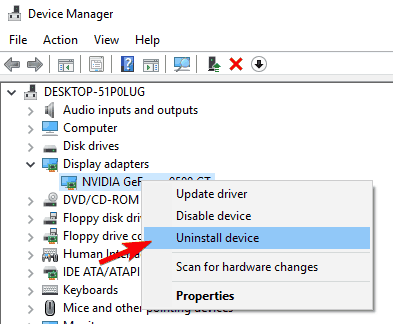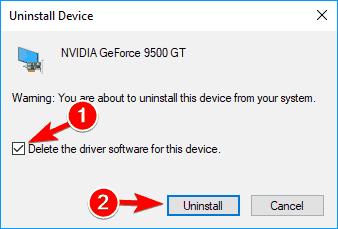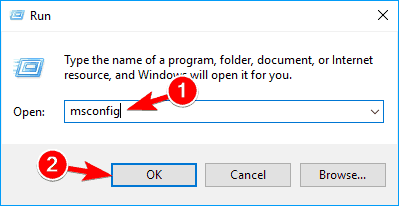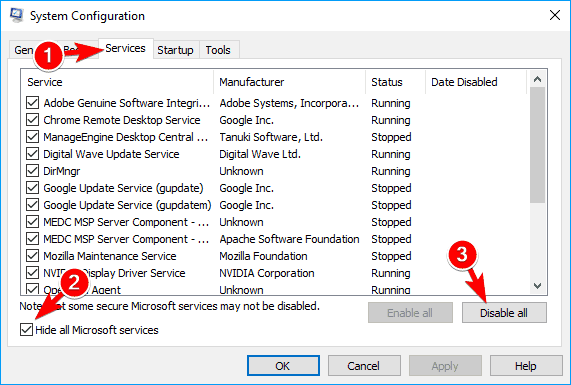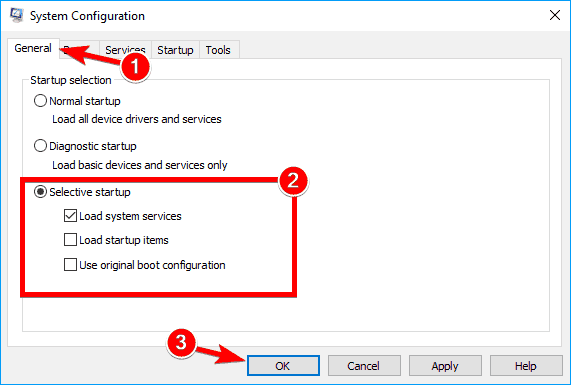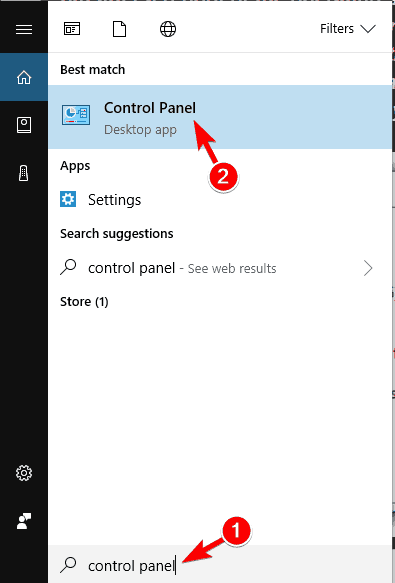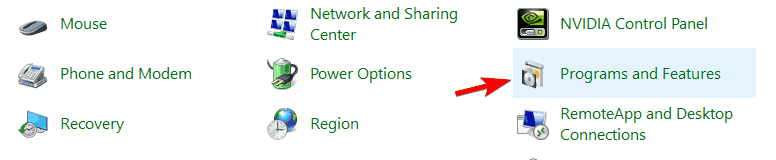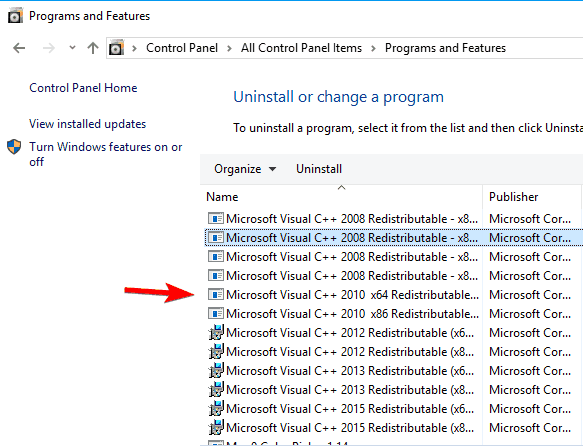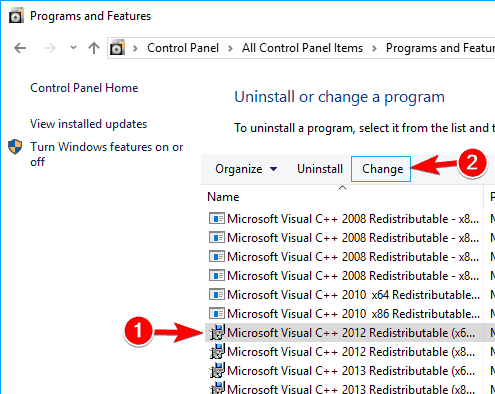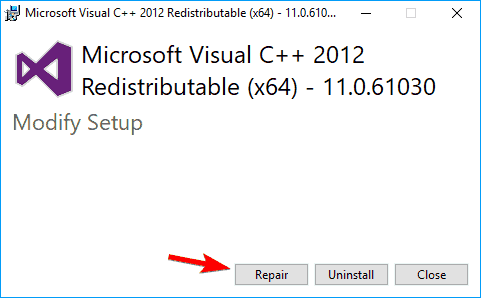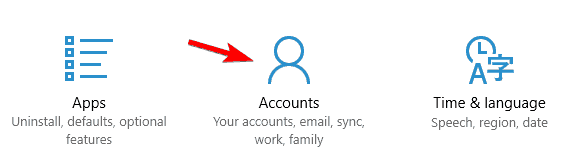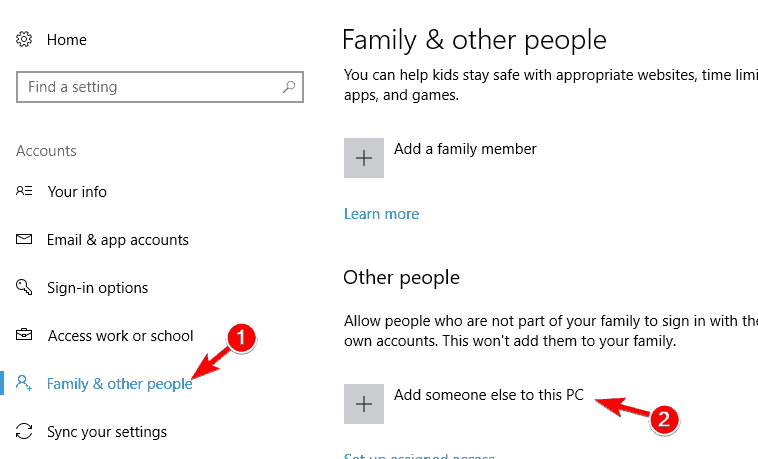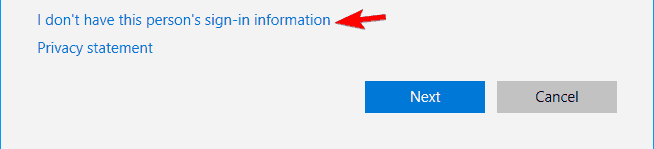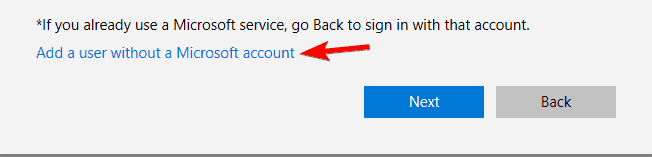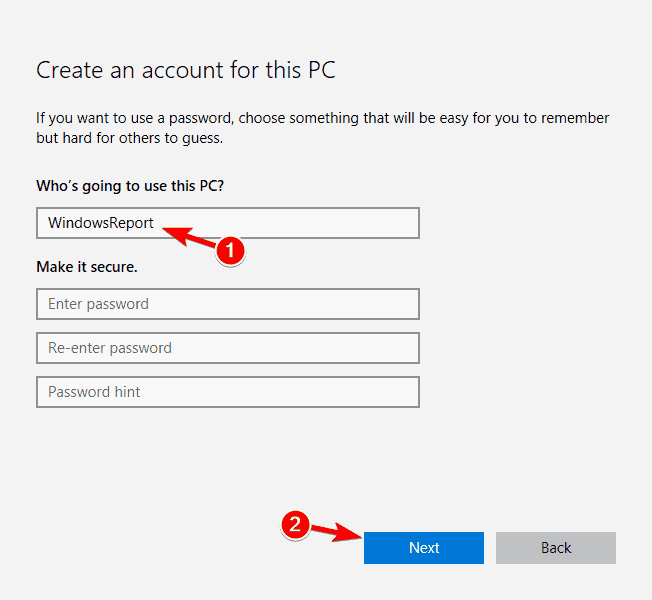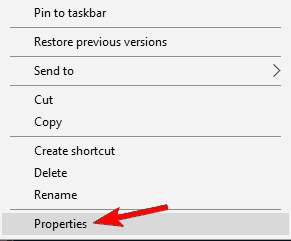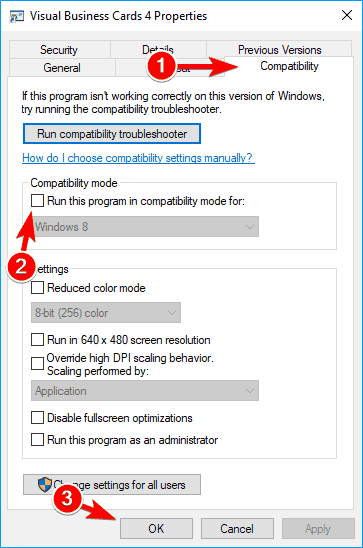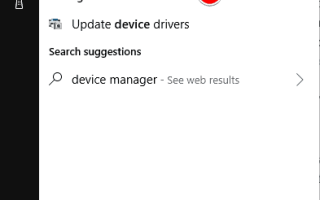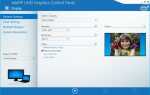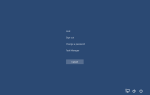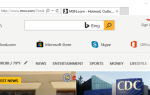Cóż, jeśli niedawno zaktualizowałeś system do Windows 10 i zainstalowałeś najnowsze aktualizacje, najwyraźniej wszystko działa dobrze w systemie Windows 10.
Jednak po ponownym uruchomieniu systemu operacyjnego lub zamknięciu może pojawić się okno „Microsoft Visual C ++ Runtime Library” z komunikatem „Ta aplikacja poprosiła środowisko wykonawcze o zakończenie go w nietypowy sposób”.
Nadal nie musisz się martwić, ponieważ mamy poprawkę błędu czasu wykonania Visual C ++ w systemie Windows 10 i możesz później kontynuować normalne korzystanie z systemu operacyjnego.
W większości przypadków, gdy pojawia się błąd środowiska wykonawczego Microsoft Visual C ++ w systemie Windows 10, jest to spowodowane konfliktem między systemem operacyjnym a sterownikiem karty graficznej lub funkcja Visual C ++ w systemie Windows 10 może zostać uszkodzona lub uszkodzona.
W takim przypadku zalecamy TweakBit Driver Updater (w 100% bezpieczny i przetestowany przez nas), aby automatycznie pobrać wszystkie nieaktualne sterowniki na komputer.
Poniżej przeprowadzimy kilka testów, aby sprawdzić sterowniki, a także spróbujemy wykonać czysty rozruch w systemie Windows 10, aby sprawdzić, czy komunikat o błędzie jest spowodowany aplikacją innej firmy, którą mogłeś ostatnio zainstalować.
Błąd środowiska wykonawczego Microsoft Visual C ++ może być problematyczny, a mówiąc o błędach, użytkownicy zgłaszali również następujące problemy:
- Błąd czasu wykonania Microsoft Visual C ++ R6025, R6034, R6016, R6030, R6002 — Czasami ten komunikat o błędzie zawiera kod błędu. Kod błędu R jest najczęstszy i większość kodów R można naprawić, korzystając z jednego z naszych rozwiązań.
- Microsoft Visual C ++ Runtime error explorer.exe, qbw32.exe, atibtmon.exe, csrss.exe, nvvsvc.exe — Czasami ten błąd może dać nazwę pliku, który go spowodował. Aby rozwiązać problem, wystarczy znaleźć aplikację powiązaną z problematycznym plikiem i zainstalować go ponownie.
- Błąd środowiska wykonawczego Microsoft Visual C ++ Excel, Internet Explorer, Skype, Steam, Java — Ten komunikat o błędzie może pojawić się podczas korzystania z różnych aplikacji, a wielu użytkowników zgłosiło ten błąd podczas korzystania z programów Excel, Skype, Steam i Java.
- Błąd czasu wykonania Microsoft Visual C ++ podczas uruchamiania — W niektórych przypadkach ten komunikat o błędzie może pojawić się bezpośrednio przy uruchomieniu. Jest to zwykle spowodowane przez aplikacje startowe.
- Błąd środowiska wykonawczego Microsoft Visual C ++ Nvidia — Kilku użytkowników zgłosiło, że ten błąd został spowodowany przez ich grafikę Nvidii. Aby rozwiązać problem, musisz zaktualizować lub ponownie zainstalować sterowniki.
- Instalacja Microsoft Visual C ++ nie powiodła się, nie instaluje się — Kilku użytkowników zgłosiło, że nie mogą zainstalować Visual C ++. Według nich konfiguracja nie kończy się na komputerze.
- Nieokreślony błąd Microsoft Visual C ++ — Czasami może pojawić się nieokreślony komunikat o błędzie. To może być duży problem, ale powinieneś być w stanie to naprawić za pomocą jednego z naszych rozwiązań.
- Microsoft Visual C ++ ulega awarii — Innym stosunkowo częstym problemem związanym z Visual C ++ jest częste awarie. Aby rozwiązać problem, wystarczy ponownie zainstalować składniki redystrybucyjne Visual C ++.
Jak naprawić błąd środowiska uruchomieniowego Microsoft Visual C ++ w systemie Windows 10?
- Usuń sterownik karty graficznej
- Wykonaj czysty rozruch
- Ponownie zainstaluj podgląd techniczny
- Ponownie zainstaluj składniki redystrybucyjne Microsoft Visual C ++
- Utwórz nowe konto użytkownika
- Wyłącz tryb zgodności
- Zainstaluj ponownie problematyczną aplikację
Rozwiązanie 1 — Usuń sterownik karty graficznej
Sterownik karty graficznej często może powodować błąd uruchomieniowy Microsoft Visual C ++, a aby go naprawić, musisz ponownie zainstalować sterownik karty graficznej, wykonując następujące czynności:
- W pasku wyszukiwania wpisz menadżer urządzeń. Wybierz Menadżer urządzeń z listy wyników.
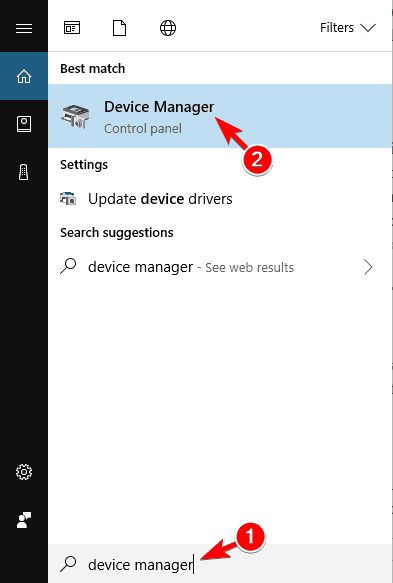
- Rozwiń Karty graficzne kliknij prawym przyciskiem myszy kartę graficzną. Wybierz Odinstaluj urządzenie z menu.

- Pojawi się teraz menu potwierdzenia. Czek Usuń oprogramowanie sterownika dla tego urządzenia i kliknij Odinstaluj.

- Zamknij okno Menedżera urządzeń, a także inne otwarte okna.
- Uruchom ponownie komputer z systemem Windows 10.
System Windows nie może automatycznie znaleźć i pobrać nowych sterowników? Nie martw się, zapewniamy Ci ochronę.
Sprawdź, czy nadal występuje błąd czasu wykonania Microsoft Visual C ++, a jeśli nie, oznacza to, że musisz zaktualizować sterownik karty graficznej do najnowszej wersji, która jest kompatybilna z wersją systemu Windows 10.
Aby zobaczyć, jak zaktualizować sterowniki, zalecamy zapoznanie się z naszym przewodnikiem dotyczącym aktualizacji sterownika karty graficznej.
Rozwiązanie 2 — Wykonaj czysty rozruch
Czasami aplikacje innych firm i aplikacje startowe mogą zakłócać działanie systemu i powodować pojawienie się błędu czasu wykonania Microsoft Visual C ++. Aby rozwiązać ten problem, musisz wykonać czysty rozruch, wykonując następujące czynności:
- naciśnij Klawisz Windows + R. i wejdź msconfig. Teraz naciśnij Wchodzić lub kliknij dobrze uruchomić.

- Teraz masz przed sobą okno konfiguracji systemu. Kliknij lewym przyciskiem lub dotknij Usługi zakładka znajdująca się w górnej części tego okna. Zaznacz pole obok Ukryj wszystkie usługi Microsoft. Kliknij lewym przyciskiem lub dotknij Wyłącz wszystkie przycisk później.

- Kliknij lewym przyciskiem lub dotknij Generał zakładka znajdująca się w górnej części tego okna. Sprawdź Uruchamianie selektywne funkcja. Odznacz pole obok Załaduj elementy startowe. Kliknij Zastosować i dobrze aby zapisać zmiany.

- Uruchom ponownie komputer z systemem Windows 10.
Sprawdź teraz, czy nadal występuje błąd czasu wykonania Microsoft Visual C ++. Jeśli błąd nie będzie już wyświetlany, będziesz musiał wykonać ten krok, ale tym razem wyłącz aplikacje jeden po drugim i zobacz dokładnie, która z nich powoduje pojawienie się tego błędu.
Jeśli chcesz dowiedzieć się, jak dodawać lub usuwać aplikacje startowe w systemie Windows 10, zapoznaj się z tym prostym przewodnikiem.
Rozwiązanie 3 — Zainstaluj ponownie system Windows 10
- Będziesz musiał całkowicie ponownie zainstalować system operacyjny Windows 10, klikając poniższy link.
- Po pomyślnym ponownym zainstalowaniu systemu operacyjnego, postępując zgodnie z poniższym samouczkiem, musisz upewnić się, że nie aktualizujesz komputera, dopóki firma Microsoft nie rozwiąże problemów z błędem środowiska wykonawczego Visual C ++.
Ostrzeżenie o epickim przewodniku! Zainstaluj ponownie system Windows 10, wykonując kilka szybkich kroków. Wszystko, co musisz wiedzieć, znajduje się tutaj.
Rozwiązanie 4 — Zainstaluj ponownie składniki redystrybucyjne Microsoft Visual C ++
Aby naprawić błąd środowiska wykonawczego Microsoft Visual C ++, wystarczy ponownie zainstalować składniki redystrybucyjne Visual C ++. Aby to zrobić, wykonaj następujące kroki:
- naciśnij Klawisz Windows + S. i wprowadź panel sterowania. Wybierz Panel sterowania z listy.

- Po uruchomieniu Panelu sterowania przejdź do Programy i funkcje.

- Po otwarciu okna Programy i funkcje zlokalizuj Pakiet redystrybucyjny Microsoft Visual C ++ i kliknij dwukrotnie, aby go usunąć.

Nie możesz otworzyć Panelu sterowania w systemie Windows 10? Przejrzyj ten przewodnik krok po kroku, aby znaleźć rozwiązanie.
Po usunięciu wszystkich Składników redystrybucyjnych musisz je pobrać ze strony internetowej Microsoft. Pamiętaj, że aby rozwiązać ten problem, musisz zainstalować wszystkie dostępne Składniki redystrybucyjne.
Jeśli nie chcesz odinstalowywać i pobierać wszystkich składników redystrybucyjnych, możesz naprawić instalację. Aby to zrobić, wykonaj następujące kroki:
- Postępuj zgodnie z instrukcjami z góry i otwórz Programy i funkcje.
- Teraz wybierz redystrybucję, którą chcesz naprawić, i kliknij Zmiana.

- Kiedy pojawi się okno Instalatora, kliknij Naprawic i postępuj zgodnie z instrukcjami wyświetlanymi na ekranie, aby zakończyć proces naprawy.

Należy pamiętać, że nie wszystkie Składniki redystrybucyjne obsługują naprawy. Jeśli opcja Zmień z kroku 2 nie jest dostępna, jedyną opcją jest usunięcie wybranej opcji redystrybucji.
Może to być nieco żmudne rozwiązanie, ale wielu użytkowników zgłosiło, że ponowna instalacja składników redystrybucyjnych Visual C ++ rozwiązała dla nich problem, więc koniecznie spróbuj.
Rozwiązanie 5 — Utwórz nowe konto użytkownika
Jeśli pojawia się błąd środowiska uruchomieniowego Microsoft Visual C ++, być może uda się rozwiązać problem, po prostu tworząc nowe konto użytkownika. Aby to zrobić, wykonaj następujące proste kroki:
- naciśnij Klawisz Windows + I aby otworzyć aplikację Ustawienia i przejść do Konta.

- Nawigować do Rodzina inni ludzie w lewym okienku. W prawym okienku kliknij Dodaj kogoś innego do tego komputera.

- Kliknij Nie mam danych logowania tej osoby.

- Teraz kliknij Dodaj użytkownika bez konta Microsoft.

- Wprowadź żądaną nazwę nowego konta i kliknij Kolejny.

Jeśli masz problemy z otwarciem aplikacji Ustawienia, zapoznaj się z tym artykułem, aby rozwiązać problem.
Po utworzeniu nowego konta musisz wylogować się z bieżącego konta i przejść na nowe. Jeśli problem się nie pojawi, oznacza to, że stare konto jest uszkodzone.
Aby rozwiązać problem, przenieś swoje pliki osobiste na nowe konto i użyj go zamiast starego konta.
Windows nie pozwala ci dodać nowego konta użytkownika? Wykonaj proste kroki i utwórz lub dodaj liczbę kont, które chcesz!
Rozwiązanie 6 — Wyłącz tryb zgodności
Tryb zgodności to przydatna funkcja, która umożliwia uruchamianie starych aplikacji na komputerze. Jednak ta funkcja może czasami powodować pojawienie się błędu czasu wykonania Microsoft Visual C ++.
Aby rozwiązać problem, musisz wyłączyć tryb zgodności, wykonując następujące czynności:
- Znajdź aplikację, która powoduje ten błąd, kliknij ją prawym przyciskiem myszy i wybierz Nieruchomości z menu.

- Iść do Zgodność i upewnij się, że Uruchom program w trybie zgodności z nie jest włączony. Teraz kliknij Zastosować i dobrze aby zapisać zmiany.

Po wykonaniu tej czynności spróbuj ponownie uruchomić aplikację, a komunikat o błędzie nie powinien się pojawić.
Rozwiązanie 7 — Zainstaluj ponownie problematyczną aplikację
Jeśli podczas uruchamiania określonej aplikacji pojawia się błąd środowiska uruchomieniowego Microsoft Visual C ++, możesz spróbować ponownie zainstalować tę aplikację. Czasami twoje pliki mogą ulec uszkodzeniu, co może powodować pojawienie się tego błędu.
Aby rozwiązać problem, po prostu zainstaluj ponownie aplikację, która powoduje ten problem i sprawdź, czy to pomoże. Aby upewnić się, że problem nie pojawi się ponownie, pobierz i zainstaluj najnowszą wersję.
Po zakończeniu powyższe kroki naprawią błąd środowiska uruchomieniowego Microsoft Visual C ++ w najkrótszym możliwym czasie, ale jeśli napotkasz inne problemy, napisz do nas poniżej w sekcji komentarzy na stronie, a my pomożemy Ci dalej kwestia.
Zostaw też inne sugestie lub pytania, które możesz mieć.