Podczas grania w gry internetowe z różnych witryn, takich jak Yahoo, MSN, a nawet Facebook, i używasz Internet Explorera jako przeglądarki, prawdopodobnie zauważyłeś, że gry mogą nie być odtwarzane zgodnie z oczekiwaniami.
Podczas gry lub próby grania gra online może nie zostać pobrana, nie uruchomić się, nie załadować się całkowicie lub niektóre funkcje mogą nie działać. Gra może się także zawiesić podczas gry, ekran może stać się czarny lub możesz zostać upuszczony z gry lub strony internetowej podczas grania.
Jednym z pojawiających się problemów jest błąd 0x80041006, co daje następujący komunikat: „Wystąpił błąd sieci podczas komunikacji z serwerem gry. Jest to zwykle spowodowane brakującym lub nieaktualnym dodatkiem wymaganym do gry.
Większość gier jest oparta na Silverlight, Java lub Flash i do działania wymagają dodatków do Internet Explorera.
Niektóre metody rozwiązywania problemów, które możesz wypróbować, obejmują ponowne uruchomienie komputera, instalowanie aktualizacji systemu Windows i aktualizację przeglądarki. Jeśli błąd 0x80041006 nadal występuje, wypróbuj niektóre z zalecanych rozwiązań w tym artykule.
POPRAWKA: Błąd 0x80041006 w systemie Windows
- Pobierz i zainstaluj najnowsze aktualizacje programu Internet Explorer / Silverlight / Java / Adobe Flash / Adobe
- Użyj czyszczenia dysku
- Sprawdź w trybie awaryjnym z obsługą sieci
- Wykonaj czysty rozruch
- Uruchom test diagnostyczny pamięci
- Odinstaluj i ponownie zainstaluj grę
- Tymczasowo wyłącz oprogramowanie zabezpieczające
- Utwórz nowy profil użytkownika
- Zresetuj Protokół internetowy (TCP / IP)
Rozwiązanie 1: Pobierz i zainstaluj najnowszą przeglądarkę Internet Explorer / Silverlight / Java / Adobe Flash / Adobe
Jeśli korzystasz ze wstępnie wydanej wersji IE 9, pobierz i zainstaluj wydaną wersję, a następnie zastosuj odpowiednie i odpowiednie aktualizacje oferowane przez Windows Update. Jeśli korzystasz z filtrowania ActiveX lub ochrony przed śledzeniem, niektóre gry lub filmy mogą być wyłączone.
W przypadku gier korzystających z Silverlight zaktualizuj do najnowszej wersji Silverlight i włącz ją w Internet Explorerze. Zrób to samo w przypadku gier, które wymagają dodatków Java, aktualizując dodatki do najnowszych wersji.
Oto jak włączyć dodatki w Internet Explorerze:
- Początek Internet Explorer
- Kliknij Przybory Ikona

- Kliknij IOpcje nternet

- Kliknij Programy patka

- Kliknij Zarządzaj dodatkami przycisk

- Z menu rozwijanego Pokaż wybierz Uruchom bez zezwolenia

- Poszukaj dodatków (Microsoft Silverlight, Shockwave ActiveX Control, Shockwave Flash Object, Java Plug-in) na wyświetlonej liście i upewnij się, że status jest wymieniony jako Włączony
Rozwiązanie 2: Użyj czyszczenia dysku
Spowoduje to usunięcie niepotrzebnych plików, dzięki czemu możesz kontynuować grę.
- Szukaj Czyszczenie dysku z paska zadań i wybierz go z listy wyników.
- Pod Pliki do usunięcia, wybierz typy plików, których chcesz się pozbyć. Aby uzyskać opis typu pliku, wybierz go.
- Wybierz dobrze.
- Jeśli chcesz zwolnić więcej miejsca, możesz również usunąć pliki systemowe. W Oczyszczanie dysku wybierz Oczyść pliki systemowe.
- Wybierz typy plików, których chcesz się pozbyć. Aby uzyskać opis typu pliku, wybierz go.
- Wybierz dobrze.
Przeczytaj także: Poprawka: problemy z pełnoekranowym systemem Windows 10 w grach
Rozwiązanie 3: Sprawdź w trybie awaryjnym z obsługą sieci, czy błąd 0x80041006 nadal występuje, czy nie.
Spowoduje to uruchomienie systemu Windows w trybie awaryjnym, w tym sterowników sieciowych i usług potrzebnych do uzyskania dostępu do Internetu lub innych komputerów w tej samej sieci.
- Zrestartuj swój komputer
- Po wyświetleniu ekranu logowania naciśnij i przytrzymaj klawisz SHIFT, wybierając opcję Zasilanie, a następnie Uruchom ponownie
- Po ponownym uruchomieniu komputera na Wybierz ekran opcji
- Wybierz Rozwiązywanie problemów

- Kliknij Zaawansowane opcje
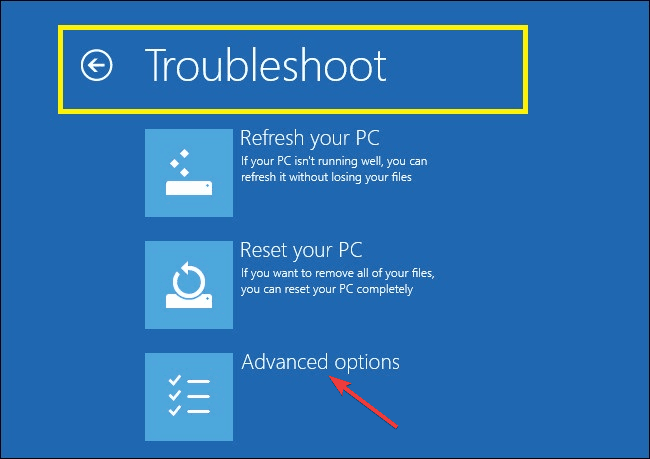
- Kliknij Ustawienia uruchamiania

- Kliknij Uruchom ponownie
- Po ponownym uruchomieniu zobaczysz listę opcji. wybierz 5 lub F5 dla Trybu awaryjnego z obsługą sieci
W trybie awaryjnym możesz wykonać skanowanie System File Checker (SFC), które sprawdza wszystkie chronione pliki systemowe, a następnie zastępuje nieprawidłowe wersje oryginalnymi, poprawnymi wersjami Microsoft.
Oto jak to zrobić:
- Kliknij Początek
- Przejdź do pola pola wyszukiwania i wpisz CMD
- Kliknij prawym przyciskiem myszy Wiersz polecenia i wybierz Uruchom jako administrator

- Rodzaj sfc / scannow

- naciśnij Wchodzić
- Zrestartuj swój komputer
Wykonaj następujące czynności, aby wyjść z trybu awaryjnego:
- Kliknij prawym przyciskiem myszy Początek przycisk
- Wybierz Biegać

- Rodzaj msconfig

- Otworzy się wyskakujące okienko
- Idź do Bagażnik patka

- Odznacz lub odznacz Bezpieczny rozruch pole opcji
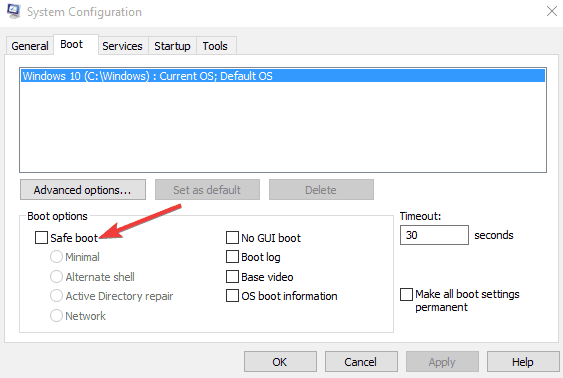
- Zrestartuj swój komputer
Rozwiązanie 4: Wykonaj czysty rozruch
Wykonanie czystego rozruchu komputera zmniejsza konflikty związane z oprogramowaniem, które może przywołać podstawowe przyczyny błędu 0x80041006. Konflikty te mogą być spowodowane przez aplikacje i usługi, które uruchamiają się i działają w tle, gdy system Windows uruchamia się normalnie.
- Zaloguj się jako administrator
- Przejdź do pola wyszukiwania
- Rodzaj msconfig

- Wybierz Konfiguracja systemu
- Odnaleźć Usługi patka

- Wybierz Ukryj wszystkie usługi Microsoft pudełko

- Kliknij Wyłącz wszystkie

- Iść do Uruchomienie patka
- Kliknij Otwórz Menedżera zadań

- Zamknij Menedżera zadań, a następnie kliknij Dobrze
- Zrestartuj swój komputer
Będziesz mieć czyste środowisko rozruchowe po dokładnym wykonaniu wszystkich tych kroków, po czym możesz spróbować sprawdzić, czy błąd 0x80041006 zniknie. Jeśli nie, wypróbuj następne rozwiązania.
- CZYTAJ TAKŻE: Twój gamepad nie działa? Oto cztery rzeczy, które możesz zrobić, aby to naprawić
Rozwiązanie 5: Uruchom test diagnostyczny pamięci
Działa to z Microsoft Online Crash Analysis w celu wykrywania awarii, które mogą być spowodowane awarią pamięci. Zapewnia wsparcie z przewodnikiem i monituje o zaplanowanie testu pamięci przy następnym uruchomieniu komputera.
Aby uruchomić test diagnostyczny pamięci, przejdź do Start, wpisz „diagnostyka pamięci”, a następnie kliknij dwukrotnie pierwszy wynik. Postępuj zgodnie z instrukcjami wyświetlanymi na ekranie, aby zakończyć skanowanie pamięci.
Rozwiązanie 6: Odinstaluj i ponownie zainstaluj grę
Zawsze możesz odinstalować, a następnie wyczyścić system i ponownie zainstalować grę.
- Kliknij prawym przyciskiem myszy Początek
- Wybierz Programy i funkcje

- Kliknij Włącz lub wyłącz funkcje systemu Windows

- Z listy znajdź Gry i kliknij, aby ją rozwinąć. Wyłącz Gry, odznaczając pole, a następnie poczekaj, aż zostanie wyłączone, kliknij OK i uruchom ponownie komputer
- Po ponownym uruchomieniu włącz Gry, wykonując te same czynności, ale zaznacz pole Gry
Rozwiązanie 7: Tymczasowo wyłącz oprogramowanie zabezpieczające
Możesz tymczasowo wyłączyć program antywirusowy i sprawdzić, czy błąd 0x80041006 nadal występuje, czy nie. Jeśli nic się nie stanie, może być konieczne sprawdzenie ustawień zapory. Po zakończeniu włącz ponownie program antywirusowy, ponieważ nie zaleca się wyłączania tych ustawień na komputerze.
- Przeczytaj także: Powolne ładowanie gier w systemie Windows 10? Napraw to za pomocą tych 8 rozwiązań
Rozwiązanie 8: Utwórz nowy profil użytkownika
Utwórz nowy profil użytkownika, a następnie zmień ustawienia na uprawnienia administratora i sprawdź, czy problem nadal występuje.
- Kliknij Początek
- Wybierz Ustawienia
- Wybierz Konta

- Kliknij opcję Rodzina i inni użytkownicy

- Kliknij Dodaj kogoś innego do tego komputera

- Wypełnij formularz nazwą użytkownika i hasłem. Twoje nowe konto użytkownika zostanie utworzone.
- Kliknij Zmień typ konta
- Kliknij strzałkę rozwijaną i wybierz Administrator ustawić konto na poziomie administratora
- Zrestartuj swój komputer
- Zaloguj się do nowego konta, które właśnie utworzyłeś
Jeśli błąd 0x80041006 zniknie, może to oznaczać, że Twój inny profil użytkownika jest uszkodzony, więc wykonaj następujące czynności:
- Na nowym koncie użyj go do obniżenia standardowego konta
- Kliknij Zastosować lub Dobrze
- Przywróć stare konto do domyślnego poziomu administratora
- Opłucz i powtórz kilka razy, ponieważ pomoże to usunąć wszelkie uszkodzenia
- Pozostaw konto włączone jako Administrator
Jeśli problem zniknie, możesz naprawić stare konto użytkownika lub przeprowadzić migrację na nowe konto.
Rozwiązanie 9: Zresetuj TCP / IP
- Przejdź do Start> wpisz cmd > kliknij prawym przyciskiem myszy Wiersz polecenia> wybierz Uruchom jako administrator

- Wprowadź następujące polecenia i naciśnij Enter po każdym:
- netsh int ip reset
- netsh int ipv6 reset
- netsh winsock reset
- Uruchom ponownie komputer i ponownie uruchom problematyczne gry.
Czy którekolwiek z tych rozwiązań działało dla Ciebie? Daj nam znać w sekcji komentarzy poniżej.



![System wykrył przekroczenie bufora stosu w tej aplikacji [FIX]](https://pogotowie-komputerowe.org.pl/wp-content/cache/thumb/84/ea2e7c5665d2a84_150x95.png)
![Wybrany plik nie jest rozpoznawany przez E-Run [WE FIXED IT]](https://pogotowie-komputerowe.org.pl/wp-content/cache/thumb/01/7887d31017e5901_150x95.jpg)

