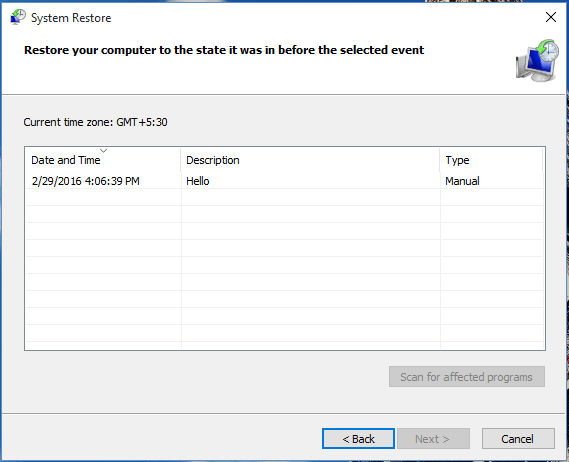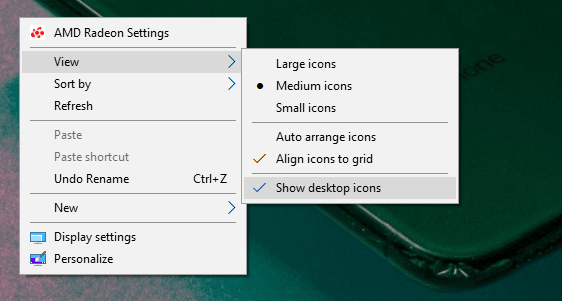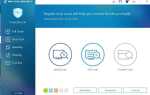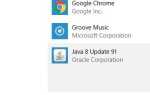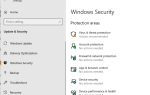Windows 10 może być zupełnie nowym systemem operacyjnym i mógł przekroczyć wady projektowe, które przyniósł mu Windows 8 — nie jest to idealny system operacyjny i wciąż musi ponieść ciężar wszystkich problemów, które Windows zgromadził ostatnie dekady. Ten problem nie jest powszechny w systemie Windows 10, więc niektóre rozwiązania wykonane dla poprzednich wersji systemu Windows mogą, ale nie muszą, działać — jednak dzisiaj pokażemy Ci niektóre rozwiązania dla systemu Windows 10.
Co zrobić, jeśli ikony pulpitu przestają być wyświetlane w systemie Windows 10
Rozwiązanie 1 — Uruchom explorer.exe
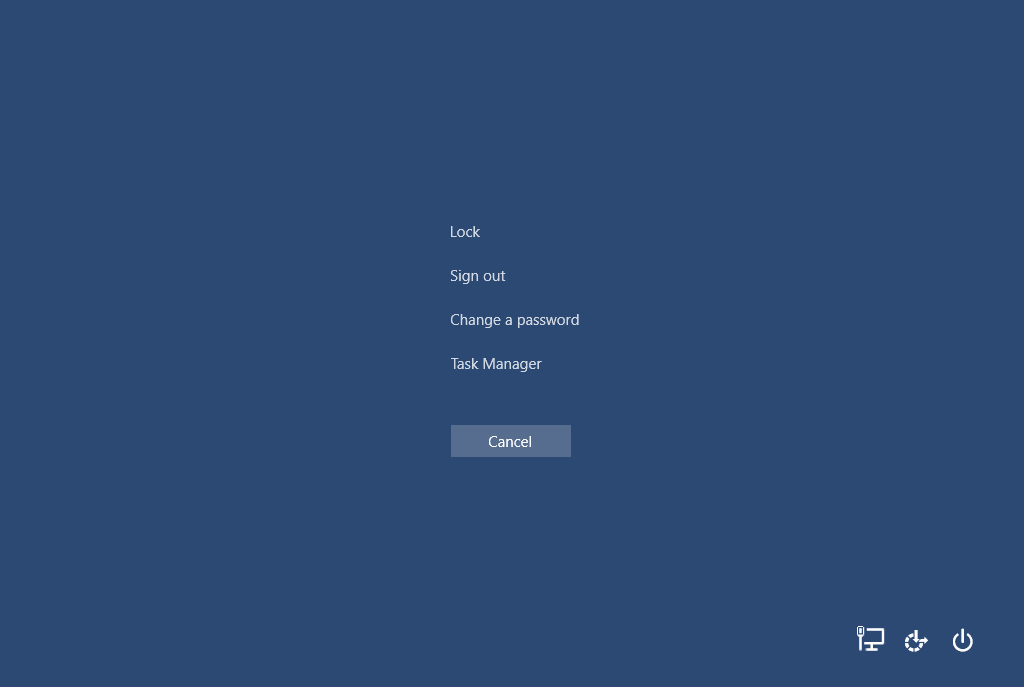
Ale najpierw jest to tymczasowa łatka, a nie rozwiązanie, powinna odzyskać twoje ikony, ale nie naprawi na stałe przyczyny powodującej ich zniknięcie. Oto jest:
- Na klawiaturze naciśnij klawisze Control + Alt + Delete, a następnie kliknij Menedżer zadań.
- Otwórz kartę Proces i zlokalizuj „explorer.exe”, następnie kliknij go, a następnie kliknij przycisk „Zakończ zadanie” na dole.
- W Menedżerze zadań kliknij Plik w lewym górnym rogu i kliknij „Uruchom nowe zadanie”.
- Wpisz „explorer.exe” w polu, a następnie kliknij „OK”.
Twoje ikony i pasek zadań powinny odskoczyć i na razie powinieneś być w stanie obsługiwać komputer. Aby uzyskać bardziej trwałe rozwiązanie, najpierw musimy poznać niektóre przyczyny tego problemu — może to być uszkodzenie plików systemu Windows lub złośliwe oprogramowanie, które złapałeś w Internecie, a może nawet przypadkowe oprogramowanie, które źle się zachowuje .
Rozwiązanie 2 — Może to jest coś, co zainstalowałeś?
Staraj się pamiętać, jakie oprogramowanie zainstalowałeś ostatnio — może to być edytor zdjęć lub nawet zupełnie nowy program antywirusowy — wszystko może powodować ten absurdalny problem. Jeśli spełnisz to kryterium, musisz spróbować odinstalować to oprogramowanie i sprawdzić, czy to rozwiąże problem. Możesz również uruchomić pełne skanowanie komputera w poszukiwaniu wirusów za pomocą programu antywirusowego zainstalowanego podczas jego działania, na wypadek, gdyby był to złośliwe oprogramowanie.
Ostatnią opcją, którą można wypróbować, jest przywracanie systemu — to po prostu przywraca zegar na komputerze i przywraca pierwotne pliki systemu Windows do stanu, w jakim były utworzone w momencie utworzenia danego punktu przywracania. Aby to zrobić, wykonaj następujące instrukcje:
- Otwórz menu Start i wpisz „rstrui.exe”, a następnie otwórz pierwszy wynik — powinno to otworzyć narzędzie Przywracanie systemu Windows.

- Postępuj zgodnie z instrukcjami wyświetlanymi na ekranie, aż zobaczysz stronę ze wszystkimi istniejącymi punktami przywracania.
- Wybierz punkt przywracania w dniu lub przed datą rozpoczęcia problemu, a następnie rozpocznij proces przywracania.
- Po zakończeniu uruchom ponownie komputer.
Rozwiązanie 3 — Wyłącz tryb tabletu
- Otwórz Ustawienia> System i wybierz tryb tabletu po lewej stronie.
- Teraz znajdź opcję Uczyń system Windows bardziej przyjazną dla dotyku podczas używania urządzenia jako tabletu i wyłącz go.

- Ikony pulpitu powinny się teraz pojawiać. Jeśli to nie zadziała, spróbuj włączyć i wyłączyć tryb tabletu kilka razy.
Rozwiązanie 4 — Wyłącz drugi monitor
Jeśli wcześniej korzystałeś z konfiguracji z dwoma monitorami, możliwe, że ikony pulpitu są ustawione na drugim monitorze. Pamiętaj, aby wyłączyć drugi monitor, jeśli go nie używasz, a ikony mogą się pojawić.
Rozwiązanie 5 — Upewnij się, że funkcja Pokaż ikony pulpitu jest włączona
Chociaż może to zabrzmieć banalnie, możliwe, że przeoczyłeś to. Tak więc, dla pewności, sprawdź, czy ikony pulpitu są ustawione tak, aby pojawiały się ponownie. Oto jak to zrobić:
- Kliknij prawym przyciskiem myszy pusty obszar na pulpicie.
- Wybierz Widok, a powinieneś zobaczyć Pokaż ikony pulpitu opcja.

- Spróbuj zaznaczyć i odznaczyć Pokaż ikony pulpitu kilka razy, ale pamiętaj, aby pozostawić zaznaczoną opcję.
Rozwiązanie 6 — Wyłącz Uruchom pełny ekran
Niektórzy użytkownicy zgłaszali również, że użycie menu Start w trybie pełnoekranowym może w jakiś sposób ukryć ikony pulpitu. Jeśli więc nic z powyższego nie rozwiązało problemu, spróbujmy również wyłączyć tryb pełnoekranowy Menu Start. Aby wyłączyć tę opcję, przejdź do Ustawienia> Personalizacja> Start> wyłącz Użyj opcji Start na pełnym ekranie. 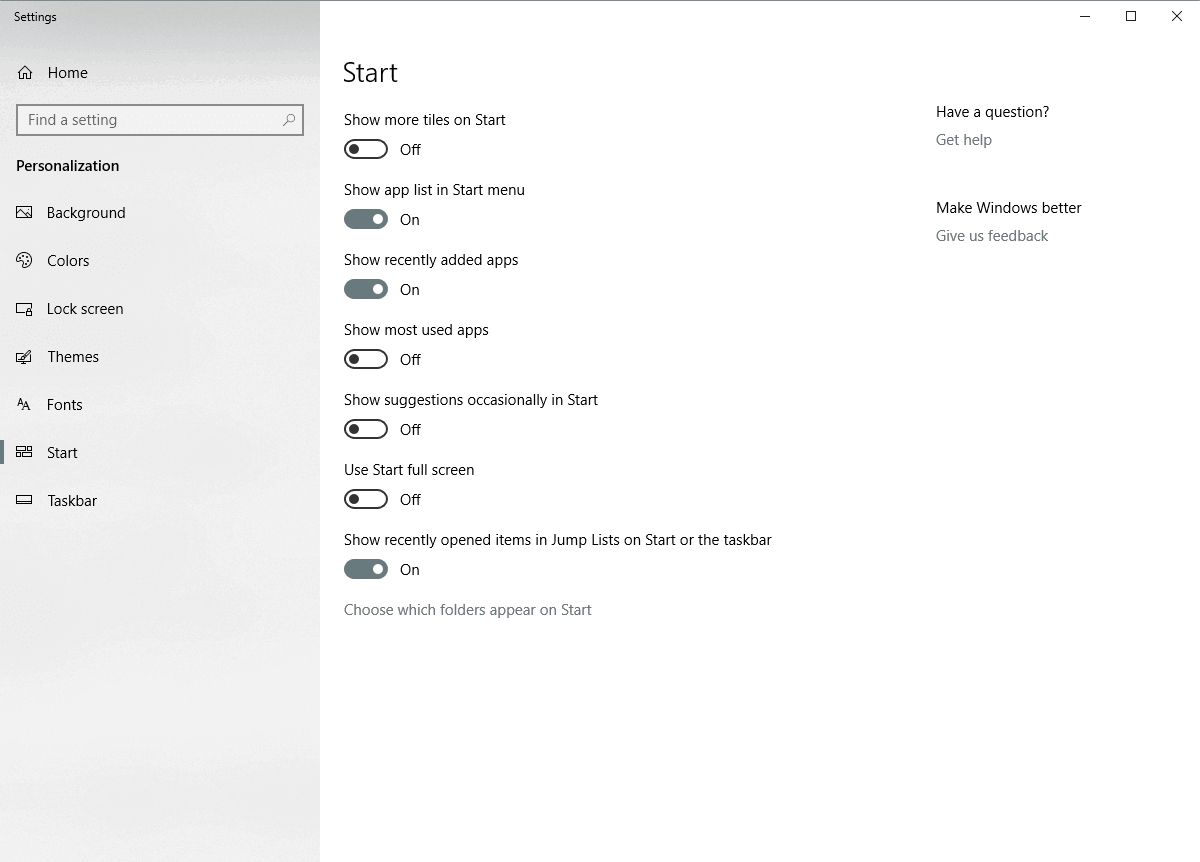
Rozwiązanie 7 — Odbuduj pamięć podręczną ikon
Jednym z najczęstszych usprawnień podczas rozwiązywania problemu brakujących ikon jest przebudowanie pamięci podręcznej ikon. Więc też tego spróbujemy. Oto jak odbudować pamięć podręczną ikon w systemie Windows 10:
- Przejdź do Start> wpisz „eksplorator plików”> kliknij dwukrotnie pierwszy wynik
- W nowym oknie Eksploratora plików przejdź do Wyświetl i zaznacz Ukryte elementy, aby wyświetlić ukryte pliki i foldery
- Przejdź do C: \ Users (nazwa użytkownika) AppDataLocal> przewiń do końca
- Kliknij prawym przyciskiem myszy IconCache.db> kliknij Usuń> Tak.
- Przejdź do Kosza> opróżnij go
- Zrestartuj swój komputer.