Sysprep to narzędzie do przygotowywania systemu przeznaczone do wdrażania w systemie Windows. Narzędzie to jest powszechnie używane do przygotowania systemu operacyjnego do klonowania lub przywracania dysku. To zaawansowane narzędzie i niestety użytkownicy systemu Windows 10 zgłosili pewne błędy związane z Sysprep.
Najpierw jednak oto kilka przykładów tego problemu:
- Błąd krytyczny Sysprep Windows 10
- Sysprep Windows 10 1803 — Jest to jeden z najczęstszych problemów związanych z Sysprep, które można napotkać w systemie Windows 10.
- System Windows 10 Sysprep nie działa
- Aplikacje sklepu Sysprep dla systemu Windows 10 — Możliwe jest również, że aplikacje systemu Windows 10 powodują niektóre błędy Sysprep.
- Program Sysprep nie mógł zweryfikować instalacji systemu Windows 1709 — To kolejny typowy komunikat o błędzie związany z programem Sysprep, który można rozwiązać za pomocą poniższych rozwiązań.
- Sysprep systemu Windows 10 nie usuwa aplikacji dla bieżącego użytkownika —
Napraw błędy Sysprep systemu Windows 10
Spis treści:
- Użyj programu PowerShell, aby usunąć pakiet i usunąć obsługę administracyjną
- Zatrzymaj usługę tiledatamodelsvc
- Użyj Edytora rejestru
- Odinstaluj oprogramowanie antywirusowe
- Pobierz najnowszą wersję systemu Windows 10 i używaj jej do sysprep
- Uruchom skanowanie SFC
- Uruchom DISM
Jak naprawić problemy Sysprep w systemie Windows 10
Rozwiązanie 1 — Użyj programu PowerShell, aby usunąć pakiet i usunąć obsługę administracyjną
W jednym z naszych poprzednich artykułów wyjaśniliśmy, co to jest PowerShell i co można zrobić, więc jeśli chcesz dowiedzieć się więcej o tym narzędziu, zalecamy przeczytanie tego artykułu, ponieważ dzisiaj będziemy używać PowerShell do naprawy błędów Sysprep w systemie Windows 10 .
Użytkownicy zgłaszali, że Sysprep kończy się niepowodzeniem po usunięciu lub aktualizacji niektórych aplikacji ze Sklepu Windows, ale można to naprawić, usuwając problematyczny pakiet i zapewniając obsługę dla użytkownika, który uruchamia Sysprep. Aby to zrobić, wykonaj następujące kroki:
- Początek PowerShell jako administrator. Aby to zrobić, naciśnij Klawisz Windows + S., wchodzić PowerShell, kliknij prawym przyciskiem myszy PowerShell z listy wyników i wybierz Uruchom jako administrator.
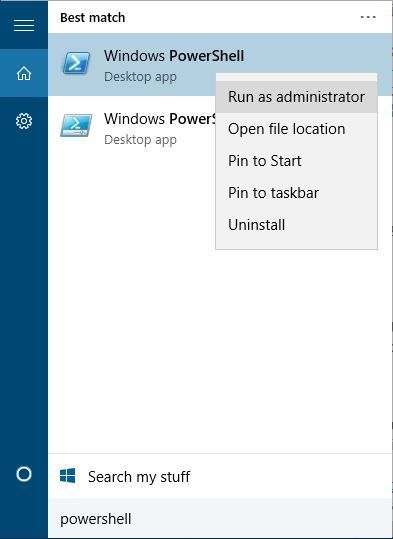
- Po uruchomieniu programu PowerShell wprowadź następujące wiersze, a po każdym wierszu naciśnij Wchodzić aby to uruchomić:
- Moduł importu Appx
- Import-moduł odmowy
- Get-AppxPackage -AllUser | Gdzie PublisherId -eq 8wekyb3d8bbwe | Format-List -Property PackageFullName, PackageUserInformation
- Sprawdź dane wyjściowe ostatniego polecenia, aby zobaczyć, dla których użytkowników pakiet jest wyświetlany jako zainstalowany. Usuń konta tych użytkowników lub po prostu zaloguj się do komputera przy użyciu tych kont i wykonaj następny krok.
- Biegać Remove-AppxPackage -Package nazwa_pakietu z PowerShell. Zastąp pakietfullname the nazwą pakietu.

- Teraz uruchom Remove-AppxProvisionedPackage -Online -PackageName nazwa_pakietu polecenie usunięcia obsługi administracyjnej.

Po wykonaniu tych kroków problemy z Sysprep powinny zostać rozwiązane. Warto wspomnieć, że podczas wykonywania tego kroku możesz wyłączyć połączenie internetowe, aby zatrzymać aktualizację aplikacji w Sklepie Windows.
Rozwiązanie 2 — Zatrzymaj usługę tiledatamodelsvc
Jeśli nie możesz wykonać Sysprep, przyczyną może być usługa tiledatamodelsvc. Ta usługa może czasami zakłócać działanie Sysprep. Aby rozwiązać problem, zaleca się wyłączenie usługi. Aby to zrobić, wykonaj następujące kroki:
- naciśnij Klawisz Windows + R. i wejdź services.msc. naciśnij Wchodzić lub kliknij dobrze uruchomić.

- Znajdź tiledatamodelsvc (serwer modelu danych kafelkowych) usługę, kliknij ją prawym przyciskiem myszy i wybierz Zatrzymać.

Alternatywnie możesz wyłączyć tę usługę za pomocą PowerShell.
- otwarty PowerShell jako administrator.
- Wchodzić Stop-Service tiledatamodelsvc i naciśnij Enter.

Jeśli wolisz korzystać z wiersza polecenia, możesz go również użyć do zatrzymania tej usługi, wykonując następujące kroki:
- naciśnij Klawisz Windows + X i wybierz Wiersz polecenia (administrator) z menu.

- Po uruchomieniu wiersza polecenia wprowadź net stop tiledatamodelsvc i naciśnij Wchodzić uruchomić.

Użytkownicy zgłosili, że ta usługa czasami automatycznie się ponownie uruchamia, więc być może będziesz musiał ją zatrzymać kilka razy, zanim zostanie trwale zatrzymana.
Rozwiązanie 3 — Użyj Edytora rejestru
Niektórzy użytkownicy sugerują, że można naprawić błędy sysprep w systemie Windows 10, usuwając pewną wartość z rejestru. Aby to zrobić, wykonaj następujące czynności:
- naciśnij Klawisz Windows + R. i wejdź regedit. naciśnij Wchodzić lub kliknij OK, aby uruchomić Edytor rejestru.

- Opcjonalnie: Przed usunięciem wartości z rejestru zawsze warto wykonać kopię zapasową rejestru na wypadek, gdyby coś poszło nie tak. Aby utworzyć kopię zapasową, wybierz Plik> Eksportuj. Wybierz Wszystko jako Zakres eksportu i zapisz kopię zapasową w dowolnym miejscu na komputerze. Jeśli coś pójdzie nie tak, możesz po prostu uruchomić właśnie utworzony plik kopii zapasowej i przywrócić rejestr.
- Nawigować do HKEY_LOCAL_MACHINE \ SYSTEM \ Setup klawisz w lewym okienku.
- Znajdź Aktualizacja w prawym okienku i usunąć to.
- Zamknij Edytor rejestru i sprawdź, czy problem został rozwiązany.
Jeśli nie możesz znaleźć klucza aktualizacji w Edytorze rejestru, pomiń to rozwiązanie i wypróbuj inne.
Rozwiązanie 4 — Odinstaluj oprogramowanie antywirusowe
Jeśli w systemie Windows 10 pojawia się błąd Sysprep, upewnij się, że oprogramowanie antywirusowe jest wyłączone. Niektórzy użytkownicy sugerują nawet całkowite odinstalowanie oprogramowania antywirusowego przed próbą uruchomienia Sysprep. Aby uniknąć potencjalnych problemów z sysprep, upewnij się, że używasz Sysprep jako administrator.
Rozwiązanie 5 — Pobierz najnowszą wersję systemu Windows 10 i użyj go dla Sysprep
Niewielu użytkowników zgłosiło, że aby rozwiązać problemy z sysprep, musisz pobrać najnowszą wersję systemu Windows 10 za pomocą narzędzia Media Creation Tool. Po zainstalowaniu najnowszej wersji systemu Windows 10 spróbuj ponownie wykonać sysprep. Jest to nieco drastyczne rozwiązanie i zachęcamy do wypróbowania innych rozwiązań przed wypróbowaniem tego.
Rozwiązanie 6 — Uruchom skanowanie SFC
Narzędzie SFC jest cennym wbudowanym narzędziem, którego głównym celem jest skanowanie i usuwanie uszkodzeń plików systemowych. Z powodu infekcji wirusowej lub niewłaściwego użycia niektóre pliki mogą zostać uszkodzone lub nawet usunięte. Może to mieć duży wpływ na funkcje aktualizacji i powodować błędy, takie jak te, które obecnie rozwiązujemy.
Możesz łatwo korzystać z narzędzia SFC, wykonując następujące instrukcje:
- Kliknij prawym przyciskiem myszy przycisk Start i uruchom Wiersz polecenia (administrator).
- W wierszu polecenia wpisz (lub skopiuj-wklej) sfc / scannow

- Naciśnij Enter, aby rozpocząć skanowanie.
- Po zakończeniu procesu będziesz informowany o możliwych błędach.
Rozwiązanie 7 — Uruchom DISM
Jeśli wspomniany skan SFC nie wykonał zadania, wypróbujemy być może bardziej zaawansowane narzędzie do rozwiązywania problemów. Zgadłeś, mówimy o DISM. DISM oznacza Deployment Image Servicing and Management, i jak sama nazwa wskazuje, wdraża obraz systemu od nowa. Mamy nadzieję, że potencjalny problem zniknie po drodze.
Oto jak uruchomić DISM w Windows 10:
- Otwórz wiersz polecenia, jak pokazano powyżej.
- Wpisz następujące polecenie i naciśnij Enter:
- DISM.exe / Online / Cleanup-image / Restorehealth

- DISM.exe / Online / Cleanup-image / Restorehealth
- Poczekaj na zakończenie procesu.
- Zrestartuj swój komputer.
- Jeśli DISM nie może uzyskać plików online, spróbuj użyć instalacyjnego USB lub DVD. Włóż nośnik i wpisz następujące polecenie:
- DISM.exe / Online / Cleanup-Image / RestoreHealth / Source: C: RepairSourceWindows / LimitAccess
- Pamiętaj, aby zastąpić ścieżkę „C: RepairSourceWindows” na dysku DVD lub USB.
- Postępuj zgodnie z dalszymi instrukcjami wyświetlanymi na ekranie.
Błędy Sysprep Windows 10 mogą powodować problemy dla zaawansowanych użytkowników Windows 10, ale mamy nadzieję, że nasze rozwiązania były dla Ciebie pomocne i że udało Ci się rozwiązać ten problem.


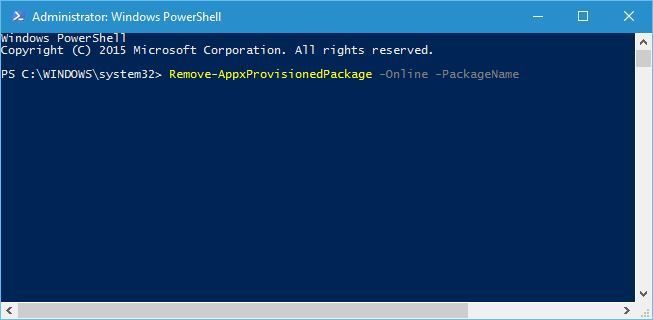






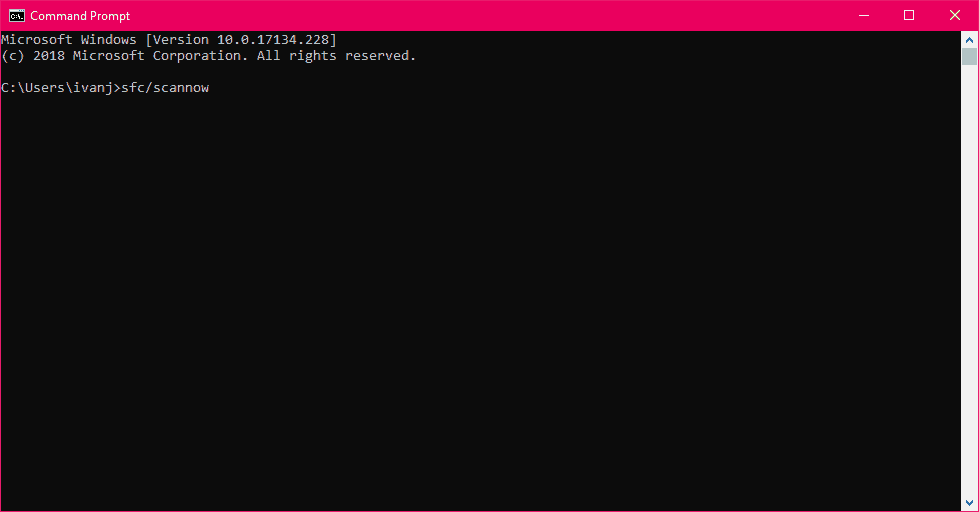
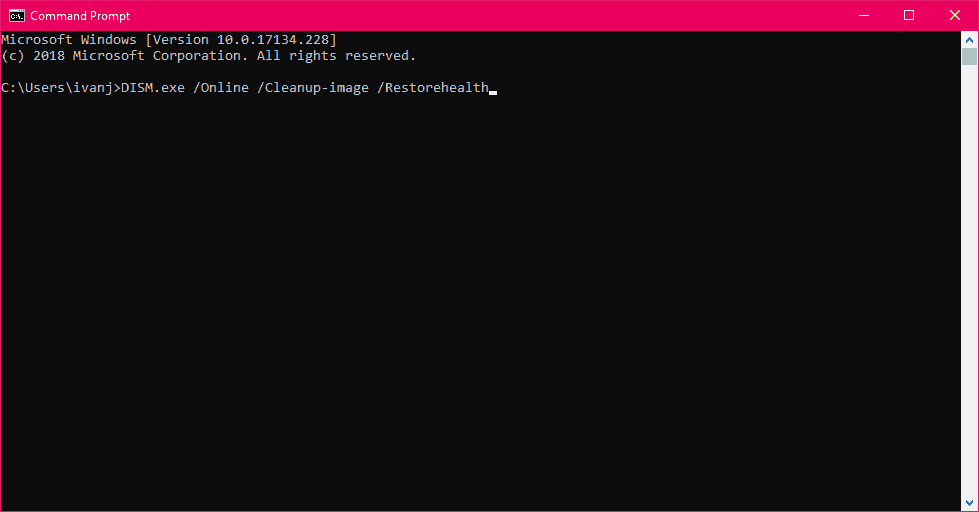



![Aparat Skype jest do góry nogami [NAJPROSTSZE ROZWIĄZANIA]](https://pogotowie-komputerowe.org.pl/wp-content/cache/thumb/42/9b410e7c4c10f42_150x95.png)
