Jedno jest pewne, jeśli chodzi o interfejs użytkownika systemu Windows 10: chociaż nie zawsze jest intuicyjny, wygląda świetnie estetycznie. Jedną z funkcji, która nie jest niezbędna, ale wpływa na ogólne wrażenie, musi być Microsoft Spotlight.
Dla tych, którzy nie wiedzą, Microsoft Spotlight zasadniczo automatycznie przełącza tapety na ekranie blokady. Wykorzystuje zdjęcia z galerii Bing z całego świata i zmienia je przy każdym wylogowaniu.
To świetny sposób, aby rozjaśnić początkowy ekran, gdy wpatrujesz się w zachwyt w piękne i wyjątkowe części globu.
Wydaje się jednak, że niektóre aktualizacje systemu Windows zrujnowały środowisko. Na szczęście jesteśmy dla ciebie. Przygotowaliśmy listę możliwych rozwiązań, które powinny pomóc Ci rozwiązać problemy Spotlight.
Jak mogę naprawić Spotlight w systemie Windows 10? Najłatwiejszym sposobem, aby to naprawić, jest ręczne ponowne uruchomienie usługi. W większości przypadków problem jest wywoływany przez brak połączenia internetowego lub niektóre błędy procesowe. Jeśli to nie pomoże, wyczyść folder pobierania Spotlight, a następnie ponownie przypisz jego usługę.
Kontynuuj czytanie, aby uzyskać szczegółowe wyjaśnienie.
Kroki w celu naprawy Windows Spotlight:
- Sprawdź swoje połączenie
- Uruchom ponownie Spotlight
- Wyczyść folder pobierania Spotlight
- Zresetuj / Przypisz ponownie usługę Spotlight
Rozwiązanie 1 — Sprawdź połączenie
Pierwszym krokiem, który powinieneś zrobić, jest sprawdzenie połączenia. Funkcja Spotlight zależy od połączenia internetowego i bez niego nie będziesz w stanie uzyskać tej wyjątkowej scenerii przyrodniczej.
Po uruchomieniu komputera na ekranie blokady powinien zostać wyświetlony sygnał połączenia lub powiadomienie LAN. Jeśli go nie ma, rozwiąż problem z połączeniem, zanim przejdziemy do kolejnych kroków.
Z drugiej strony, jeśli twoje połączenie działa zgodnie z przeznaczeniem, a Spotlight nadal jest zablokowany / nie odpowiada, musisz włożyć więcej wysiłku w rozwiązywanie problemów.
Rozwiązanie 2 — Uruchom ponownie Spotlight
Kolejnym krokiem, jaki możesz zrobić, jest ręczne ponowne uruchomienie funkcji Spotlight. Ponieważ jest to wbudowany proces systemowy, zamiast standardowego wyłączania można wykonać tylko standardową procedurę włączania / wyłączania. A oto jak to zrobić:
- Kliknij pulpit prawym przyciskiem myszy i kliknij Nadać cechy osobiste.
- Wybierz Ekran blokady patka.
- W tło panel, przełącz z Windows Spotlight na obraz lub pokaz slajdów.
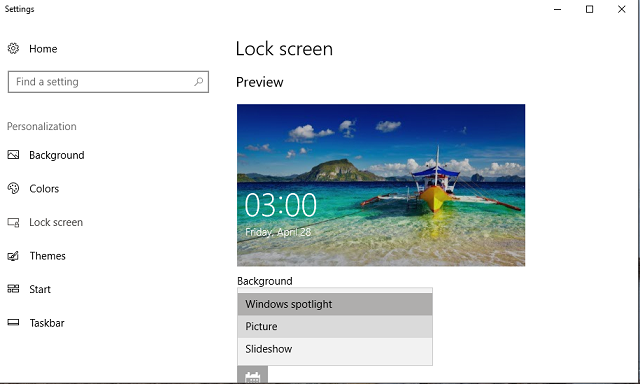
- Kliknij dobrze aby potwierdzić wybór.
- Wyloguj się i zaloguj.
- Przejdź do ekranu blokady i włącz ponownie Windows Spotlight.
Jeśli zdjęcia nadal się nie ładują lub za każdym razem widzisz to samo zdjęcie, przejdź do kolejnych kroków.
Rozwiązanie 3 — Wyczyść folder pobierania Spotlight
Ponadto możesz wyczyścić zawartość z folderu pobierania, w którym przechowywane są zdjęcia Spotlight. To rozwiązało problem dla niektórych użytkowników, więc warto spróbować.
Oto jak znaleźć i usunąć pliki obrazów z folderu:
- Kliknij pulpit prawym przyciskiem myszy i otwórz Nadać cechy osobiste.
- Otworzyć Ekran blokady patka.
- Pod tło, przełącz z Windows Spotlight na obraz lub pokaz slajdów.
- Teraz przejdź do:
C: \ Users \ Nazwa użytkownika \ AppData \ Local \ Packages \ Microsoft.Windows.ContentDeliveryManager_cw5n1h2txyewy \ LocalState \ Assets
- Musisz włączyć Ukryte foldery w celu uzyskania dostępu do plików.
- W Majątek folder naciśnij Ctrl + A aby wybrać wszystkie pliki i usunąć im.

- Wrócić do Pulpit> Personalizuj> Ekran blokady> Tło.
- Włączyć reflektor ponownie i wyloguj się.
Problem powinien zostać rozwiązany. Jeśli tak nie jest, najlepszym rozwiązaniem jest nasze ostateczne rozwiązanie.
Rozwiązanie 4 — Zresetuj / Przypisz ponownie usługę Spotlight
Jak już powiedzieliśmy, Spotlight to zintegrowana funkcja, której nie można ponownie zainstalować ani wyłączyć w standardowy sposób. Ale przynajmniej można go ponownie przypisać, a tym samym przywrócić ustawienia domyślne.
Ta procedura składa się z dwóch części, które można wykorzystać jako dwa charakterystyczne obejścia. Ale zjednoczymy ich tutaj. Teraz nie są to najłatwiejsze kroki do wykonania, więc postępuj ściśle według instrukcji:
- Kliknij prawym przyciskiem myszy w dowolnym miejscu na pulpicie i otwórz Nadać cechy osobiste.
- otwarty Ekran blokady i zmień Tło z Windows Spotlight na Pokaz slajdów lub Obraz.
- Potwierdź za pomocą dobrze.
- naciśnij Klawisz Windows + R. aby otworzyć Biegać wiersz poleceń.

- Skopiuj i wklej następujące polecenie i naciśnij Wchodzić:
% USERPROFILE% / AppData \ Local \ Packages \ Microsoft.Windows.ContentDeliveryManager_cw5n1h2txyewy \ Ustawienia
- Kliknij prawym przyciskiem myszy settings.dat i zmień nazwę na settings.dat.bak
- Kliknij prawym przyciskiem myszy roaming.lock i zmień nazwę na roaming.lock.bak
- Uruchom ponownie komputer.
- Nawigować do Pulpit> Personalizuj> Ekran blokady> Tło.
- Włączyć Windows Spotlight.
Drugie rozwiązanie wymaga użycia Windows PowerShell w celu zresetowania Spotlight. I tak to zrobić.
- Kliknij pulpit prawym przyciskiem myszy i otwórz Personalizuj> Ekran blokady> Tło.
- Upewnij się, że jest to funkcja Spotlight włączone.
- W pasku wyszukiwania systemu Windows wpisz Windows PowerShell.

- Kliknij prawym przyciskiem myszy Windows PowerShell i Uruchom jako administrator.
- W wierszu polecenia wklej następujące polecenie:
Get-AppxPackage -allusers * ContentDeliveryManager * | foreach {Add-AppxPackage „$ ($ _. InstallLocation) appxmanifest.xml” -DisableDevelopmentMode -register} - Zrestartuj swój komputer.
- To powinno ponownie uruchomić Windows Spotlight i naprawić problem.
-CZYTAJ TAKŻE: 10 najlepszych animowanych tapet Windows 10, które musisz wypróbować
Wygląda na to, że Microsoft zdaje sobie sprawę z problemu i jak zgłosili niektórzy użytkownicy, nowsze aktualizacje systemu Windows 10 rozwiązały problem bez żadnych dodatkowych kroków. Upewnij się więc, że masz zainstalowane najnowsze aktualizacje systemu Windows 10.
To powinno to zakończyć. Jak widać, istnieje kilka prostych i bardziej skomplikowanych rozwiązań. Wypróbuj je w powyższej kolejności, aby zobaczyć, co Ci odpowiada.
Jeśli masz jakieś pytania lub alternatywne rozwiązanie, podziel się nim z innymi czytelnikami w sekcji komentarzy poniżej.

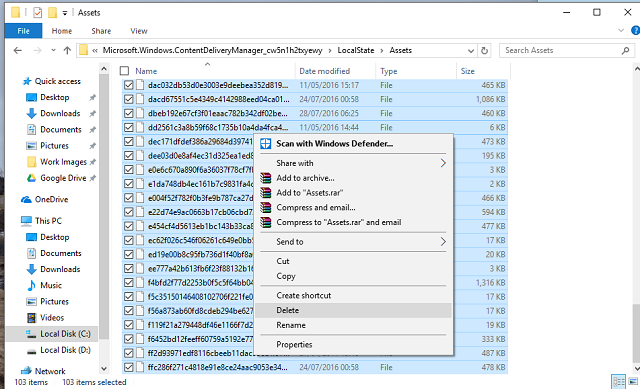
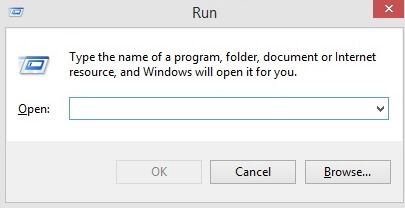
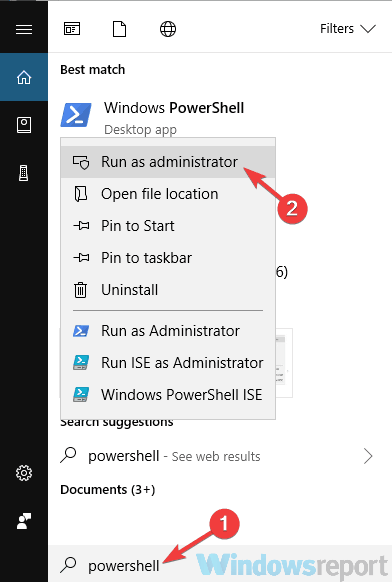
![Spotlight nie działa w systemie Windows 10 [SKUTECZNE POPRAWKI]](https://pogotowie-komputerowe.org.pl/wp-content/cache/thumb/d6/250d7518f66aed6_320x200.png)
![Program PowerPoint nie odtwarza dźwięku ani wideo w systemie Windows 10 [NAPRAWIONO]](https://pogotowie-komputerowe.org.pl/wp-content/cache/thumb/01/7887d31017e5901_150x95.jpg)

![6 skutecznych rozwiązań pozwalających szybko naprawić błąd 0x80070002 [AKTUALIZACJA]](https://pogotowie-komputerowe.org.pl/wp-content/cache/thumb/c9/6cbcd087bfc1cc9_150x95.jpg)
![Adobe Photoshop nie mógł drukować z powodu błędu programu [FIX]](https://pogotowie-komputerowe.org.pl/wp-content/cache/thumb/bb/f52fba7256f00bb_150x95.png)