Niektórzy użytkownicy systemu Windows zgłosili „Cos jest nie tak„Problem z Gmailem. Zespół Windows Report opracował ten post, aby pomóc Ci rozwiązać ten problem i naprawić go!
Google Mail, znany również jako Gmail, jest najpopularniejszym programem pocztowym na świecie. Ten webmail jest rozwijany i obsługiwany przez Google Inc. Jedno konto Gmail umożliwia dostęp nie tylko do twojego webmaila, ale także do innych aplikacji Google, w szczególności Youtube i Google Drive.
Jednak podczas próby uzyskania dostępu do oficjalnej platformy poczty internetowej niektórzy użytkownicy systemu Windows widzą komunikat o błędzie „Coś jest nie tak”. Istnieje kilka przyczyn, które mogą powodować ten komunikat o błędzie, niektóre z najczęstszych przyczyn to:
- Nieaktywne połączenie internetowe
- Nieaktualna przeglądarka internetowa
- Nieprawidłowe rozszerzenie przeglądarki
- Nadmiar pamięci podręcznej przeglądarki i dzienników
- Uszkodzone / brakujące rejestry plików systemowych
W międzyczasie opracowaliśmy kilka rozwiązań tego błędu Gmaila na komputerze z systemem Windows.
Poprawka: błąd Gmaila „Coś jest nie tak”
- Sprawdź swoje łącze internetowe
- Użyj CCleaner
- Użyj innej przeglądarki internetowej
- Zainstaluj ponownie przeglądarkę internetową
- Tymczasowo wyłącz swój program antywirusowy
- Zaktualizuj sterowniki
- Uruchom Windows Update
- Zresetuj Microsoft Edge za pomocą PowerShell
Rozwiązanie 1: Sprawdź swoje połączenie internetowe
Czasami ograniczone / nieaktywne połączenie internetowe może powodować problem z błędem Gmaila „Coś jest nie tak”. Dlatego musisz przetestować swoje połączenie internetowe.
Aby przetestować połączenie internetowe, uruchom przeglądarkę internetową i spróbuj uzyskać dostęp do dowolnej innej witryny (oprócz Gmaila). Jeśli nie możesz uzyskać dostępu do innej witryny w przeglądarce internetowej, może być konieczne rozważenie zmiany trybu połączenia internetowego na modem, połączenie szerokopasmowe lub połączenie Wi-Fi.
Jeśli jednak masz dostęp do innych witryn za pomocą bieżącego połączenia internetowego, możesz wypróbować zarówno wersję standardową, jak i wersję Basic-HTML Gmaila, aby sprawdzić, czy coś się zmieni. W międzyczasie, jeśli problem będzie się powtarzał, możesz przejść do następnego kroku.
Rozwiązanie 2: Użyj CCleaner
Niektórzy użytkownicy systemu Windows byli w stanie naprawić problem błędu za pomocą CCleaner. Jest to program narzędziowy, który może usuwać pliki tymczasowe, pamięci podręczne programów, pliki cookie, dzienniki, naprawiać rejestr systemu Windows itp. Aby pobrać, zainstalować i używać CCleaner, wykonaj następujące kroki:
- Pobierz bezpłatną wersję CCleaner lub Pobierz wersję CCleaner Pro.
- Zainstaluj i postępuj zgodnie z instrukcjami, aby zakończyć instalację.
- Po instalacji uruchom CCleaner, a następnie kliknij opcję „Analizuj”.
- Po zakończeniu skanowania CCleaner kliknij „Uruchom Cleaner”. Postępuj zgodnie z instrukcjami, aby umożliwić CCleaner usuwanie plików tymczasowych.
Możesz także użyć innych zewnętrznych narzędzi do czyszczenia rejestru. Aby uzyskać więcej informacji na temat najlepszych programów do czyszczenia rejestru do zainstalowania, sprawdź 10 najlepszych programów do czyszczenia rejestru dla systemu Windows 10.
Ponadto możesz rozważyć pobranie pakietu redystrybucyjnego Microsoft Visual C ++ 2010; powoduje to zainstalowanie komponentów wykonawczych bibliotek Visual C ++ wymaganych do uruchamiania aplikacji takich jak CCleaner opracowanych z Visual C ++ na komputerze.
Rozwiązanie 3: Użyj innej przeglądarki internetowej
Ponadto, jeśli coś jest nie tak, błąd Gmaila nadal występuje po wypróbowaniu wszystkich wyżej wymienionych rozwiązań. Następnie możesz rozważyć użycie alternatywnych przeglądarek internetowych, takich jak Microsoft Edge, Mozilla Firefox, Opera, Google Chrome itp.
Alternatywnie, należy również rozważyć wyłączenie dodatków lub rozszerzeń przeglądarki; może to być przyczyną błędu. Tymczasem możesz również spróbować użyć Google Chrome w oknie incognito lub Mozilla Firefox w „trybie awaryjnym”, a następnie spróbować uzyskać dostęp do konta Gmail.
Rozwiązanie 4: Zainstaluj ponownie przeglądarkę internetową
Innym sposobem naprawienia problemu z Gmailem jest odinstalowanie przeglądarki internetowej, a następnie zainstalowanie jej ponownie. Jednak upewniając się, że zainstalowana jest najnowsza wersja. Możesz też zaktualizować przeglądarkę internetową, a następnie spróbować uzyskać dostęp do Gmaila.
Rozwiązanie 5: Tymczasowo wyłącz swój program antywirusowy
Czasami wiele zapór ogniowych, programów antywirusowych lub innych programów monitorujących może czasami uniemożliwiać dostęp do Gmaila.
Tymczasem, jeśli jest to przyczyną problemu, możesz rozważyć tymczasowe wyłączenie programu zabezpieczającego, aby uzyskać dostęp do Gmaila, a następnie włączyć aplikację zabezpieczającą później.
Jeśli nadal nie możesz naprawić błędu Gmaila po wyłączeniu i ponownym włączeniu oprogramowania zabezpieczającego, wypróbuj następne rozwiązanie.
Rozwiązanie 6: Zaktualizuj sterowniki
Czasami brakujące lub nieaktualne sterowniki systemowe mogą wpływać na wydajność przeglądarki internetowej, powodując w ten sposób błąd Gmaila „Coś jest nie tak”. Innym sposobem rozwiązania tego problemu jest zainstalowanie sterowników systemowych. Zdecydowanie zalecamy aktualizację sterowników TweakBit (zatwierdzoną przez Microsoft i Norton), aby automatycznie pobierać wszystkie nieaktualne sterowniki na komputer.
Ponadto po automatycznej aktualizacji sterowników komputera uruchom ponownie komputer, aby dokończyć zmiany.
Rozwiązanie 7: Uruchom Windows Update
Ostatecznie możesz również uruchomić usługę Windows Update, aby naprawić ten błąd. Firma Microsoft stale wydaje aktualizacje systemu Windows, aby poprawić stabilność systemu i naprawić różne problemy i błędy na komputerze z systemem Windows. Oto jak to zrobić:
- Przejdź do Start> wpisz „aktualizacja” w polu wyszukiwania, a następnie kliknij „Windows Update”, aby kontynuować.
- W oknie Windows Update sprawdź dostępność aktualizacji i zainstaluj dostępne aktualizacje.
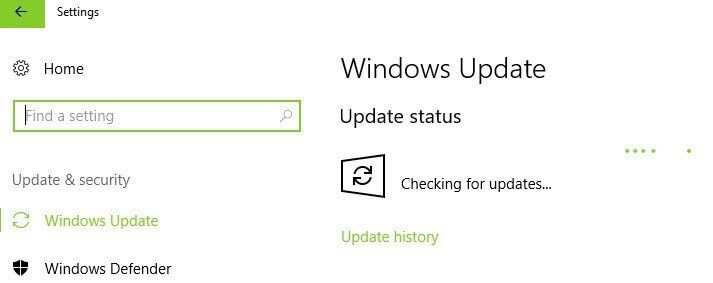
- Po zakończeniu aktualizacji uruchom ponownie komputer z systemem Windows.
Rozwiązanie 8: Zresetuj Microsoft Edge za pomocą PowerShell
Wykonanie resetu pozwala usunąć i ponownie zarejestrować dane Microsoft, dlatego wykonaj następujące czynności:
- Z menu Start wpisz Windows PowerShell. Kliknij go prawym przyciskiem myszy i kliknij Uruchom jako administrator.
- Wpisz to polecenie: Get-AppXPackage -AllUsers -Name Microsoft.MicrosoftEdge | Foreach {Add-AppxPackage -DisableDevelopmentMode -Register „$ ($ _. InstallLocation) AppXManifest.xml” -Verbose}. Polecenie usunie i ponownie zarejestruje dane Microsoft Edge.
Alternatywnie możesz rozważyć zresetowanie przeglądarki internetowej, takiej jak Mozilla Firefox, Google Chrome, Opera itp. Spowoduje to zwolnienie przeglądarki i umożliwi bezproblemowy dostęp do Gmaila.
Czy którekolwiek z tych rozwiązań pomogło Ci naprawić błąd Gmaila „Coś jest nie tak”? Daj nam znać w sekcji komentarzy poniżej.

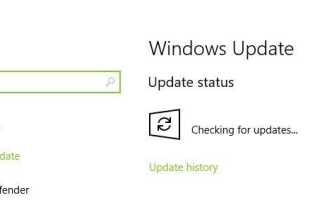
![Brak lokalizacji spotkania programu Outlook [TECHNICIAN FIX]](https://pogotowie-komputerowe.org.pl/wp-content/cache/thumb/55/cc5fa4a52a0e255_150x95.png)


