Kiedykolwiek dostałem komunikat o błędzie: błąd 0x80070002 „To krępujące, nie możemy znaleźć aplikacji na twoim komputerze? Zobaczmy, dlaczego ten błąd występuje i jak go teraz naprawić!
Błąd 0x80070002 jest zwykle spowodowany przez:
- Uszkodzone aplikacje
- Problemy z aktualizacjami systemu Windows — brakuje niektórych plików, mimo że aktualizacja została poprawnie pobrana i wyodrębniona. Możesz zauważyć czerwony znak X obok nieudanej aktualizacji Windows.
Szybkie kroki, które należy podjąć, aby naprawić błąd 0x80070002
- Zatrzymaj usługę Windows Update
- Usuń tymczasowe pliki aktualizacji z folderu Dystrybucja oprogramowania
- Uruchom ponownie usługę Windows Update
- Sprawdź, które aktualizacje są zainstalowane
- Użyj narzędzia DISM lub narzędzia do aktualizacji systemu
- Samouczek wideo: Jak naprawić błąd 0x80070002
1. Zatrzymaj usługę Windows Update
Aby to zrobić, potrzebujesz uprawnień administratora. Jeśli już to masz, zaloguj się, a następnie wykonaj następujące czynności:
- Kliknij prawym przyciskiem Start
- Wybierz Panel sterowania
- Wpisz Narzędzia administracyjne w polu wyszukiwania w polu Panel sterowania
- Kliknij Usługi
- Wprowadź hasło lub udziel uprawnień, jeśli zostaniesz o to poproszony
- Kliknij nagłówek kolumny Nazwa
- Sortuj nazwy w odwrotnej kolejności
- Znajdź usługę Windows Update
- Kliknij go prawym przyciskiem myszy
- Kliknij Stop
Napraw wszystkie problemy z aktualizacją systemu Windows za pomocą tych wspaniałych narzędzi!
2. Usuń tymczasowe pliki aktualizacji z folderu Dystrybucja oprogramowania
- Otwórz Eksplorator plików
- Otwórz dysk C, na którym jest zainstalowany system Windows
- Kliknij folder Windows
- Otwórz folder dystrybucji oprogramowania
- Kliknij folder DataStore, aby go otworzyć
- Usuń wszystko z folderu DataStore
- Wprowadź hasło lub udziel uprawnień, jeśli zostaniesz o to poproszony
- Kliknij Wstecz
- W folderze Dystrybucja oprogramowania kliknij Pobierz folder, aby go otworzyć, a następnie usuń całą jego zawartość
- Wprowadź hasło lub udziel uprawnień, jeśli zostaniesz o to poproszony
3. Uruchom ponownie usługę Windows Update
Ten krok wymaga również uprawnień administratora, więc zaloguj się, jeśli go masz, a następnie wykonaj następujące czynności:
- Kliknij prawym przyciskiem Start
- Wybierz Panel sterowania
- Wpisz Narzędzia administracyjne w polu wyszukiwania w polu Panel sterowania
- Kliknij Usługi
- Wprowadź hasło lub udziel uprawnień, jeśli zostaniesz o to poproszony
- Kliknij nagłówek kolumny Nazwa
- Sortuj nazwy w odwrotnej kolejności
- Znajdź usługę Windows Update
- Kliknij go prawym przyciskiem myszy
- Kliknij Start
- Zamknij okno Usługi i okno Narzędzia administracyjne
4. Sprawdź aktualizacje zainstalowane na komputerze
Po usunięciu tymczasowych plików aktualizacji pomaga rozwiązać problem błędu 0x80070002, ale także usuwa historię w Windows Update.
Nadal można jednak wyświetlać aktualizacje zainstalowane na komputerze.
Oto jak to zrobić:
- Kliknij prawym przyciskiem Start
- Wybierz Panel sterowania
- Kliknij Programy
- W obszarze Programy i funkcje kliknij opcję Wyświetl zainstalowane aktualizacje
Która jest najnowszą wersją systemu Windows 10? Dowiedz się z naszego stale aktualizowanego artykułu!
5. Użyj narzędzia DISM lub narzędzia do aktualizacji systemu
Jeśli błąd 0x80070002 nadal występuje, nawet po wykonaniu kroków 1-4 powyżej, użyj narzędzia DISM lub narzędzia do obsługi i zarządzania obrazami wdrażania.
Możesz także użyć narzędzia gotowości do aktualizacji systemu, aby naprawić błędy uszkodzenia Windows Update.
Teraz, jeśli wymienione wyżej szybkie rozwiązania nie rozwiązały problemu, postępuj zgodnie z następującymi metodami.
Jak naprawić błąd 0x80070002 w systemie Windows
Oto samouczek wideo, który poprowadzi Cię przez niektóre rozwiązania, aby naprawić błąd 0x80070002 w systemie Windows. Zalecamy również przeczytanie pełnego przewodnika ze wszystkimi poniższymi rozwiązaniami.
1. Uruchom narzędzie do rozwiązywania problemów z aplikacjami
- Kliknij prawym przyciskiem myszy Początek
- Wybierz Panel sterowania
- Przejdź do prawego górnego rogu i zmień Widok przez opcja do Duże ikony
- Kliknij Rozwiązywanie problemów
- Kliknij Pokaż wszystkie opcja na lewym panelu
- Wybierz aplikacje ze sklepu Windows
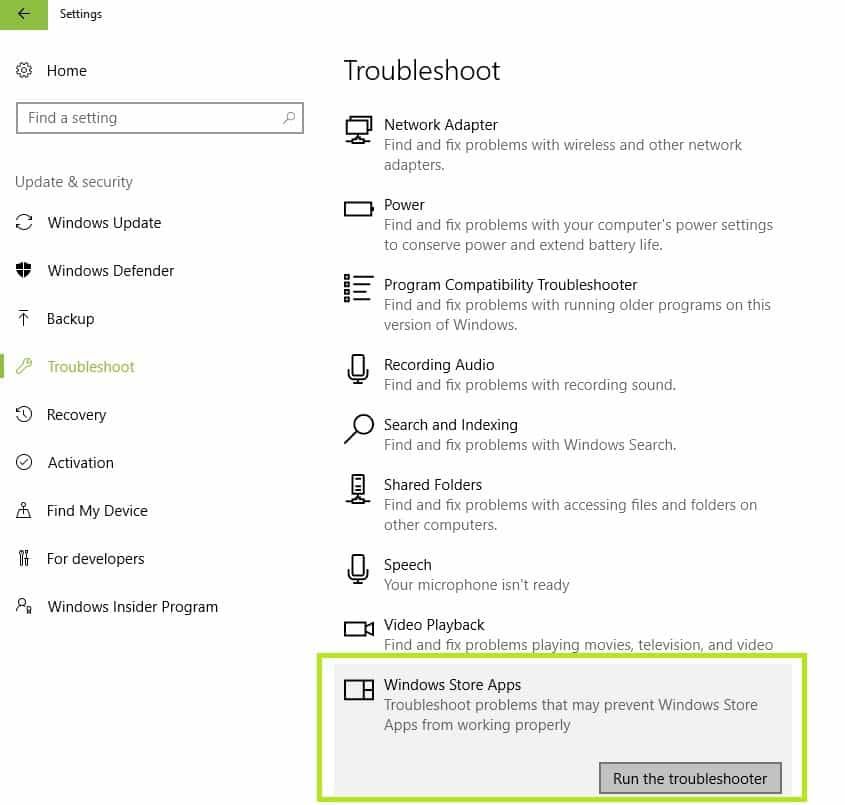
- Postępuj zgodnie z instrukcjami, aby uruchomić narzędzie do rozwiązywania problemów z aplikacjami
Narzędzie do rozwiązywania problemów z systemem Windows przestało działać? W ten sposób szybko rozwiązujesz problem!
2. Wykonaj czysty rozruch
Wykonanie czystego rozruchu komputera zmniejsza konflikty związane z oprogramowaniem, które może wywołać podstawowe przyczyny problemu powolnego ładowania gier.
Konflikty te mogą być spowodowane przez aplikacje i usługi, które uruchamiają się i działają w tle przy każdym normalnym uruchomieniu systemu Windows.
Jak wykonać czysty rozruch
Aby pomyślnie wykonać czysty rozruch w systemie Windows 10, musisz być zalogowany jako administrator, a następnie wykonaj następujące kroki:
- Przejdź do pola wyszukiwania
- Rodzaj msconfig
- Wybierz Konfiguracja systemu
- Odnaleźć Usługi patka
- Wybierz Ukryj wszystkie usługi Microsoft pudełko
- Kliknij Wyłącz wszystkie
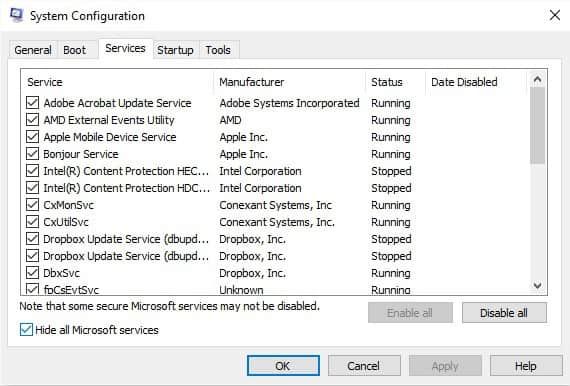
- Iść do Uruchomienie patka
- Kliknij Otwórz Menedżera zadań
- Zamknij Menedżera zadań, a następnie kliknij Dobrze
- Zrestartuj swój komputer
Będziesz mieć czyste środowisko rozruchowe po dokładnym wykonaniu wszystkich tych kroków, po czym możesz spróbować sprawdzić, czy nadal występuje błąd 0x80070002.
Ostrzeżenie o epickim przewodniku! Oto jak dodać tryb awaryjny do menu rozruchu w systemie Windows 10.
3. Tymczasowo wyłącz oprogramowanie antywirusowe
Możesz odinstalować oprogramowanie innych firm na komputerach, takie jak program do czyszczenia komputerów lub antywirus.
Uwaga: w przypadku programu antywirusowego wyłącz go tymczasowo, ponieważ jest on potrzebny do ochrony komputera przed zagrożeniami bezpieczeństwa. Natychmiast po zakończeniu naprawy błędu 0x80070002 włącz ponownie program antywirusowy.
4. Wyłącz połączenie z serwerem proxy
Jeśli korzystasz z połączeń proxy, oto jak je wyłączyć:
- Uruchomić Internet Explorer
- Przejdź do prawego górnego rogu i kliknij Gearbox
- Kliknij Przybory
- Kliknij opcje internetowe
- Kliknij Znajomości
- Kliknij ustawienia sieci LAN następnie odznacz lub odznacz Użyj serwera proxy dla swojej sieci LAN pudełko
- Kliknij Dobrze/Naciśnij Wchodzić
5. Zaloguj się za pomocą konta lokalnego
- Kliknij Start
- Wybierz Ustawienia
- Kliknij Konta
- Zamiast tego kliknij Zaloguj się przy użyciu konta lokalnego
- Postępuj zgodnie z instrukcjami kreatora
- Zaloguj się jeszcze raz
- Spróbuj użyć sklepu, aby pobrać aplikację
Mam nadzieję, że to pomoże naprawić błąd 0x80070002 na twoim komputerze, ponieważ większość użytkowników twierdzi, że to naprawiło dla nich chop.
6. Uruchom skanowanie SFC (System File Checker)
Skanowanie SFC pomoże, gdy przyczyną problemu jest uszkodzony plik .dll.
Oto jak to naprawić:
- naciśnij Windows + X klucze w tym samym czasie
- Kliknij Wiersz polecenia (administrator) aby otworzyć wiersz polecenia
- Jeśli pojawi się monit o uprawnienia, kliknij tak
- W Wiersz polecenia, rodzaj sfc / scannow

- naciśnij Wchodzić
Sprawdź nasz przewodnik i naucz się korzystać z wiersza polecenia jak prawdziwy technik!
Mamy nadzieję, że pięć szybkich kroków lub pozostałych sześciu rozwiązań zadziałało, aby naprawić błąd 0x80070002 na komputerze. Daj nam znać w sekcji komentarzy.

![6 skutecznych rozwiązań pozwalających szybko naprawić błąd 0x80070002 [AKTUALIZACJA]](https://pogotowie-komputerowe.org.pl/wp-content/cache/thumb/c9/6cbcd087bfc1cc9_320x200.jpg)



