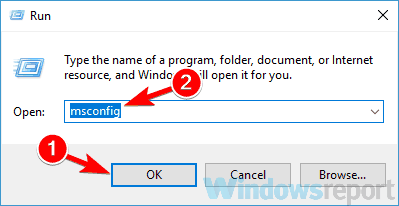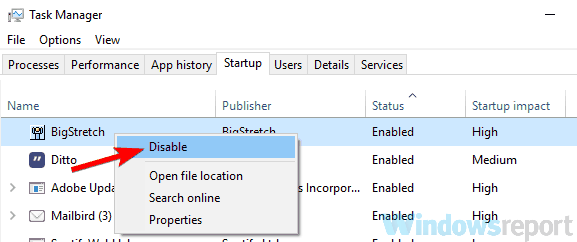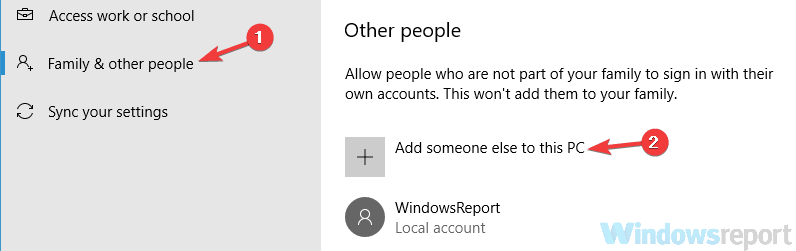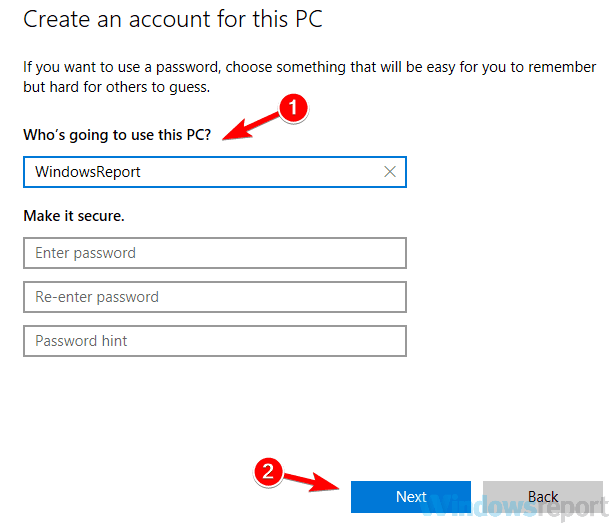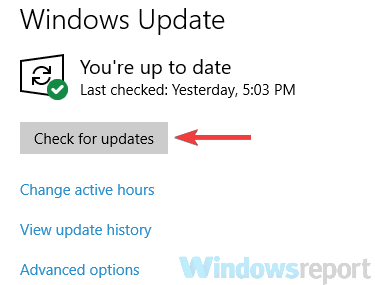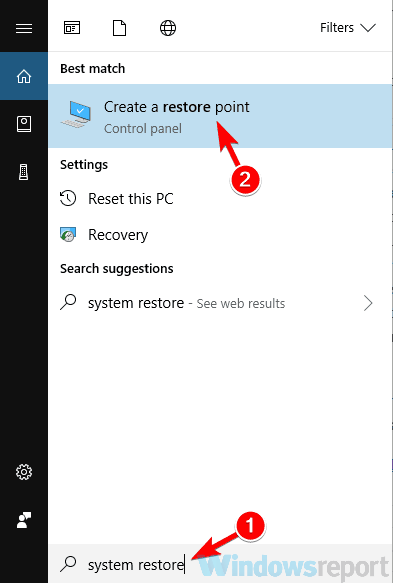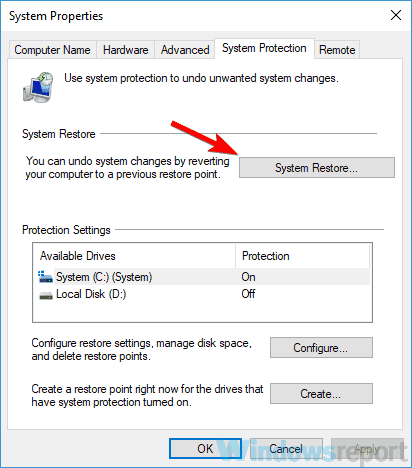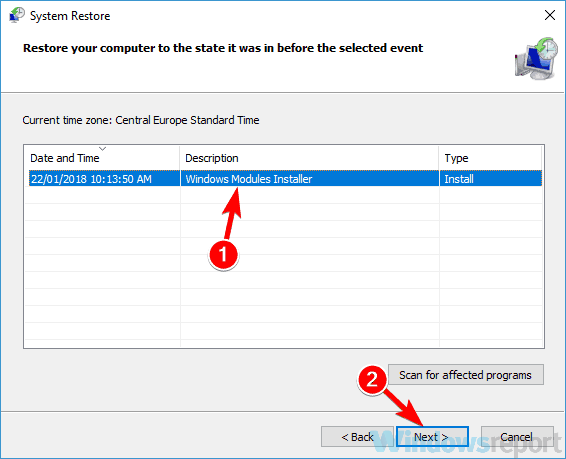Osiągnięto punkt przerwania. Komunikat może czasem pojawić się na komputerze podczas próby uruchomienia określonej aplikacji lub podczas zamykania komputera. Ta wiadomość może być dość irytująca, a w dzisiejszym artykule pokażemy, jak to naprawić.
Osiągnięto punkt przerwania, może czasem pojawić się komunikat, który uniemożliwia uruchomienie niektórych aplikacji na komputerze. Mówiąc o tym komunikacie o błędzie, oto kilka podobnych problemów zgłaszanych przez użytkowników:
- Osiągnięto punkt przerwania Windows 10, 8.1, 7 — Ten problem może występować w prawie każdej wersji systemu Windows, ale niezależnie od używanej wersji systemu Windows większość naszych rozwiązań powinna być pomocna.
- Punkt przerwania wyjątku został osiągnięty Firefox, Origin, Outlook — Ten problem może wystąpić, jeśli aplikacja, którą próbujesz uruchomić, jest nieaktualna lub jeśli jej instalacja jest uszkodzona. Po prostu zainstaluj ponownie aplikację i problem powinien zniknąć.
- Wyjątek punkt przerwania 0x80000003 Windows 10 — Ten komunikat o błędzie czasami zawiera kod błędu. Aby rozwiązać problem, wypróbuj niektóre z naszych rozwiązań.
- Osiągnięto punkt przerwania podczas zamykania — Czasami ten problem może wystąpić z powodu aplikacji innych firm. Aby to naprawić, musisz znaleźć i usunąć problematyczne aplikacje, a problem powinien zostać rozwiązany.
Osiągnięto punkt przerwania komunikat o błędzie, jak go naprawić?
- Przeskanuj komputer w poszukiwaniu złośliwego oprogramowania
- Usuń wygaszacze ekranu innych firm
- Usuń ustawienia podkręcania
- Wyłącz problematyczne aplikacje
- Usuń wszystkie ostatnio zainstalowane aplikacje
- Upewnij się, że aplikacja, którą próbujesz uruchomić, jest aktualna
- Utwórz nowe konto użytkownika
- Upewnij się, że twój system jest aktualny
- Wykonaj przywracanie systemu
Rozwiązanie 1 — Przeskanuj komputer w poszukiwaniu złośliwego oprogramowania
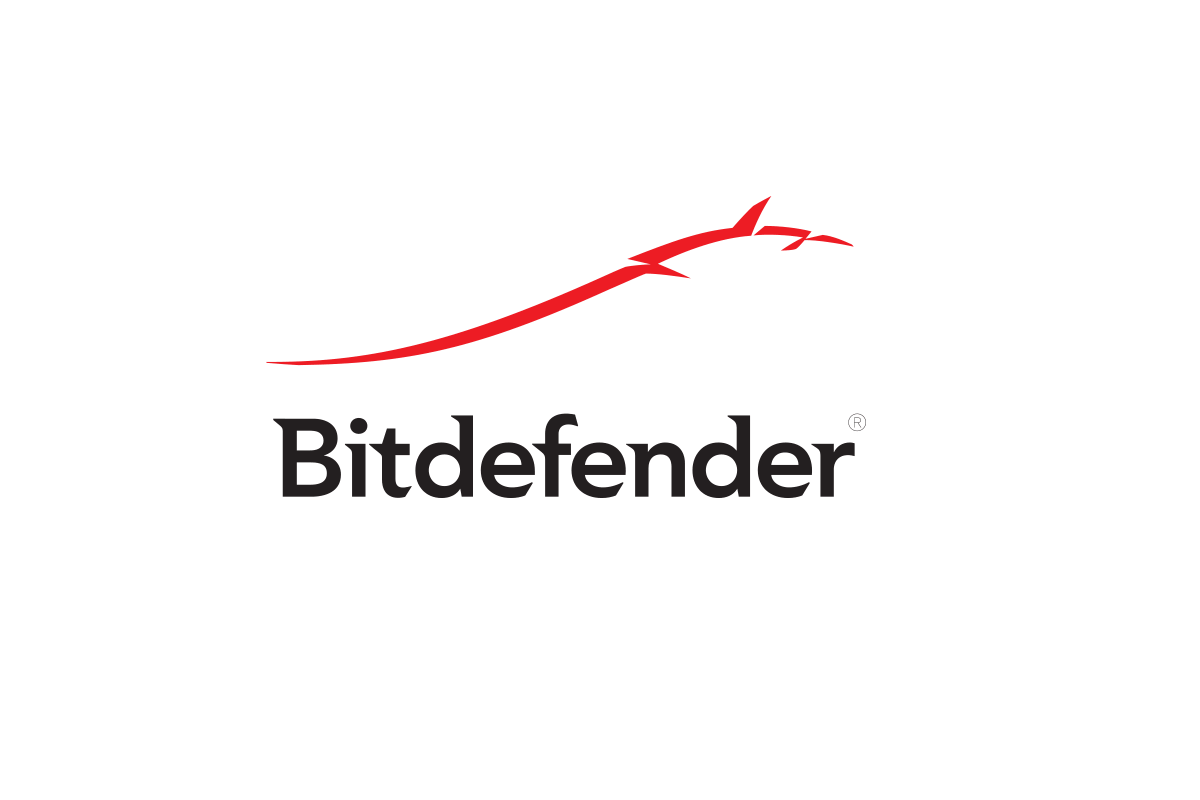
Według użytkowników czasami ten problem może się pojawić, jeśli system jest zainfekowany złośliwym oprogramowaniem. Aby rozwiązać problem, zalecamy wykonanie pełnego skanowania systemu i sprawdzenie, czy to rozwiąże problem. Pamiętaj, że pełne skanowanie systemu może potrwać około godziny, więc musisz uzbroić się w cierpliwość.
Aby uniknąć infekcji złośliwym oprogramowaniem w przyszłości, zaleca się stosowanie dobrego i niezawodnego programu antywirusowego. Jeśli chcesz osiągnąć maksymalną ochronę, zalecamy wypróbowanie Bitdefender.
- Bitdefender Total Security 2019: Najlepsze wieloplatformowe oprogramowanie antywirusowe
Rozwiązanie 2 — Usuń wygaszacze ekranu innych firm
Czasami Komunikat o osiągnięciu punktu przerwania może zostać wyświetlony z powodu wygaszaczy ekranu innych firm na twoim komputerze. Wygląda na to, że wygaszacze ekranu innych firm mogą w jakiś sposób zakłócać działanie systemu Windows 10, co spowoduje wyświetlenie tego komunikatu o błędzie.
Aby rozwiązać problem, zalecamy znalezienie i usunięcie wygaszaczy ekranu innych firm z komputera. Kilku użytkowników zgłosiło, że przyczyną tego problemu były wygaszacze ekranu, ale po ich usunięciu problem został rozwiązany.
Rozwiązanie 3 — Usuń ustawienia podkręcania
Kilku użytkowników zgłosiło komunikat „Osiągnięto punkt przerwania z powodu przetaktowanej karty graficznej. Aby rozwiązać ten problem, użytkownicy sugerują usunięcie ustawień podkręcania i sprawdzenie, czy to rozwiąże problem.
Wielu użytkowników przetaktowuje sprzęt, aby osiągnąć lepszą wydajność, ale czasami podkręcanie sprzętu może prowadzić do problemów z oprogramowaniem, takich jak ten. Po usunięciu ustawień podkręcania na karcie graficznej sprawdź, czy problem nadal występuje.
Rozwiązanie 4 — Wyłącz problematyczne aplikacje
Czasami aplikacje innych firm mogą powodować pojawienie się błędu punktu przerwania. Aby go naprawić, zaleca się znalezienie i usunięcie problematycznej aplikacji. Częstą przyczyną może być oprogramowanie antywirusowe, więc spróbuj je wyłączyć i sprawdź, czy to pomoże. W niektórych przypadkach może być nawet konieczne usunięcie programu antywirusowego, aby rozwiązać ten problem.
Jeśli to nie zadziała, następnym krokiem będzie wykonanie czystego rozruchu. Jak zapewne wiesz, wiele aplikacji uruchamia się automatycznie w systemie Windows 10, a czasami aplikacje te mogą powodować problemy natychmiast po uruchomieniu.
Aby wskazać przyczynę problemu, należy wyłączyć wszystkie aplikacje startowe, wykonując następujące czynności:
- Naciśnij W.pokazuje klawisz + R. i wpisz msconfig. Kliknij dobrze lub naciśnij Wchodzić.

- Otworzy się teraz okno konfiguracji systemu. Idź do Usługi tab i sprawdź Ukryj wszystkie usługi Microsoft pole wyboru. Teraz kliknij Wyłącz wszystkie przycisk, aby wyłączyć wszystkie usługi uruchamiania.

- Udaj się do Uruchomienie kartę i kliknij Otwórz Menedżera zadań.
- Pojawi się lista aplikacji startowych. Kliknij prawym przyciskiem myszy pierwszy wpis na liście i wybierz Wyłączyć. Zrób to dla wszystkich aplikacji na liście.

- Po wyłączeniu wszystkich aplikacji wróć do okna konfiguracji systemu i kliknij Zastosować i dobrze.
- Uruchom ponownie komputer.
Po ponownym uruchomieniu komputera sprawdź, czy problem nadal występuje. Jeśli problem nie pojawia się, oznacza to, że przyczyną problemu była jedna z aplikacji lub usług startowych. Aby znaleźć przyczynę, musisz włączyć usługi i aplikacje w grupach, dopóki nie uda się odtworzyć problemu.
Pamiętaj, że musisz ponownie uruchomić komputer za każdym razem, gdy włączasz aplikację lub usługę, aby zastosować zmiany. Gdy znajdziesz problematyczną aplikację, usuń ją lub pozostaw wyłączoną, a problem powinien zostać rozwiązany.
Rozwiązanie 5 — Usuń wszystkie ostatnio zainstalowane aplikacje
Jeśli ostatnio został osiągnięty punkt przerwania, wiadomość zaczęła pojawiać się niedawno, problem może być związany z aplikacjami innych firm. Czasami niektóre aplikacje również instalują niechciane aplikacje, co może prowadzić do tego i wielu innych problemów.
Aby rozwiązać ten problem, zaleca się usunięcie wszelkich ostatnio zainstalowanych aplikacji lub podejrzanych aplikacji, których instalacji nie pamiętasz. Istnieje kilka metod odinstalowania aplikacji, ale najskuteczniejszym jest użycie oprogramowania do odinstalowywania, takiego jak Revo Uninstaller.
Jeśli nie wiesz, oprogramowanie do odinstalowywania to specjalna aplikacja, która może łatwo usunąć dowolne oprogramowanie z komputera. Oprócz usunięcia żądanej aplikacji oprogramowanie dezinstalacyjne usunie również wszystkie pliki i wpisy rejestru związane z aplikacją. W ten sposób zapobiegniesz pojawianiu się tego problemu w przyszłości.
Rozwiązanie 6 — Upewnij się, że aplikacja, którą próbujesz uruchomić, jest aktualna
Jeśli ten problem występuje podczas próby uruchomienia określonej aplikacji, możliwe, że wystąpił błąd, który powoduje ten błąd. Aby to naprawić, upewnij się, że aplikacja, którą próbujesz uruchomić, jest aktualna.
Jeśli nie możesz nawet uruchomić aplikacji, aby ją zaktualizować, zalecamy jej ponowną instalację i sprawdzenie, czy to rozwiąże problem. Pobierz i zainstaluj najnowszą wersję. Po wykonaniu tej czynności sprawdź, czy komunikat o błędzie nadal występuje.
Rozwiązanie 7 — Utwórz nowe konto użytkownika
Czasami może zostać osiągnięty punkt przerwania. Może wystąpić błąd z powodu uszkodzonego konta użytkownika. Twoje konto może zostać uszkodzone z różnych powodów, a jeśli tak się stanie, możesz napotkać różne problemy. Aby rozwiązać ten problem, zaleca się utworzenie nowego konta użytkownika i sprawdzenie, czy problem również tam występuje. Aby utworzyć nowe konto użytkownika, wykonaj następujące czynności:
- Otworzyć Aplikacja ustawień i udaj się do Konta Sekcja. Aby szybko otworzyć aplikację Ustawienia, możesz użyć Klawisz Windows + I skrót.
- Wybierać Rodzina inni ludzie z menu po lewej stronie. Wybierz Dodaj kogoś innego do tego komputera.

- Nawigować do Nie mam danych logowania tej osoby> Dodaj użytkownika bez konta Microsoft.
- Wprowadź żądaną nazwę użytkownika dla nowego konta i kliknij Kolejny.

Po utworzeniu nowego konta użytkownika przejdź do niego i sprawdź, czy problem nadal występuje. Jeśli problem się nie pojawi, najprawdopodobniej problem dotyczy Twojego konta użytkownika. Ponieważ nie ma prostego sposobu na naprawienie konta użytkownika, przenieś swoje osobiste pliki na nowe i zacznij go używać zamiast starego konta.
Rozwiązanie 8 — Upewnij się, że twój system jest aktualny
Jeśli problem będzie się pojawiał, możliwe, że przyczyną jest twój system. Błędy i usterki mogą pojawiać się raz na jakiś czas, a jeśli je napotkasz, najlepszym sposobem radzenia sobie z nimi jest upewnienie się, że system operacyjny jest aktualny.
Windows 10 zwykle instaluje brakujące aktualizacje automatycznie, ale zawsze możesz sprawdzić aktualizacje samodzielnie, wykonując następujące czynności:
- Otworzyć Aplikacja ustawień i idź do Aktualizacja Bezpieczeństwo Sekcja.
- Teraz kliknij Sprawdź aktualizacje przycisk w prawym okienku.

System Windows sprawdzi teraz dostępne aktualizacje i zainstaluje je automatycznie. Po zainstalowaniu aktualizacji sprawdź, czy problem nadal występuje.
Rozwiązanie 9 — Wykonaj przywracanie systemu
Jeśli punkt przerwania został osiągnięty, ostatnio pojawia się komunikat, być może możesz rozwiązać problem, wykonując Przywracanie systemu. Przywracanie systemu to przydatna funkcja, która pozwala przywrócić system do wcześniejszego stanu i naprawić różne problemy po drodze.
Aby wykonać Przywracanie systemu, wystarczy wykonać następujące czynności:
- naciśnij Klawisz Windows + S. i wpisz przywracanie systemu. Wybierać Utworzyć punkt przywracania z listy wyników.

- Okno Właściwości systemu powinno się teraz otworzyć. Kliknij Przywracanie systemu przycisk.

- Po otwarciu okna Przywracania systemu kliknij Kolejny.
- Czek Pokaż więcej punktów przywracania opcja, jeśli jest dostępna. Wybierz punkt przywracania i kliknij Kolejny.

- Postępuj zgodnie z instrukcjami, aby ukończyć przywracanie.
Po przywróceniu systemu sprawdź, czy problem nadal występuje.
Komunikat o osiągnięciu punktu przerwania jest zwykle powodowany przez aplikacje innych firm, ale powinieneś być w stanie rozwiązać ten problem za pomocą jednego z naszych rozwiązań.
- Naciśnij W.pokazuje klawisz + R. i wpisz msconfig. Kliknij dobrze lub naciśnij Wchodzić.