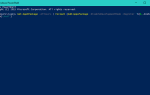Oprogramowanie klienckie Steam do gier otrzymuje regularne aktualizacje. Jednak aktualizacje Steam mogą się zawiesić lub utknąć dla kilku użytkowników. Następnie okno instalacyjne aktualizacji zawiesi się na czas nieokreślony, gdy aktualizacje utkną.
W związku z tym Steam nie jest aktualizowany. Oto niektóre rozwiązania dla użytkowników, którzy muszą naprawić utknięcie aktualizacji Steam.
Steam utknął na sprawdzaniu dostępnych aktualizacji, jak to naprawić?
- Otwórz Steam jako Administrator
- Wyczyść pamięć podręczną pobierania
- Edytuj plik hosta
- Usuń folder paczki
- Wyłącz Zaporę systemu Windows Defender
- Clean Boot Windows
Wcześniej dużo pisaliśmy o problemach z aktualizacją Steam. Dodaj tę stronę do zakładek, jeśli będziesz jej potrzebować później.
1. Otwórz Steam jako Administrator
Najpierw upewnij się, że Steam ma uprawnienia administratora. Bez uprawnień administratora, Steam może w pewnym momencie zablokować aktualizację.
Użytkownicy mogą skonfigurować działanie tego oprogramowania klienta gry jako administrator w następujący sposób.
- wciśnij Klawisz Windows + E. Klawisz skrótu.
- Otwórz folder Steam w Eksploratorze plików.
- Kliknij prawym przyciskiem myszy Steam.exe w folderze oprogramowania i wybierz Nieruchomości.
- Kliknij Zgodność pokazane bezpośrednio poniżej.
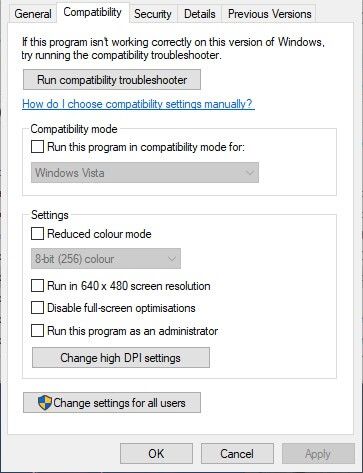
- Wybierz Uruchom jako administrator oprawa.
- wciśnij Zastosować przycisk.
- Kliknij dobrze zamknąć okno.
2. Wyczyść pamięć podręczną pobierania
Wyczyszczenie pamięci podręcznej pobierania może rozwiązać niektóre problemy z aktualizacją Steam. Wyczyszczenie pamięci podręcznej spowoduje wyczyszczenie buforowanych danych. Postępuj zgodnie z poniższymi wytycznymi, aby wyczyścić pamięć podręczną pobierania.
- Kliknij Steam i wybierz Ustawienia.
- Kliknij Pliki do pobrania po lewej stronie okna.
- wciśnij Wyczyść pamięć podręczną pobierania przycisk.
- Kliknij dobrze w oknie dialogowym Wyczyść pamięć podręczną pobierania, które zostanie otwarte.
- Następnie zaloguj się ponownie do Steam.
3. Edytuj plik hosta
Zmiana serwera zawartości Steam może naprawić zablokowane aktualizacje Steam dla niektórych użytkowników. Użytkownicy mogą to zrobić, edytując plik hosts. Edytuj plik hosts w następujący sposób.
- wciśnij Klawisz Windows + Q Klawisz skrótu.
- Wchodzić Notatnik w polu wyszukiwania.
- Kliknij prawym przyciskiem myszy Notatnik i wybierz R.un jako administrator opcja.
- Następnie kliknij Plik i wybierz otwarty.

- Przeglądaj do C:> Windows> System32> sterowniki> itp w otwartym oknie. Następnie wybierz plik hosts.txt i naciśnij otwarty przycisk.
- Następnie wprowadź następujące trzy wiersze na dole pliku hosts:
- 68.142.122.70 cdn.steampowered.com
- 208.111.128.6 cdn.store.steampowered.com
- 208.111.128.7 media.steampowered.com
- Kliknij Plik > Zapisać aby zapisać zmiany.

- Zamknij Notatnik okno.
- Następnie otwórz okno Uruchom, klikając prawym przyciskiem myszy przycisk Start i wybierając Biegać.
- Wprowadź polecenie Uruchom ipconfig / flushdns i kliknij dobrze.
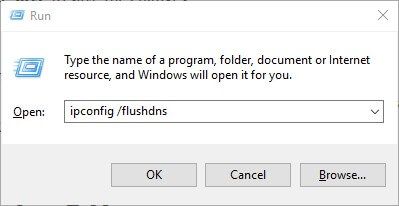
Sprawdź ten przewodnik, aby edytować plik hosta jak prawdziwy technik!
4. Usuń folder paczki
Aktualizacja Steam może się zawiesić, gdy pliki pakietu aktualizacji zostaną uszkodzone.
Usunięcie folderu Package umożliwi ponowne pobranie Steam i może rozwiązać problem. Użytkownicy mogą usunąć folder pakietu Steam w następujący sposób.
- Najpierw upewnij się, że Steam nie działa.
- Następnie naciśnij Klawisz Windows + E. aby otworzyć Eksploratora plików.
- Otworzyć Parowy katalog w Eksploratorze plików.
- Najpierw wykonaj kopię zapasową pliku Pakiet folder, wybierając go i naciskając Kopiuj do przycisk. Wybierz inny folder, do którego chcesz skopiować podfolder.
- Następnie kliknij prawym przyciskiem myszy podfolder Pakiet w folderze Steam i wybierz Usunąć.
- Uruchom Steam po usunięciu folderu Package. Następnie Steam pobierze kilka plików i otworzy się.
5. Wyłącz Zaporę systemu Windows Defender
Może być tak, że Zapora systemu Windows Defender blokuje aktualizację Steam. W takim przypadku wyłączenie WDF może naprawić zablokowane aktualizacje. Użytkownicy mogą wyłączyć WDF w następujący sposób.
- Otwórz pole wyszukiwania Cortany.
- Wejście zapora ogniowa w polu wyszukiwania i wybierz Zaporę systemu Windows Defender, aby otworzyć okno w migawce bezpośrednio poniżej.

- Kliknij Włącz lub wyłącz Zaporę systemu Windows Defender po lewej stronie apletu panelu sterowania WDF.

- Teraz wybierz oba Wyłącz Zaporę systemu Windows Defender przyciski radiowe i naciśnij dobrze przycisk.
- Jeśli wyłączenie WDF rozwiązuje problem, użytkownicy będą musieli dodać Steam do dozwolonych aplikacji Zapory systemu Windows Defender. Aby to zrobić, kliknij Zezwalaj na aplikację lub funkcję przez Zaporę systemu Windows Defender po lewej stronie apletu panelu sterowania WDF.

- Kliknij Zmień ustawienia przycisk.

- Następnie naciśnij Zezwalaj na inną aplikację przycisk, aby otworzyć okno na zdjęciu bezpośrednio poniżej.

- Kliknij Przeglądaj i otwórz podfolder Bin w folderze Steam w otwartym oknie Przeglądaj. Następnie wybierz SteamService, i kliknij dobrze przycisk.
- Następnie wybierz opcję Usługa klienta Steam w oknie Dodaj program.
- wciśnij Dodaj przycisk.
- Zaznacz oba pola wyboru dla usługi klienta Steam i kliknij dobrze przycisk.
Zapora jest wyłączona, ale nadal blokuje aplikacje? Oto jak szybko rozwiązać problem!
6. Clean Boot Windows
Niektóre oprogramowanie antywirusowe, zapory ogniowe, oprogramowanie do nagrywania i inne narzędzia systemowe innych firm mogą również powodować konflikty ze Steam i generować błędy aktualizacji.
Czysty rozruch systemu Windows zapewni, że podczas aktualizacji Steam nie będzie żadnych sprzecznych programów ani usług innych firm. Czysty rozruch można więc liczyć jako kolejną potencjalną rozdzielczość.
- Aby wyczyścić system Windows, otwórz okno konfiguracji systemu, wprowadzając msconfig w biegu.

- Wybierz Uruchamianie selektywne Przycisk radiowy.
- Następnie wybierz Załaduj usługi systemowe i Użyj oryginalnej konfiguracji rozruchu pola wyboru poniżej Uruchamianie selektywne.
- Odznacz pole wyboru dla Załaduj elementy startowe opcja.
- Wybierz kartę Usługi pokazaną bezpośrednio poniżej.

- Wybierz Ukryj wszystkie usługi Microsoft pierwsza opcja.
- Następnie wybierz Wyłącz wszystkie opcja.
- Wybierz Zastosować opcja.
- Kliknij dobrze aby zamknąć okno konfiguracji systemu.
- Następnie otwiera się okno dialogowe, w którym użytkownicy mogą wybrać opcję ponownego uruchomienia. Wybierz Uruchom ponownie opcja w tym oknie.
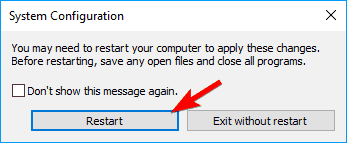
Niektóre z powyższych rozdzielczości mogą naprawić aktualizacje Steam. Następnie użytkownicy mogą uruchomić Steam i ponownie cieszyć się najlepszymi grami Windows.

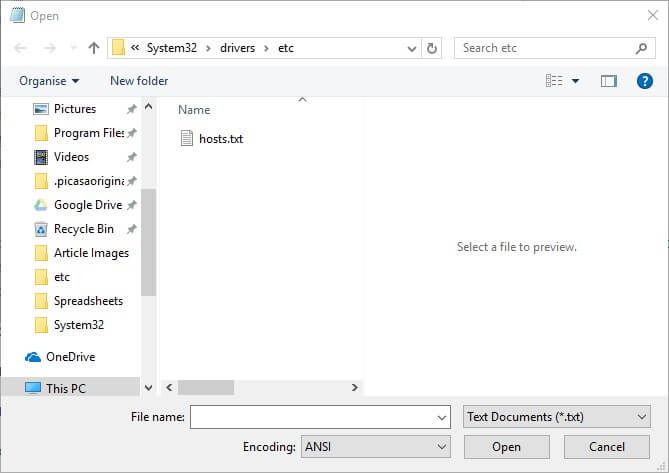
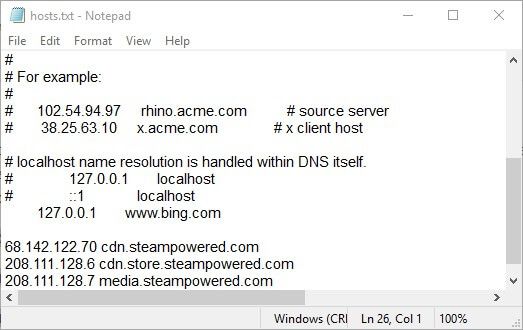
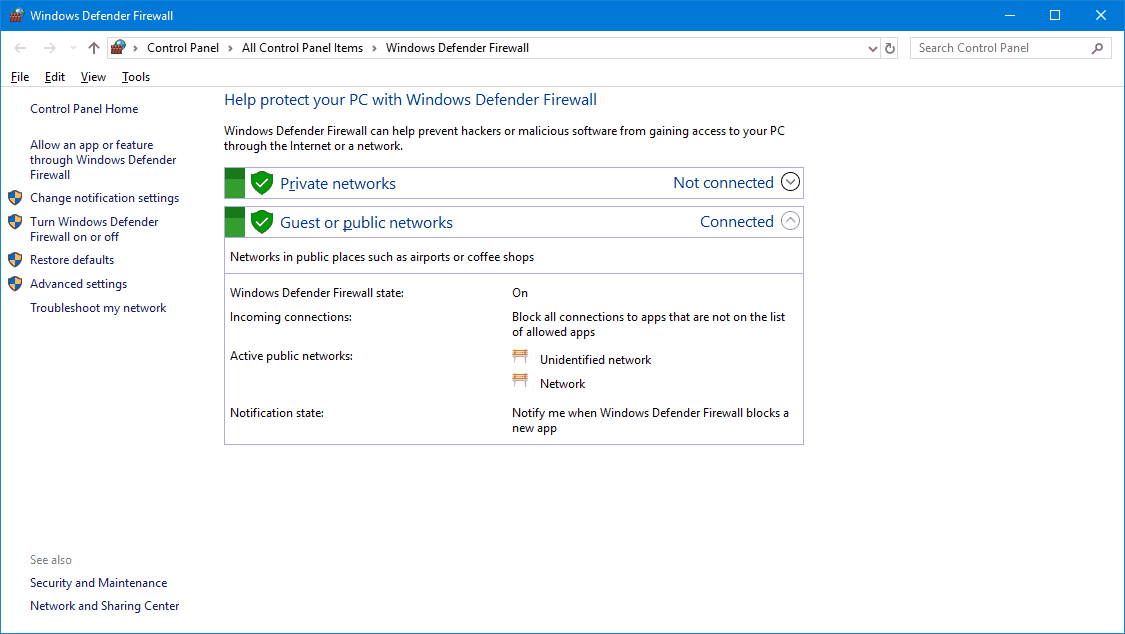
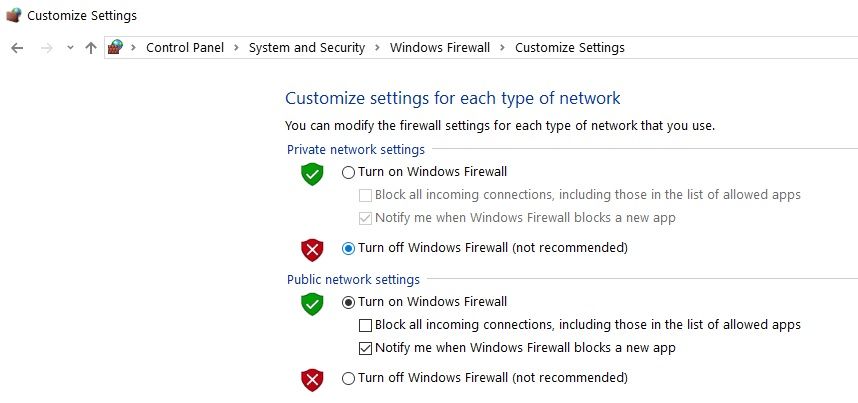
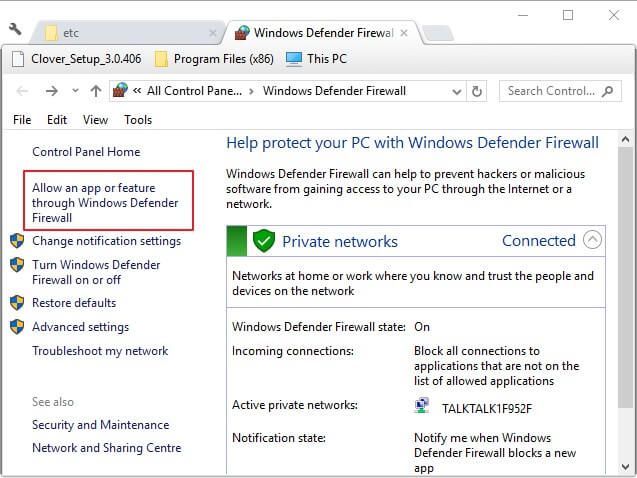
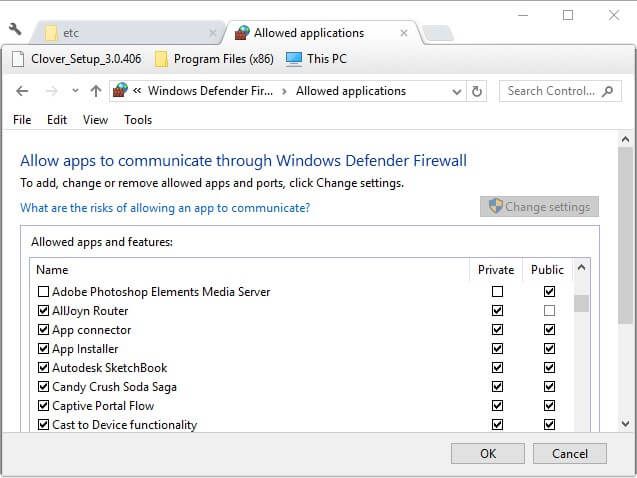
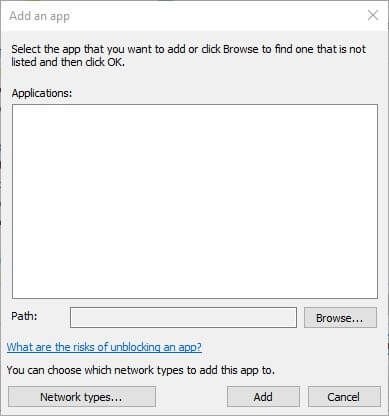

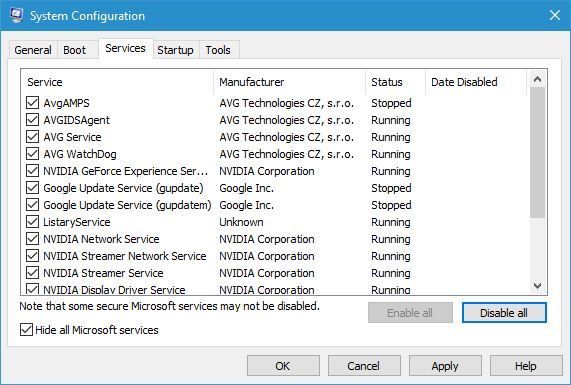
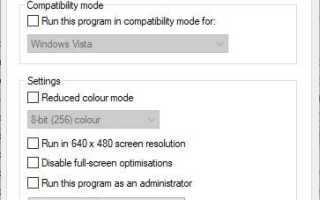
![Hmm Wystąpił problem ze znalezieniem tego komunikatu o błędzie witryny w przeglądarce Firefox [FIX]](https://pogotowie-komputerowe.org.pl/wp-content/cache/thumb/c3/cd9bfcb365721c3_150x95.png)