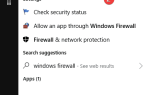Patrząc na obecne liczby, Mozilla Firefox jest najlepszą alternatywą dla Google Chrome. Po tym, jak Mozilla zrewitalizowała swoją natywną przeglądarkę za pomocą aktualizacji Quantum, Firefox ponownie zajął należne mu miejsce.
Jednak pomimo niezliczonych aktualizacji Firefox nie jest bezbłędny. Niektórzy użytkownicy doświadczyli „Hmm. Mamy problem ze znalezieniem tej witryny ”. Błąd, który najwyraźniej występuje często.
Jeśli ten błąd występuje regularnie, sprawdź rozwiązania, które wymieniliśmy poniżej.
Jak naprawić błąd Hmm. Mamy problem ze znalezieniem tej witryny
1: Sprawdź swoje połączenie
Najpierw rzeczy pierwsze. Musimy zadbać o to, by przyczyną błędu była przeglądarka Firefox. Otwórz alternatywną przeglądarkę i spróbuj się połączyć. Jeśli masz więcej szczęścia, przejdź do dodatkowych kroków poniżej.
W przeciwnym razie, jeśli nadal nie możesz otworzyć żadnej witryny w alternatywnej przeglądarce, mamy problemy z połączeniem.
Teraz zawsze trudno jest sobie z nimi poradzić z różnych powodów, dla których sieć nie działa.
Może to po twojej stronie, a może to ISP. Tak czy inaczej, zalecamy wykonanie tych kroków w podanej kolejności i poszukiwanie rozwiązania:
- Spróbuj użyć połączenia przewodowego zamiast bezprzewodowego.
- Uruchom ponownie router / modem i komputer.
- Opróżnij DNS:
- Naciśnij klawisze Windows + S, aby przywołać pasek wyszukiwania.
- Rodzaj cmd, kliknij prawym przyciskiem myszy Wiersz polecenia i uruchom go jako administrator.

- W wierszu polecenia wpisz następujące polecenia i naciśnij klawisz Enter po każdym:
- ipconfig / release
- ipconfig / renew
- Po zakończeniu procesu wpisz to polecenie i naciśnij klawisz Enter:
- ipconfig / flushdns

- ipconfig / flushdns
- Zamknij wiersz polecenia.
- Uruchom dedykowane narzędzie do rozwiązywania problemów:
- Naciśnij klawisz Windows + I, aby otworzyć Ustawienia app.
- Wybierać Aktualizacja Bezpieczeństwo.
- Wybierz Rozwiązywanie problemów z lewego panelu.
- Rozszerzać Połączenia internetowe i Uruchom narzędzie do rozwiązywania problemów.

- Tymczasowo wyłącz VPN / proxy.
- Zaktualizuj oprogramowanie routera.
- Zresetuj router do ustawień fabrycznych.
Czy w systemie Windows 10 połączenie internetowe jest ograniczone? Rozwiąż problem w krótkim czasie dzięki naszemu zaufanemu przewodnikowi!
2: Wyczyść pamięć podręczną Firefoksa
Firefox, podobnie jak każda inna przeglądarka, zbiera wiele buforowanych danych. Oprócz historii przeglądania gromadzi także pliki cookie, które przechowują dane witryny.
Chodzi o to, aby przyspieszyć przeglądanie Internetu, ale po zapełnieniu pliki cookie mogą powodować problemy w przeglądarce. Zalecamy wyczyszczenie wszystkich plików przechowywanych w przeglądarce i ponowne połączenie.
Nie zapomnij o utworzeniu kopii zapasowej haseł, ponieważ ta procedura również je usunie.
Wykonaj następujące kroki, aby wyczyścić dane przeglądarki w Mozilla Firefox:
- naciśnij Ctrl + Shift + Delete aby otworzyć okno dialogowe „Wyczyść dane przeglądarki”.
- Zaznacz wszystkie pola i wybierz „Wszystko”W przedziale czasu.
- Kliknij Wyczyść teraz.

Czy wiesz, że możesz naprawić błędy w zawartości Firefox, usuwając pamięć podręczną? Dowiedz się więcej z naszego artykułu!
3: Wyłącz dodatki
Chociaż jest to długa szansa, wyłączenie dodatków może pomóc. Dotyczy to zwłaszcza rozszerzeń proxy / VPN, które ukrywają Twój adres IP i zastępują go publicznym.
Są one oparte tylko na przeglądarce i, z własnego doświadczenia, darmowe opcje nigdy mi nie działały. Mają niski limit danych lub znacznie spowalniają przepustowość.
Płatne rozwiązania są znacznie lepsze, ale wciąż nie są wystarczające w porównaniu do VPN.
Oto jak tymczasowo wyłączyć Dodatki w Mozilla Firefox:
- otwarty Firefox.
- Kliknij menu hamburgera i rozwiń Wsparcie.
- Wybierać Uruchom ponownie z wyłączonymi dodatkami.

- Kliknij Uruchom ponownie.

- Spróbuj uzyskać dostęp do dowolnej witryny i poszukaj ulepszeń.
A oto jak je na stałe wyłączyć:
- naciśnij Ctrl + Shift + A aby otworzyć menu Dodatki.
- Wyłączyć każdy dodatek osobno i uruchom ponownie Firefox.

- Poszukaj zmian.
4: Wyłącz pobieranie wstępne IPv6, proxy i DNS
Mozilla Firefox działa raczej z IPv6 niż z IPv4. Jeśli z jakiegoś powodu trzymasz się wyłącznie protokołu IPv4, zalecamy wyłączenie IPv6 w Mozilla Firefox.
Powinno to uniknąć dalszych problemów i należy zająć się wyżej wymienionym błędem. Ponadto, jeśli nie korzystasz z ogólnych ustawień serwera proxy, zalecamy również wyłączenie tej opcji.
Na koniec wyłącz pobieranie wstępne DNS. Ta funkcja umożliwia Firefoxowi szybsze ładowanie stron niebuforowanych.
Oto jak wyłączyć IPv6 w Mozilla Firefox:
- Otwórz Firefox.
- Rodzaj about: config na pasku adresu i naciśnij Enter. Zaakceptuj ryzyko.
- Szukaj IPv6 w pasku wyszukiwania.
- Kliknij prawym przyciskiem myszy network.dns.disableIPv6; false i kliknij Przełącznik.

Te kroki powinny pokazać, jak wyłączyć proxy:
- Kliknij menu hamburgera i otwórz Opcje.

- Przewiń w dół i otwórz Ustawienia pod Serwer sieciowy.

- Wybierz Bez proxy i kliknij OK, aby potwierdzić zmiany.

Wreszcie, jak wyłączyć opcję pobierania z wyprzedzeniem DNS:
- Powtórz pierwsze 2 kroki z instrukcji IPv6.
- Kliknij listę prawym przyciskiem myszy i wybierz Nowy> Boolean z menu kontekstowego.

- W oknie dialogowym preferencji wpisz network.dns.disablePrefetch i naciśnij Enter.
- Ustaw preferencję jako Prawdziwe i uruchom ponownie Firefox.
Czasami proxy nie można wyłączyć bez względu na to, co robisz. Na taką okazję przygotowaliśmy prosty przewodnik.
5: Zainstaluj ponownie Mozillę
Ostatecznie jedyną rzeczą, o której możemy myśleć, jest czysta ponowna instalacja Mozilla Firefox. To może być długa szansa, ale zawsze istnieje niebezpieczeństwo ukrytego błędu.
Czasami rzeczy po aktualizacji zwykle się psują, więc jest też coś takiego. Kiedy mówimy „ponowna instalacja”, odnosimy się do czyszczenia wszystkiego i rozpoczynania od zera.
Aby wyczyścić ponownie zainstaluj Mozillę Firefox, wykonaj poniższe kroki:
- Na pasku wyszukiwania systemu Windows wpisz Kontrola i otwórz Panel sterowania z listy wyników.

- W widoku kategorii kliknij Odinstaluj program w ramach programów.

- Kliknij prawym przyciskiem myszy Mozilla Firefox i odinstaluj go.
- Posługiwać się IObit Uninstaller (sugerowane) lub jakikolwiek inny deinstalator innej firmy czysty wszystkie pozostałe pliki i wpisy rejestru związane z Firefoksem.
- Uruchom ponownie komputer.
- Pobierz Mozilla Firefox tutaj. Zainstaluj i spróbuj połączyć ponownie.
Możesz także wypróbować przeglądarkę UR: bezpieczną, przyjazną dla użytkownika i nie psującą nastroju! Dowiedz się więcej z naszej recenzji!
Że należy to zrobić. Jeśli nadal nie możesz rozwiązać tego problemu, zalecamy wysłanie zgłoszenia do pomocy technicznej Mozilli. W tej notatce nie zapomnij podzielić się z nami i naszymi czytelnikami pytaniami lub alternatywnymi rozwiązaniami w sekcji komentarzy poniżej.






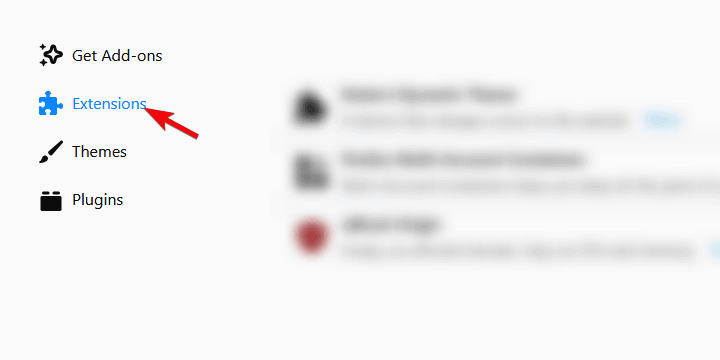



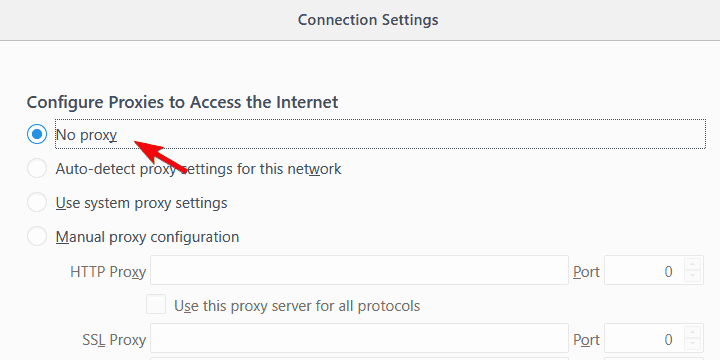



![Hmm Wystąpił problem ze znalezieniem tego komunikatu o błędzie witryny w przeglądarce Firefox [FIX]](https://pogotowie-komputerowe.org.pl/wp-content/cache/thumb/c3/cd9bfcb365721c3_320x200.png)