Wygląda na to, że rok 2017 przyniósł kilka niespodzianek dla użytkowników systemu Windows 10, ale nie tego rodzaju niespodzianki, których się spodziewali. Wielu użytkowników twierdzi, że wyszukiwanie w systemie Windows często przestaje działać po jednorazowym użyciu.
Wyszukiwanie w Windows przestało działać, jak to naprawić?
Wyszukiwarka Windows jest kluczową częścią systemu Windows, ale wielu użytkowników zgłosiło, że Wyszukiwarka Windows nie działa na ich komputerach. To może być duży problem, a mówiąc o tym problemie, oto kilka podobnych problemów zgłaszanych przez użytkowników:
- Wyszukiwanie w menu Start systemu Windows 10 nie działa — Wielu użytkowników zgłosiło, że opcja wyszukiwania w menu Start nie działa. W takim przypadku sprawdź zaporę i upewnij się, że nie blokuje ona Cortany.
- Pasek wyszukiwania systemu Windows 10 nie działa — Jest to kolejny problem, który może wystąpić podczas wyszukiwania w systemie Windows. Jeśli problem dotyczy Ciebie, po prostu zainstaluj ponownie wszystkie aplikacje Universal i sprawdź, czy to pomoże.
- Wyszukiwarka Windows nie działa — Czasami wyszukiwarka Windows w ogóle nie działa na komputerze. Jest to zwykle spowodowane niewielką usterką systemu, ale można to naprawić, ponownie uruchamiając proces Eksploratora Windows.
- Windows 10 Search nie znajduje programów — To kolejny problem, z którym możesz się spotkać podczas wyszukiwania systemu Windows. Aby rozwiązać problem, upewnij się, że Zapora systemu Windows nie jest wyłączona w Edytorze zasad grupy.
- Windows 10 Cortana nie działa — Ten problem może wystąpić z powodu ustawień zasad grupy. Jeśli Cortana nie działa, pamiętaj o wyłączeniu niektórych ustawień w zasadach grupy.
- Wyszukiwarka Windows nie pozwala mi pisać, otwierać — W niektórych przypadkach uszkodzenie pliku może spowodować pojawienie się tego problemu. Powinieneś jednak być w stanie rozwiązać ten problem, korzystając z jednego z naszych rozwiązań.
Rozwiązanie 1 — Sprawdź zaporę
Sądząc po ich raportach, wydaje się, że istnieje silny związek między Cortaną a wyszukiwaniem systemu Windows nie działa. Po wyłączeniu Cortany wyszukiwanie systemu Windows działa ponownie.
Wyszukiwanie w systemie Windows zapewnia 0 wyników, zabij Cortanę, spróbuj ponownie, uzyskaj wyniki, kliknij, spróbuj ponownie, 0 wyników? Próbowałem ponownie zaindeksować, uruchomić narzędzie do rozwiązywania problemów i wiele innych rzeczy, ktoś ma jakieś pomysły?
Czasami zapora może powodować problemy z Cortaną. Jeśli wyszukiwarka Windows nie działa, problem najprawdopodobniej związany jest z zaporą. Aby rozwiązać problem, wystarczy wprowadzić kilka prostych zmian i możesz zacząć.
Aby to zrobić, wykonaj następujące kroki:
- naciśnij Klawisz Windows + S. i wejdź zapora systemu Windows. Wybierać Zapora systemu Windows Defender z listy wyników.
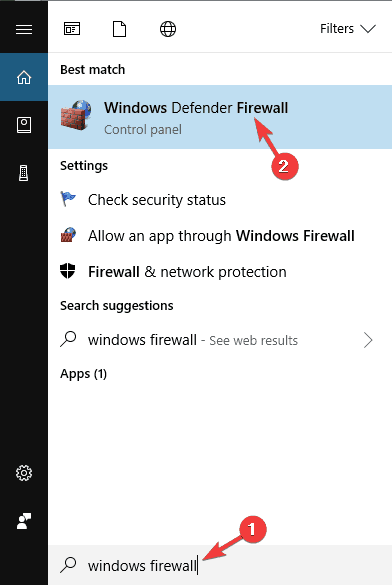
- W lewym okienku przejdź do Zaawansowane ustawienia.

- Teraz idź do Reguły wychodzące (lewy górny).
- Znajdź regułę Cortana> kliknij dwukrotnie Reguła do edycji> wybierz Blok > Zastosuj / OK
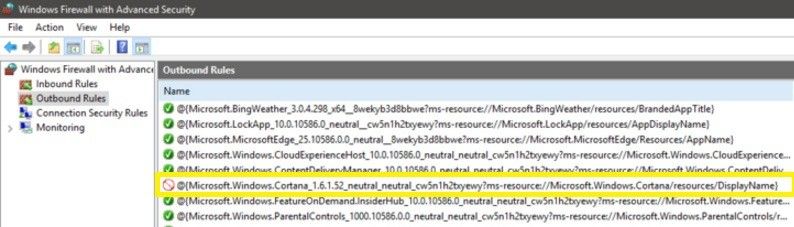
Najbardziej zaskakujący jest fakt, że użytkownicy nie instalowali ostatnio żadnych aktualizacji ani oprogramowania innych firm. Hipoteza, że aktualizacja lub aplikacja może powodować problemy z wyszukiwaniem, może zostać odrzucona.
Z drugiej strony niektórzy użytkownicy uważają, że Microsoft opublikował aktualizację w tle, o której nikt nie powinien wiedzieć. Po prostu nie chcą uwierzyć, że funkcja, która działała bezbłędnie kilka minut wcześniej, nagle przestaje działać.
Mam ten sam problem, co wszyscy inni. Nie zainstalowałem żadnego oprogramowania i ostatnio nie zainstalowałem żadnych aktualizacji. Funkcja wyszukiwania działała dosłownie minutę, a potem przestała działać bez wyraźnego powodu. Zakładam, że aktualizacja w tle wdrożona przez Microsoft, o której nikt nie powinien wiedzieć.
Rozwiązanie 2 — Zainstaluj ponownie aplikacje Universal
Jeśli nie wiesz, Menu Start i Cortana są w zasadzie aplikacjami uniwersalnymi, a jeśli Windows Search nie działa na twoim komputerze, możesz rozwiązać problem po prostu instalując ponownie aplikacje Universal. Jest to dość proste i możesz to zrobić, wykonując następujące kroki:
- naciśnij Klawisz Windows + S. i wejdź PowerShell. Teraz kliknij prawym przyciskiem myszy Windows PowerShell z listy wyników i wybierz Uruchom jako administrator z menu.

- Po uruchomieniu programu PowerShell uruchom następujące polecenia:
- $ manifest = (Get-AppxPackage Microsoft.WindowsStore) .InstallLocation + „\ AppxManifest.xml”
- Add-AppxPackage -DisableDevelopmentMode -Register $ manifest
- Get-AppXPackage -AllUsers | Where-Object {$ _. InstallLocation-like „* SystemApps *”}
Po uruchomieniu tych poleceń wszystkie aplikacje Universal zostaną ponownie zainstalowane, a problem z wyszukiwaniem systemu Windows powinien zostać całkowicie rozwiązany.
Pamiętaj, że Powershell może być potencjalnie niebezpiecznym narzędziem, więc zachowaj szczególną ostrożność. Jeśli obawiasz się, że po użyciu programu PowerShell coś może pójść nie tak, możesz utworzyć punkt przywracania systemu na komputerze.
Rozwiązanie 3 — Uruchom ponownie Eksploratora plików
Jeśli wyszukiwarka Windows nie działa na komputerze z systemem Windows 10, możesz rozwiązać problem, po prostu ponownie uruchamiając proces Eksploratora Windows. Czasami w systemie mogą występować usterki, a najlepszym sposobem na ich usunięcie jest ponowne uruchomienie Eksploratora Windows.
Jest to dość proste i możesz to zrobić, wykonując następujące kroki:
- naciśnij Ctrl + Shift + Esc otworzyć Menadżer zadań.
- Znajdź Eksplorator Windows na liście i kliknij ją prawym przyciskiem myszy. Wybierać Uruchom ponownie z menu.

Eksplorator Windows zostanie teraz ponownie uruchomiony. Po ponownym uruchomieniu Eksploratora Windows problem powinien zostać całkowicie rozwiązany. Pamiętaj, że jest to tylko obejście, więc musisz powtórzyć to za każdym razem, gdy wystąpi problem.
Rozwiązanie 4 — Upewnij się, że zapora jest włączona
W niektórych przypadkach wyszukiwarka Windows nie działa, jeśli nie masz włączonych niezbędnych składników. Zaskakujące jest to, że Wyszukiwarka Windows jest związana z Zaporą systemu Windows, a jeśli Zapora systemu Windows jest wyłączona, nie będzie można jej używać.
Jeśli pamiętasz wyłączenie wyszukiwania systemu Windows w Ustawieniach zasad grupy, pamiętaj, aby cofnąć zmiany i ponownie włączyć Zaporę systemu Windows.
Rozwiązanie 5 — Wprowadź zmiany w ustawieniach zasad grupy
Według użytkowników wyszukiwarka Windows czasami nie działa z powodu ustawień zasad grupy. Możesz jednak rozwiązać ten problem, wprowadzając kilka zmian. Aby to zrobić, wykonaj następujące kroki:
- naciśnij Klawisz Windows + R. i uruchom enter gpedit.msc. Teraz naciśnij Wchodzić lub kliknij dobrze.

- W lewym okienku przejdź do Konfiguracja komputera> Szablony administracyjne> Składniki systemu Windows> Wyszukaj. W prawym okienku przejdź do Nie przeszukuj sieci ani nie wyświetlaj wyników wyszukiwania w wyszukiwarce.

- Wybierz Nie skonfigurowane lub Niepełnosprawny i kliknij Zastosować i dobrze aby zapisać zmiany.

Po wykonaniu tej czynności problem powinien zostać rozwiązany. Kilku użytkowników sugeruje także uruchomienie gpupdate / force polecenie w wierszu polecenia, więc możesz także spróbować.
Możesz również rozwiązać ten problem, wprowadzając kilka zmian w Edytorze rejestru. Aby to zrobić, wykonaj następujące kroki:
- naciśnij Klawisz Windows + R. i wejdź regedit. naciśnij Wchodzić lub kliknij dobrze.

- W lewym okienku przejdź do HKEY_LOCAL_MACHINE \ SOFTWARE \ Policies \ Microsoft \ Windows \ Windows Search klawisz. W prawym okienku kliknij dwukrotnie ConnectedSearchUseWeb i ustaw jego Dane wartości na 1.
Po wprowadzeniu tych zmian problem powinien zostać całkowicie rozwiązany, a wszystko zacznie ponownie działać.
Rozwiązanie 6 — Napraw instalację systemu Windows
Jeśli wyszukiwarka Windows nie działa na komputerze, problem może oznaczać uszkodzenie instalacji. Możesz jednak rozwiązać ten problem, uruchamiając skanowanie SFC i DISM. Jest to stosunkowo proste i można to zrobić, wykonując następujące kroki:
- naciśnij Klawisz Windows + X aby otworzyć menu Win + X. Wybierać Wiersz polecenia (administrator) lub PowerShell (administrator).

- Po otwarciu wiersza polecenia uruchom sfc / scannow Komenda.

- Rozpocznie się skanowanie SFC. Skanowanie może potrwać około 15 minut lub dłużej, więc nie przeszkadzaj w żaden sposób.
Po zakończeniu skanowania SFC problem powinien zostać rozwiązany. Jeśli problem nadal występuje, zalecamy wykonanie skanowania DISM. Możesz to zrobić, wykonując następujące kroki:
- Początek Wiersz polecenia jako administrator.
- Biegać DISM / Online / Cleanup-Image / RestoreHealth Komenda.

- Poczekaj na zakończenie skanowania DISM. Pamiętaj, że może to potrwać około 20 minut lub dłużej.
Po zakończeniu skanowania DISM sprawdź, czy problem nadal występuje. Jeśli problem będzie się powtarzał, możesz powtórzyć skanowanie SFC.
Rozwiązanie 7 — Uruchom polecenie ctfmon.exe
Według użytkowników, jeśli Windows Search nie działa na twoim komputerze, możesz rozwiązać problem, po prostu uruchamiając ctfmon.exe Komenda. Aby to zrobić, wykonaj następujące proste kroki:
- naciśnij Klawisz Windows + R. aby otworzyć okno dialogowe Uruchom.
- Wchodzić ctfmon.exe i naciśnij Wchodzić lub kliknij dobrze.

Po uruchomieniu tego polecenia problem powinien zostać całkowicie rozwiązany.
Rozwiązanie 8 — Utwórz nowe konto użytkownika
Jeśli wyszukiwarka Windows nie działa na twoim komputerze, przyczyną może być twoje konto użytkownika. Twoje konto może zostać uszkodzone z różnych powodów, ale możesz rozwiązać problem, tworząc nowe konto użytkownika. Aby to zrobić, wykonaj następujące kroki:
- Otworzyć Aplikacja ustawień i idź do Konta Sekcja.

- Wybierz Rodzina inni ludzie z lewego panelu. Teraz wybierz Dodaj kogoś innego do tego komputera z prawego panelu.

- Wybierać Nie mam danych logowania tej osoby.

- Wybierz Dodaj użytkownika bez konta Microsoft.

- Wprowadź żądaną nazwę użytkownika i kliknij Kolejny.

Po utworzeniu nowego konta użytkownika przejdź do niego i sprawdź, czy problem nadal występuje. Jeśli nie, przenieś swoje pliki osobiste na nowe konto i zacznij go używać zamiast starego konta.
Tak czy inaczej, ważne jest to, że powyższe obejście pomaga rozwiązać ostatnie problemy z wyszukiwaniem w systemie Windows.

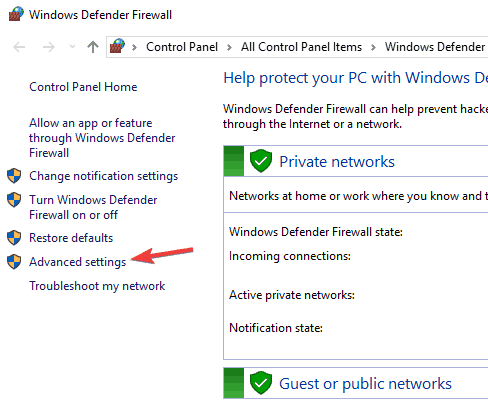
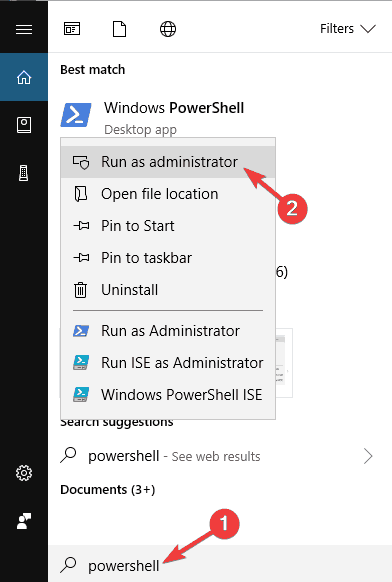
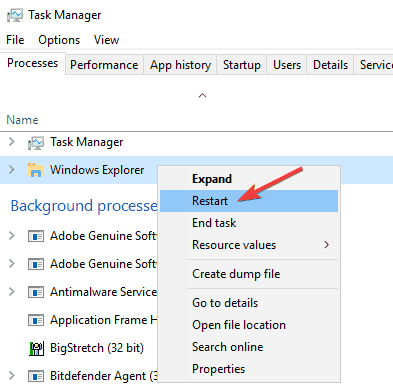
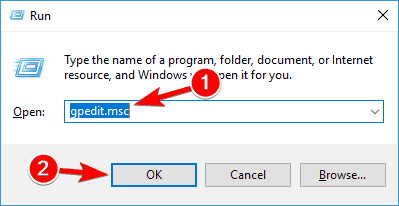
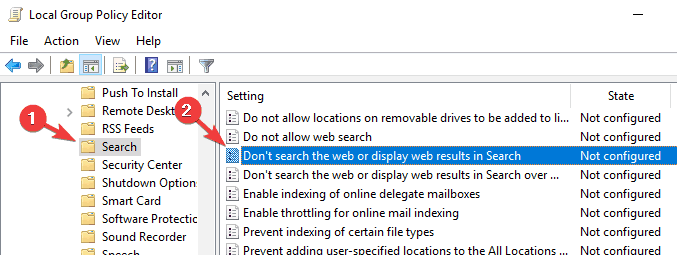
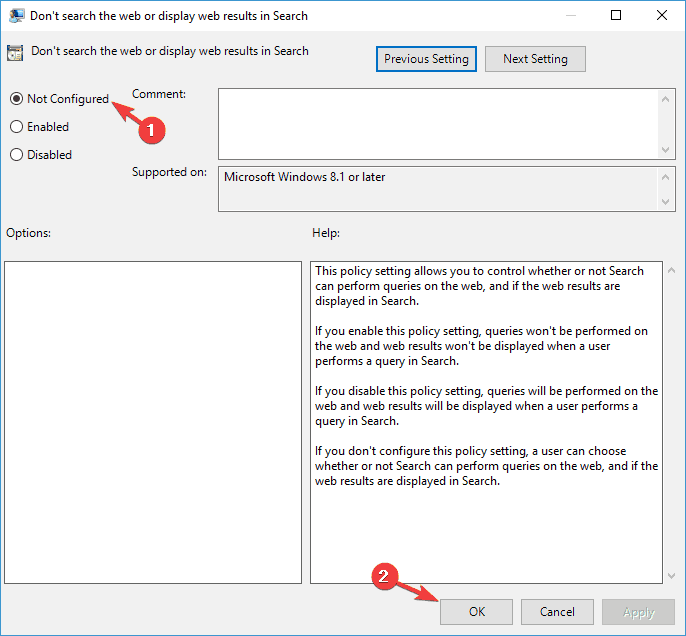
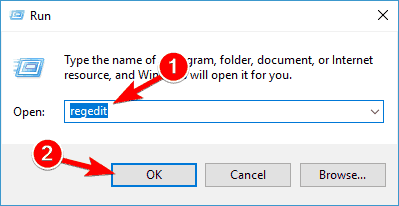
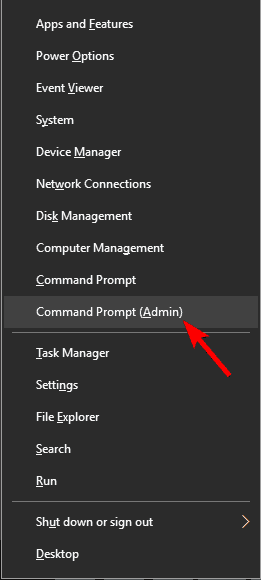
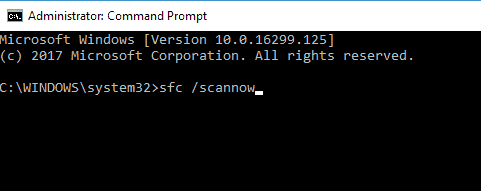
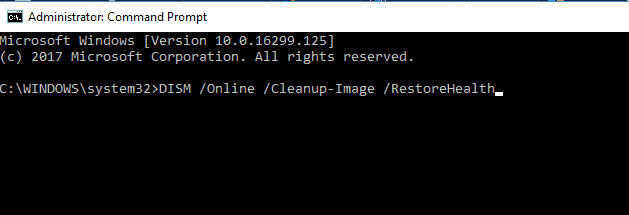
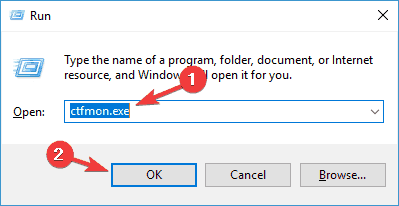
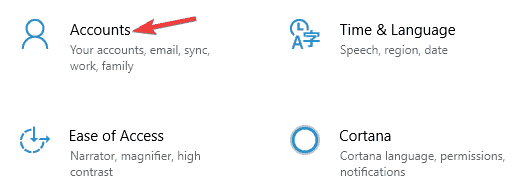
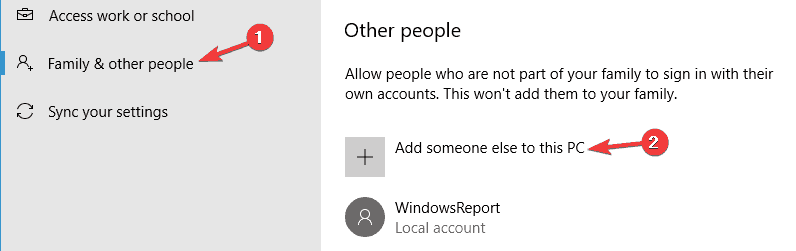
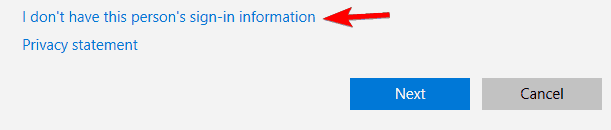
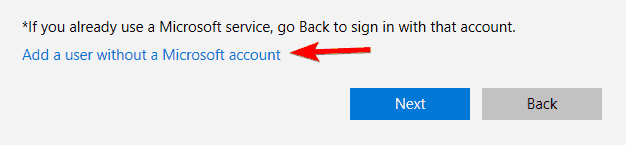
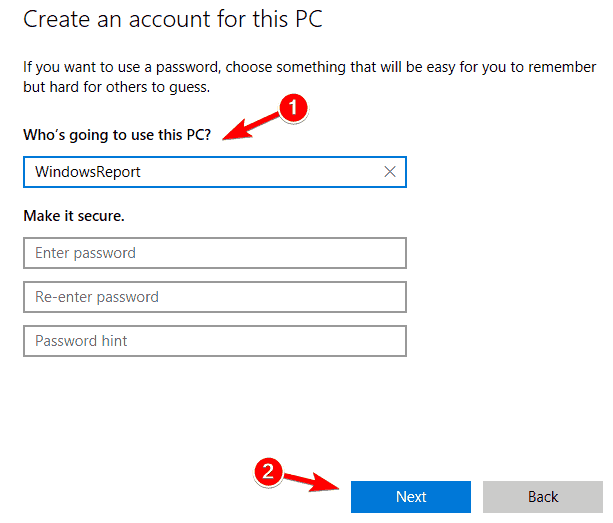
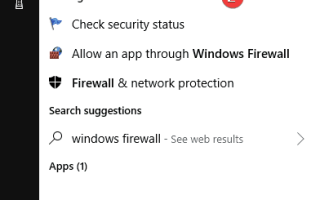
![Zbieranie wymaganych informacji Błąd Instalatora Windows [QUICK FIX]](https://pogotowie-komputerowe.org.pl/wp-content/cache/thumb/e3/fe1f1ef4fd82fe3_150x95.png)


