Microsoft wprowadził nową aplikację Xbox dla systemu Windows 10, gdy system był jeszcze w fazie podglądu. Aplikacja Xbox pozwala użytkownikom grać w gry ze Sklepu Windows z innymi graczami Xbox, tworzyć tablice wyników, udostępniać treści społecznościowe i nie tylko. Ale niektórzy użytkownicy niedawno zgłosili, że nie mogą otworzyć aplikacji Xbox na Windows 10, dlatego w tym artykule znajdziemy rozwiązanie tego problemu.
ROZWIĄZANE: Aplikacja Xbox Windows 10 nie działa
Po pierwsze, jeśli nie możesz uruchomić aplikacji Xbox na komputerze z systemem Windows 10, spróbuj ponownie uruchomić system. Następnie sprawdź, czy możesz normalnie otworzyć aplikację, jeśli odpowiedź jest negatywna, wypróbuj jedno z poniższych rozwiązań.
Rozwiązanie 1 — Zresetuj pakiet aplikacji Xbox
Następnie spróbujemy zresetować pakiet aplikacji Xbox. To rozwiązanie jest zwykle używane, gdy użytkownicy mają problemy z aplikacjami systemu Windows 10, i może być również pomocne w tym przypadku. Aby zresetować pakiet aplikacji Xbox, wykonaj następujące kroki:
- Przejdź do wyszukiwania, wpisz PowerShell i otwórz PowerShell
- Wpisz następujące polecenie i naciśnij klawisz Enter:
- Get-AppXPackage -AllUsers | Foreach {Add-AppxPackage -DisableDevelopmentMode -Register „$ ($ _. InstallLocation) Axml”}
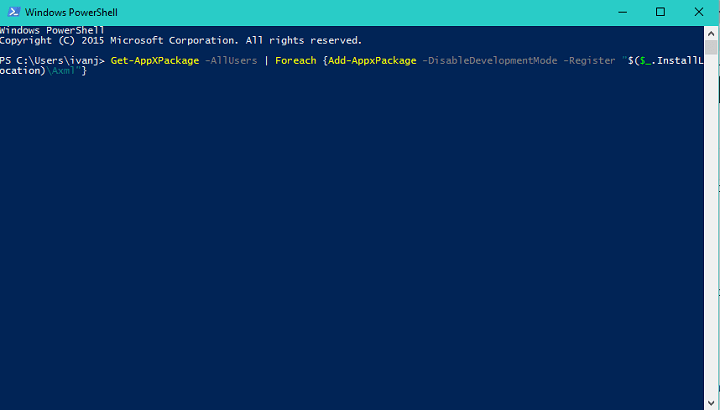
- Get-AppXPackage -AllUsers | Foreach {Add-AppxPackage -DisableDevelopmentMode -Register „$ ($ _. InstallLocation) Axml”}
- Poczekaj na zakończenie procesu
Po wykonaniu tego polecenia PowerShell spróbuj ponownie uruchomić aplikację Xbox dla systemu Windows 10. Jeśli nadal nie możesz go uruchomić, wypróbuj poniższe rozwiązanie.
Rozwiązanie 2 — Uruchom skrypt usługi licencyjnej
Ten skrypt został wprowadzony w podglądzie technicznym systemu Windows 10, gdy użytkownicy mieli problemy z uruchomieniem niektórych aplikacji systemu Windows 10. Nie testowaliśmy, czy działa w pełnej wersji systemu Windows 10, a dzięki aplikacji Xbox, ale możesz spróbować, nie zaszkodzi. Aby uruchomić ten skrypt, wykonaj następujące czynności:
- Otwórz Notatnik
- Wklej następujący tekst do Notatnika:
- echo offnet stop clipsvcif „% 1 ″ ==” ”(
echo ==== TWORZENIE LOKALNYCH LICENCJI
move% windir% serviceprofileslocalserviceappdatalocalmicrosoftclipsvctokens.dat% windir% serviceprofileslocalserviceappdatalocalmicrosoftclipsvctokens.bak
), jeśli „% 1 ″ ==” odzyskać ”(
echo ==== ODZYSKIWANIE LICENCJI Z KOPII ZAPASOWEJ
kopiuj% windir% serviceprofileslocalserviceappdatalocalmicrosoftclipsvctokens.bak% windir% serviceprofileslocalserviceappdatalocalmicrosoftclipsvctokens.dat
) net start clipsvc
- echo offnet stop clipsvcif „% 1 ″ ==” ”(
- Zapisz plik jako „license.bat”
- Wykonaj skrypt z wiersza polecenia (kliknij prawym przyciskiem myszy przycisk Menu Start> Wiersz polecenia (administrator))
- Skrypt odinstaluje aplikację, więc przejdź do Sklepu Windows i ponownie pobierz aplikację Xbox.





