Czy chcesz dowiedzieć się, jak pozbyć się komunikatu o błędzie? Tego klucza produktu nie można użyć do zainstalowania detalicznej kopii systemu Windows? Jeśli odpowiedź brzmi „tak”, postępuj zgodnie z poniższymi instrukcjami, aby dowiedzieć się, jak szybko rozwiązać ten problem i ponownie uruchomić system Windows 8 lub Windows 10.
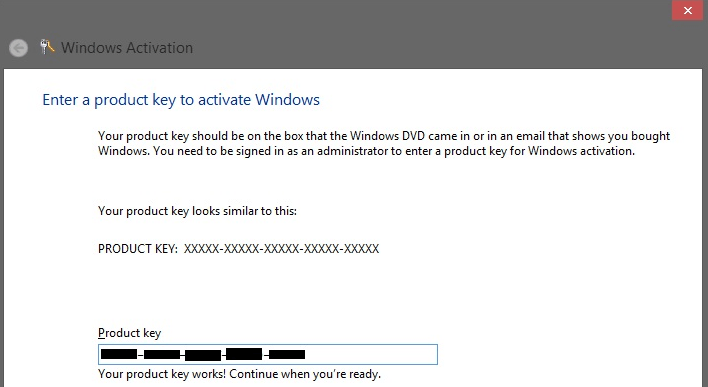
Zwykle komunikat „Tego klucza produktu nie można użyć do zainstalowania detalicznej kopii systemu Windows” pojawia się podczas próby zainstalowania systemu operacyjnego Windows 10 na nowym urządzeniu, być może nowo zakupionym. Jeśli więc chcesz używać detalicznej wersji systemu operacyjnego, możesz to bardzo łatwo zrobić w ciągu kilku minut.
ROZWIĄZANE: Tego klucza produktu nie można użyć do zainstalowania detalicznej kopii systemu Windows
- Najpierw będziesz potrzebować detalicznej kopii ISO systemu Windows 8 lub Windows 10.
Uwaga: Ta kopia systemu operacyjnego musi być w tej samej wersji, co oryginalna, której używasz na laptopie lub komputerze stacjonarnym (przykład: Professional 64-bitowy lub inny). - Zainstaluj plik ISO na rozruchowym dysku DVD lub CD.
- Uruchom ponownie system operacyjny i uruchom komputer z dysku DVD.
- Musisz zainstalować system Windows 8 lub Windows 10 z dysku DVD za pomocą klucza ogólnego.
Uwaga: Możesz zobaczyć na stronie Microsoftu dokładnie, gdzie możesz znaleźć ogólny klucz dla swojego urządzenia lub możesz po prostu Google go, pisząc pełną nazwę wersji systemu Windows, a następnie słowa „klucz ogólny”. - Po zainstalowaniu systemu Windows 8 lub Windows 10 musisz kliknąć lewym przyciskiem myszy przycisk „Start” w lewym dolnym rogu ekranu i kliknąć lewym przyciskiem myszy ikonę „Command Prompt Admin”, aby go otworzyć.
Uwaga: Bardzo ważne jest otwarcie okna wiersza polecenia z uprawnieniami administracyjnymi. - W oknie wiersza polecenia musisz napisać „slmgr / upk” bez cudzysłowów.
- Naciśnij przycisk „Enter” na klawiaturze.
- Wpisane polecenie usunie ogólny klucz produktu z systemu.
- Pobierz aplikację „RW Everything”, klikając poniższy link.
- Pobierz tutaj RW Wszystko
- Po pobraniu i zainstalowaniu aplikacji „RW Everything” należy ją otworzyć, klikając dwukrotnie plik wykonywalny.
- Kliknij lewym przyciskiem myszy lub naciśnij przycisk „ACPI” w aplikacji.
- Teraz kliknij lewym przyciskiem myszy lub dotknij zakładki „MSDM” znajdującej się w górnej części okna.
- Musisz skopiować swój klucz, który znajduje się w polu „Dane”.
- Ponownie otwórz okno „Administrator wiersza polecenia”, tak jak powyżej.
- W oknie wiersza polecenia wpisz następujący wiersz „slui 3” bez cudzysłowów.
- Naciśnij przycisk „Enter” na klawiaturze.
- W oknie, które właśnie otworzyłeś, musisz wkleić lub napisać klucz otrzymany z programu „RW Everything”.
Po wykonaniu powyższych kroków zobaczysz, że klucz został aktywowany i możesz korzystać z systemu Windows 8 lub Windows 10, jak chcesz. Jeśli masz jakieś pytania dotyczące tej sprawy, daj nam znać w komentarzach poniżej.
Krótka notatka: Przeglądając fora Microsoft zauważyliśmy, że wielu użytkowników, którzy kupili laptopa OEM, skarżyło się na ten problem. Pamiętaj, że jeśli jest to osadzony klucz OEM, nie możesz go używać na innym komputerze. Innymi słowy, nie można przenosić kluczy OEM z jednego komputera na inny.


![Błąd aplikacji Explorer.exe w systemie Windows 10 [NAJLEPSZE ROZWIĄZANIA]](https://pogotowie-komputerowe.org.pl/wp-content/cache/thumb/2b/05c6eb3f025662b_150x95.png)
![Czytnik linii papilarnych nie działa po uśpieniu w systemie Windows 10 [NAJPROSTSZE POPRAWKI]](https://pogotowie-komputerowe.org.pl/wp-content/cache/thumb/70/3bf8907cf2ff470_150x95.jpg)

