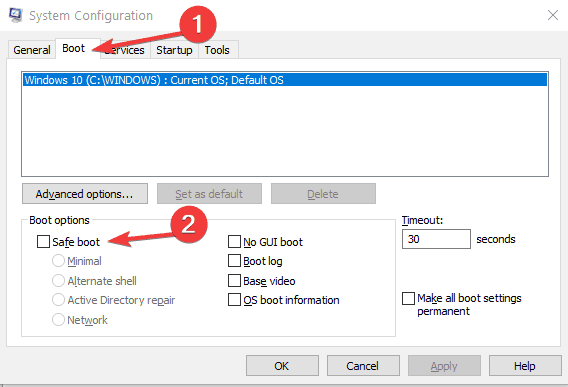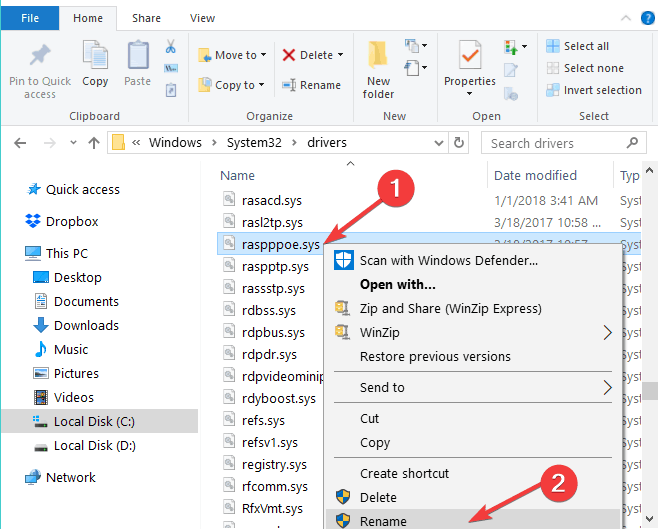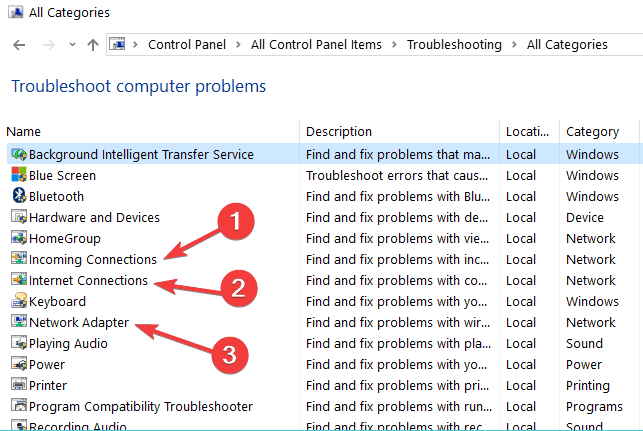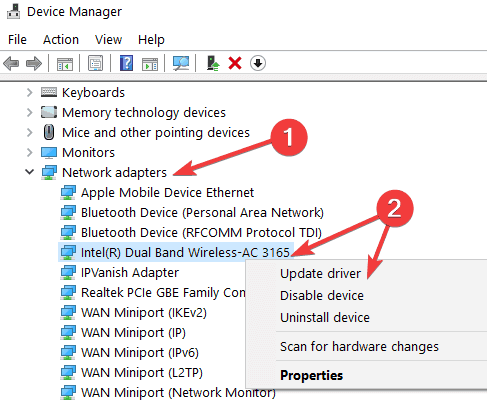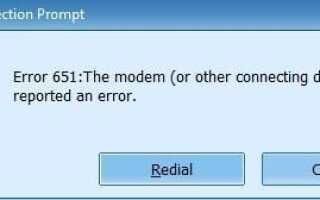Jeśli korzystasz z połączenia bezprzewodowego lub kablowego połączenia internetowego i uaktualniono system do wersji Windows 8.1 lub Windows 10, mogą wystąpić pewne problemy dotyczące błąd 651 co w zasadzie uniemożliwia korzystanie z połączenia internetowego tak, jak należy. Ten błąd jest zwykle spowodowany problemem rejestru i uniemożliwia narzędziu rozpoznanie routera lub urządzenia koncentrującego.
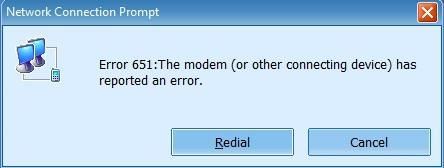
Zobaczysz, że jeśli używasz innych urządzeń do połączenia z bezprzewodowym połączeniem internetowym, będą one działać. Jest to głównie problem dotyczący systemu Windows 8.1 lub Windows 10. Nie musisz się już martwić — w tym przewodniku wymienimy kroki, które należy wykonać, aby to zrobić napraw kod błędu 651. Zajmie ci to tylko kilka minut twojego czasu. Jeśli połączenie nie powiedzie się z powodu błędu 651, postępuj zgodnie z instrukcjami wymienionymi poniżej.
ROZWIĄZANE: Błąd 651 na PC
- Wprowadź Bezpieczny rozruch
- Wyłącz wszystkie usługi uruchamiania
- Zmień nazwę pliku rasppoe.sys
- Uruchom narzędzie do rozwiązywania problemów z siecią
- Zresetuj TCP / IP
- Zaktualizuj sterowniki sieciowe
- Wyłącz autotuning
1. Wprowadź Bezpieczny rozruch
- Musisz ponownie uruchomić system Windows 8.1 lub Windows 10 i zalogować się do trybu awaryjnego z funkcją sieci, aby zastosować następujące zmiany.
- W trybie awaryjnym należy nacisnąć i przytrzymać przycisk „Windows” i przycisk „R”.
- Pojawi się okno „Uruchom”.
- W oknie „Uruchom” wpisz następującą komendę „MSCONFIG”.
- Naciśnij przycisk „Enter” na klawiaturze.
- Teraz pojawi się kolejne okno i będziesz musiał kliknąć lewym przyciskiem myszy kartę „Boot” znajdującą się w górnej części tego okna.
- W temacie „Opcje rozruchu” kliknij lewym przyciskiem myszy „Bezpieczny rozruch”.

- Zaznacz pole obok „Sieć” w sekcji „Opcje” strony.
- Uruchom ponownie urządzenie z systemem Windows 8.1 lub Windows 10 i sprawdź, czy nadal występuje błąd 651 w systemie.
— POWIĄZANE: Pełna poprawka: Moje połączenie internetowe jest ograniczone w Windows 10
2. Wyłącz wszystkie usługi uruchamiania
- Naciśnij i przytrzymaj przycisk „Windows” i przycisk „R”.
- W wyświetlonym oknie „Uruchom” wpisz „MSCONFIG”.
- Naciśnij przycisk „Enter” na klawiaturze.
- Kliknij lewym przyciskiem myszy kartę „Boot”.
- Odznacz pole obok „Trybu awaryjnego”.
- Kliknij lewym przyciskiem myszy kartę „Ogólne”.
- Z dostępnych funkcji musisz przejść do „Uruchamiania selektywnego”
- Odznacz funkcje, aby wyczyścić zaznaczenia.
- Kliknij lewym przyciskiem myszy na funkcję „Usługi” i ponownie kliknij lewym przyciskiem myszy na przycisk „Wyłącz wszystko”.

- Kliknij lewym przyciskiem myszy kartę „Uruchamianie” i wyłącz każdy element na liście.
- Uruchom ponownie urządzenie z systemem Windows 8.1 lub Windows 10.
- Po ponownym uruchomieniu urządzenia przejdź ponownie do okna „MSCONFIG”, tak jak powyżej.
- Kliknij lewym przyciskiem myszy kartę „Usługi”.
- Kliknij lewym przyciskiem myszy na opcję „Ukryj wszystkie usługi Microsoft”.

- Kliknij lewym przyciskiem myszy przycisk „OK”, który masz w tym oknie.
- Uruchom ponownie urządzenie z systemem Windows 8.1 lub Windows 10.
- Sprawdź, czy nadal masz ten problem.
- Jeśli nie masz już tego błędu, oznacza to, że jedna z Twoich aplikacji startowych powoduje problem z błędem 651.
- Jeśli nadal masz te problemy, wróć do okna „MSCONFIG”.
- Kliknij lewym przyciskiem myszy kartę „Ogólne”.
- Kliknij lewym przyciskiem myszy na funkcję „Normalne uruchomienie”.
- Wybierz Uruchom ponownie urządzenie Windows 8.1 lub Windows 10.
— POWIĄZANE: Poprawka: Wysoki procesor podczas przeglądania Internetu
3. Zmień nazwę pliku rasppoe.sys
- Kiedy Windows 8.1 lub Windows 10 włącza się na ekranie startowym, musisz kliknąć lewym przyciskiem myszy ikonę „Pulpit”.
- Będąc na pulpicie, kliknij dwukrotnie ikonę „Mój komputer”, aby go otworzyć.
- Kliknij dwukrotnie dysk „C: /”, aby go otworzyć.
- W napędzie „C: /” kliknij dwukrotnie folder „Windows”, aby go otworzyć.
- W folderze „Windows” znajdź folder „System 32” i kliknij go dwukrotnie, aby otworzyć.
- W folderze „System 32” kliknij dwukrotnie folder „Drivers”, aby go otworzyć.
- W folderze „Drivers” należy wyszukać plik „rasppoe.sys”.
- Zmień nazwę tego pliku na „rasppoe.sys”.
Uwaga: Możesz zmienić nazwę pliku „rasppoe.sys_backup”, aby nadal mieć go po zakończeniu.
- Pobierz nowy plik „rasppoe.sys” z Internetu i skopiuj go do określonego folderu, w którym miałeś stary.
Uwaga: Po pobraniu tego pliku należy rozpakować zawartość, a następnie skopiować go do folderu „Sterowniki”. - Uruchom ponownie system Windows 8.1 lub Windows 10 i sprawdź, czy nadal występuje ten problem.
Uwaga: Jeśli chcesz umieścić stary plik „rasppoe.sys” w folderze „Drivers”, możesz usunąć pobrany plik i zmienić nazwę starego pliku zapisanego powyżej. Zmień nazwę pliku „rasppoe.sys_backup” na „rasppoe.sys” i uruchom ponownie urządzenie.
4. Uruchom narzędzie do rozwiązywania problemów z siecią
Jeśli twoje połączenie internetowe pozostaje niedostępne, spróbuj uruchomić wbudowane narzędzie do rozwiązywania problemów z siecią. Możesz go uruchomić z Panelu sterowania lub strony Ustawienia (w systemie Windows 10).
- Przejdź do Start> wpisz „panel sterowania”> otwórz Panel sterowania
- W polu wyszukiwania wpisz „Rozwiązywanie problemów”> wybierz Rozwiązywanie problemów> kliknij Wyświetl wszystko, aby wyświetlić listę wszystkich narzędzi do rozwiązywania problemów

- Wybierz i uruchom następujące narzędzia do rozwiązywania problemów: połączenia przychodzące, połączenia internetowe i karta sieciowa.

- Uruchom ponownie komputer i sprawdź połączenie internetowe.
Aby uruchomić narzędzie do rozwiązywania problemów z Internetem w systemie Windows 10, wybierz Ustawienia> Aktualizuj Bezpieczeństwo> Narzędzie do rozwiązywania problemów i wybierz Połączenia internetowe.
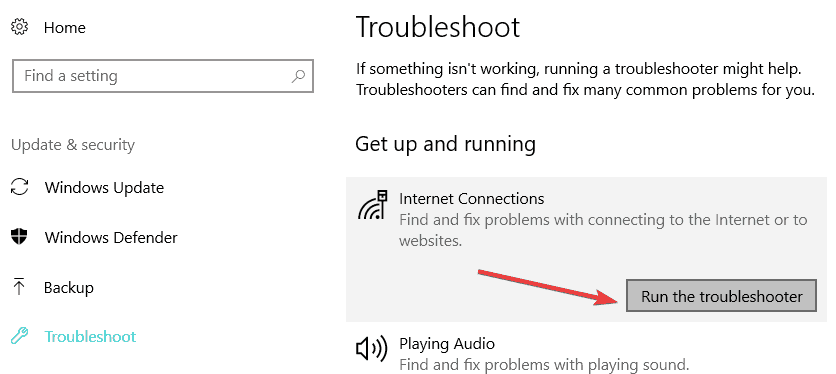
5. Zresetuj TCP / IP
Jeśli problem będzie się powtarzał, spróbuj zresetować TCP / IP. Oto kroki, które należy wykonać:
- Wpisz cmd w polu wyszukiwania> kliknij prawym przyciskiem myszy Wiersz polecenia> wybierz Uruchom jako administrator
- Wejdz do netsh int ip reset reset.log polecenie> poczekaj na zakończenie procesu skanowania
- Uruchom ponownie komputer i sprawdź połączenie internetowe
6. Zaktualizuj sterowniki sieciowe
Nieaktualne sterowniki sieciowe mogą również powodować błąd 651. Aby rozwiązać problem, upewnij się, że zainstalowałeś najnowsze sterowniki sieciowe na swoim komputerze.
- Uruchom Menedżera urządzeń> zlokalizuj sterownik karty sieciowej> kliknij go prawym przyciskiem myszy
- Wybierz opcję „Aktualizuj sterownik”

- Uruchom ponownie komputer i sprawdź połączenie internetowe.
7. Wyłącz autotuning
Autotuning to funkcja, która ma na celu poprawę wydajności aplikacji i programów korzystających z protokołu TCP. Jednak w niektórych przypadkach to narzędzie może wyrządzić więcej szkody niż pożytku, a wyłączenie go może pomóc w naprawieniu kodu błędu 651.
Oto kroki, które należy wykonać:
- Uruchom wiersz polecenia jako administrator
- Wejdz do Interfejs netsh tcp ustaw globalne autotuning = wyłączone polecenie> naciśnij Enter> przetestuj połączenie.
Więc teraz wiesz, jak naprawić błąd 651 w systemie Windows 8.1 lub Windows 10. Napisz poniżej, czy ten artykuł był pomocny i czy naprawił błąd 651 w systemie Windows 8.1 i Windows 10.