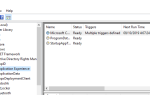Prezentacje PowerPoint łączą różne media w pokazy slajdów. Większość użytkowników programu PowerPoint prawdopodobnie doda przynajmniej trochę audio i wideo, aby prezentacje były bardziej interesujące.
Jednak PowerPoint nie obsługuje wszystkich formatów multimediów. Jeśli więc aplikacja nie odtwarza dźwięku i obrazu w prezentacji, prawdopodobnie wynika to z niekompatybilnych formatów multimediów lub braku wymaganych kodeków.
Co zrobić, jeśli nie można odtwarzać audio lub wideo w programie PowerPoint
Spis treści:
- Ustaw kompatybilność multimediów
- Sprawdź kodeki
- Upewnij się, że wideo jest obsługiwane
- Konwertuj plik audio lub wideo
- Ustaw wartość łącza
- Wyczyść folder TEMP
Poprawka: nie można odtwarzać audio lub wideo w programie PowerPoint
Rozwiązanie 1 — Ustaw zgodność multimediów
Pierwszą rzeczą, którą spróbujemy, jest ustawienie odpowiednich ustawień zgodności multimediów w programie PowerPoint. Ta opcja ustawi wszystko na swoim miejscu, umożliwiając płynne odtwarzanie osadzonych multimediów.
Oto jak zoptymalizować kompatybilność multimediów w programie PowerPoint:
- Idź do Plik menu i wybierz Informacje
- PowerPoint wykryje, czy Twoje multimedia są niezgodne z programem, a także Zoptymalizuj kompatybilność mediów pojawi się opcja. Wybierz tę opcję, a PowerPoint zoptymalizuje osadzone media.
- Pozwól kreatorowi przeskanować osadzony nośnik. Jeśli dostępne jest natychmiastowe rozwiązanie, kreator rozwiąże problem automatycznie.
Jeśli… Zoptymalizuj kompatybilność mediów opcja nie rozwiąże problemu, pokaże przynajmniej winowajcę. Korzystając z tych informacji, będziesz wiedział, co dalej robić. Co prowadzi nas do naszych następnych trzech rozwiązań…
Rozwiązanie 2 — Sprawdź kodeki
Jeśli nie masz zainstalowanych odpowiednich kodeków multimedialnych na komputerze, będziesz mieć różnego rodzaju problemy z odtwarzaniem audio / wideo. Łącznie z problemem programu PowerPoint, o którym tutaj mówimy.
Sprawdź więc swoje kodeki, jeśli już je masz, pamiętaj o ich aktualizacji. Jeśli nie, zainstaluj je.
Jeśli nie masz pewności, który pakiet kodeków wybrać, sprawdź naszą listę najlepszych kodeków audio i wideo dla systemu Windows.
Rozwiązanie 3 — Upewnij się, że format audio / wideo jest obsługiwany
Doszliśmy do prawdopodobnego sedna problemu. W rzeczywistości, jeśli nie możesz odtwarzać wideo lub audio w prezentacji PowerPoint, istnieje duża szansa, że używasz nieobsługiwanego formatu multimediów.
Jeśli chodzi o audio, PowerPoint 2010 używa głównie WAV akta! Więc jeśli używasz MP3 plik w prezentacji, możesz napotkać pewne problemy. W programie PowerPoint 2016 jest nieco lepiej. Oprócz plików .wav ta wersja obsługuje również .m4a pliki zakodowane dźwiękiem AAC. Każdy inny format nie ma gwarancji działania.
Jeśli chodzi o filmy, zakres kompatybilnych formatów jest również dość ograniczony. Microsoft zaleca .wmv pliki dla programu PowerPoint 2010, podczas gdy wersja 2016 sumuje się .MP4 pliki zakodowane przy pomocy wideo H.264 i audio AAC. Microsoft zauważa również, że filmy Flash mogą nie działać w nowszych wersjach programu PowerPoint (2013 i 2016).
Rozwiązanie 4 — Konwertuj plik audio lub wideo
Jak już powiedzieliśmy, mimo że PowerPoint może obsługiwać bieżący format filmu lub dźwięku, zawsze najlepszym rozwiązaniem jest konwersja go do formatu .wmv / .wma.
Na szczęście istnieją dziesiątki narzędzi, które mogą szybko ukryć Twoje media. A ponieważ wybór jest dość szeroki, przygotowaliśmy listę najlepszych konwerterów audio / wideo dla systemu Windows. Więc sprawdź to.
Rozwiązanie 5 — Ustaw wartość łącza
Chociaż zalecane jest używanie plików .wma, może to być niepraktyczne. Głównie dlatego, że pliki .wma są większe niż inne formaty. A ponieważ PowerPoint ma małą nazwę zwaną ograniczoną wartością łącza.
Ta opcja zapobiega włączaniu dużych plików do prezentacji. Jeśli więc plik przekroczy limit, nie będzie można go osadzić.
Oczywistym rozwiązaniem tego problemu jest po prostu zwiększenie limitu. Oto jak to zrobić:
- Iść do Narzędzia> Opcje.
- Wybierz Generał patka.
- Ustaw wartość dla Łącza dźwięki o rozmiarze większym niż do 500000 KB (lub dowolny rozmiar jest większy niż plik, który próbujesz osadzić).
- Kliknij dobrze aby zapisać zmiany.
Rozwiązanie 6 — Wyczyść folder TEMP
Mnóstwo plików tymczasowych jest przechowywanych w folderze TEMP, co może mieć wpływ na PowerPoint. Jeśli więc masz pewność, że używasz właściwych formatów i masz zainstalowane wszystkie niezbędne kodeki, spróbuj wyczyścić ten folder. Oto jak wyczyścić folder TEMP w systemie Windows 10:
- wciśnij Wygrać klucz + R.
- w Biegać w oknie wprowadź następującą ścieżkę: % temp%
- Wybierz wszystkie pliki za pomocą TMP rozbudowa.
- Usuń pliki.
- Zrestartuj swój komputer.
Proszę bardzo, twój folder TEMP jest teraz czysty jak nowy. Mamy nadzieję, że rozwiąże to problemy z palyback w programie PowerPoint.
Oto kilka sposobów naprawy prezentacji PowerPoint, które nie odtwarzają wideo i audio. Upewnij się, że formaty plików multimedialnych są zgodne z programem PowerPoint i mają wymagane kodeki.

![Program PowerPoint nie odtwarza dźwięku ani wideo w systemie Windows 10 [NAPRAWIONO]](https://pogotowie-komputerowe.org.pl/wp-content/cache/thumb/01/7887d31017e5901_320x200.jpg)

![Nie mogę pobrać aplikacji z powodu błędu 0x80D03805 [NAPRAWIONO]](https://pogotowie-komputerowe.org.pl/wp-content/cache/thumb/2d/463e532d8da382d_150x95.png)