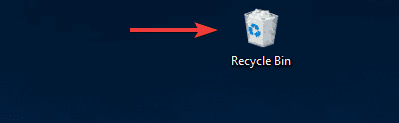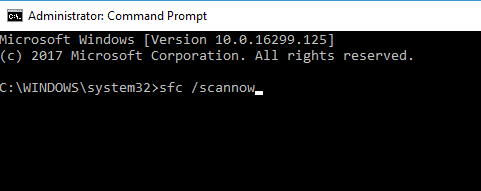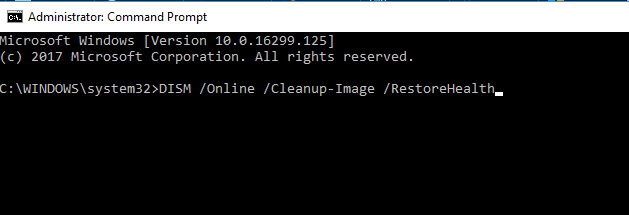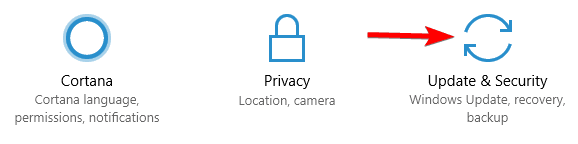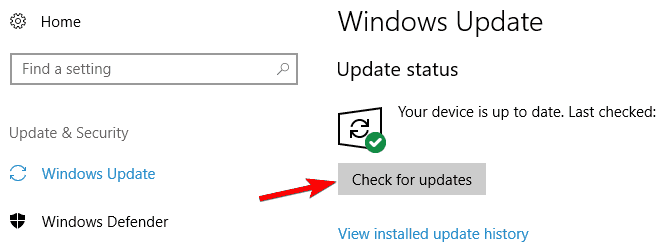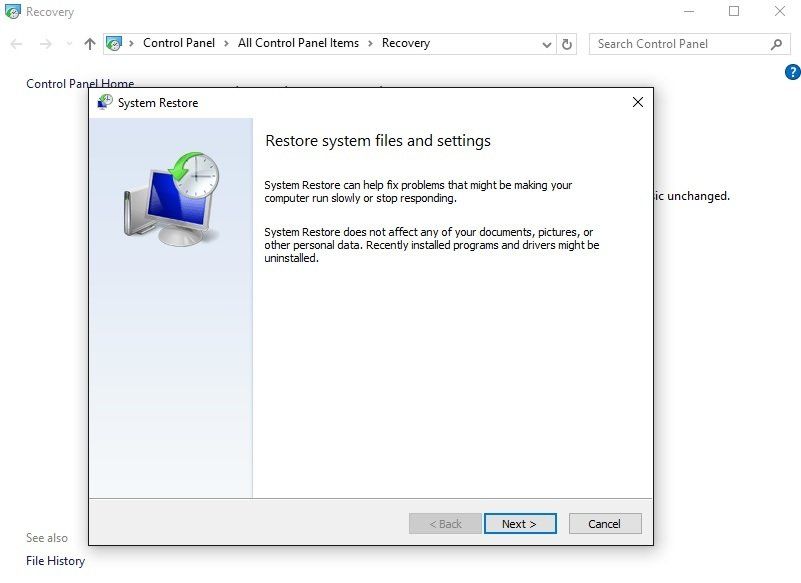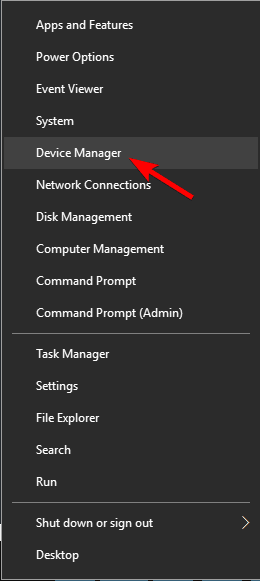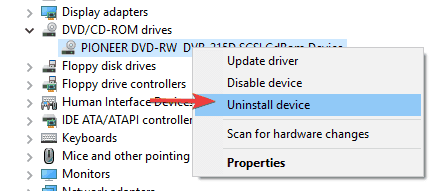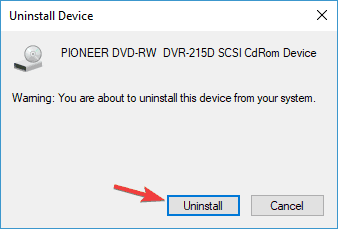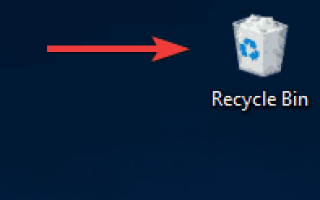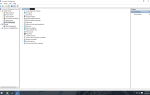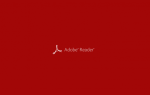Błędy Autorun.dll są bardzo częste wśród użytkowników systemu Windows 10, a najczęściej występującymi błędami są: „Nie znaleziono pliku Autorun.dll.” I „Brak pliku autorun.dll.”
Błędy te mogą wystąpić, gdy użytkownicy próbują zainstalować aktualizację lub uruchomić określony program.
Plik AutoRun.dll zawiera ważne informacje o tym, jak powinno zostać uruchomione określone oprogramowanie, a błędy AutoRun.dll są bardzo irytujące, ponieważ uniemożliwiają prawidłowe uruchomienie programu.
W tym artykule wymienimy najczęstsze błędy AutoRun.dll, które mogą napotkać użytkownicy systemu Windows 10, a także poprawki, których możesz użyć, aby je rozwiązać.
Jak naprawić błędy Autorun.dll w Windows 10
Istnieją różne problemy z plikiem autorun.dll, które mogą wystąpić na komputerze i uniemożliwić instalację niektórych aplikacji.
Może to być irytujący problem, a mówiąc o problemach z autorun.dll, oto niektóre z najczęstszych problemów zgłaszanych przez użytkowników:
- Kod błędu Autorun.dll 0x7e W.indows 7, 8, 0xc1 W.indows 10 — Istnieją różne błędy związane z plikiem autorun.dll i błędy te mogą pojawić się we wszystkich wersjach systemu Windows. Nawet jeśli nie używasz systemu Windows 10, powinieneś wiedzieć, że nasze rozwiązania będą działać również w starszych wersjach systemu Windows.
- Plik autorun.dll 0x7e Windows 10 — Ten błąd może pojawić się w systemie Windows 10, a jeśli go napotkasz, wyczyść rejestr i sprawdź, czy to rozwiąże problem.
- Nie można załadować pliku autorun.dll lub jest uszkodzony. Instalator nie może kontynuować Kod błędu to 0x7e — Ten błąd może pojawić się podczas próby zainstalowania niektórych aplikacji. Jednak możesz to naprawić, wykonując pełne skanowanie systemu.
- Autorun.dll brakuje systemu Windows 10 — Czasami może pojawić się komunikat informujący, że w systemie brakuje pliku autorun.dll. Jeśli tak się stanie, być może będziesz musiał wykonać skanowanie SFC i DISM, aby to naprawić.
- Brak pliku Autorun.dll lub jest on uszkodzony — Jeśli pojawia się komunikat o błędzie informujący, że brakuje pliku autorun.dll lub jest on uszkodzony, być może uda się rozwiązać problem, wykonując Przywracanie systemu.
Ostrzeżenie o epickim przewodniku! Wszystko, co musisz wiedzieć o naprawianiu błędów DLL znajduje się tutaj!
Rozwiązanie 1 — Sprawdź kosz
Możliwe, że przypadkowo usunąłeś plik autorun.dll, co może wyjaśnić, dlaczego występują błędy „Nie znaleziono pliku Autorun.dll” i „Brak pliku autorun.dll”.
- Otwórz kosz.

- naciśnij CTL + F. aby otworzyć pasek wyszukiwania> Wpisz „autorun.dll”> naciśnij Enter.
- Jeśli plik zostanie znaleziony, kliknij go prawym przyciskiem myszy> wybierz Przywracać.
Potrzebujesz więcej informacji na temat Kosza? Oto szczegółowy przewodnik, jak go używać!
Rozwiązanie 2 — Napraw wpisy rejestru związane z plikiem Autorun.dll
Czasami plik autorun.dll jest uszkodzony lub nieprawidłowy, ponieważ lokalizacja pliku mogła ulec zmianie. Najlepszym rozwiązaniem tego problemu jest skorzystanie z narzędzia do naprawy rejestru.
Oprogramowanie skanuje i naprawia wszystkie uszkodzone lub nieprawidłowe pliki w rejestrze, eliminując wszelkie anomalie, które mogą powodować różne kody błędów.
Możesz sprawdzić nasz artykuł na temat najlepszych narzędzi do czyszczenia rejestru i zainstalować jedno z wymienionych tam narzędzi.
Jeśli szukasz dobrego i niezawodnego narzędzia do czyszczenia rejestru, polecamy Wise Registry Cleaner.
To narzędzie jest proste w obsłudze i wyczyści rejestr oraz pomoże rozwiązać problemy z plikiem autorun.dll.
Rozwiązanie 3 — Użyj narzędzia Kontroler plików systemowych
Jeśli masz błędy Autorun.dll na komputerze z systemem Windows 10, przyczyną może być uszkodzenie pliku.
Według użytkowników czasami pliki systemowe mogą ulec uszkodzeniu, co może spowodować brak lub uszkodzenie pliku autrorun.dll.
Zawsze możesz jednak naprawić pliki, wykonując skanowanie SFC.
Aby to zrobić, wystarczy wykonać następujące kroki:
- naciśnij Klawisz Windows + X aby otworzyć menu Win + X i wybrać Wiersz polecenia (administrator) z listy. Jeśli wiersz polecenia nie jest dostępny, możesz również użyć PowerShell (administrator) zamiast.
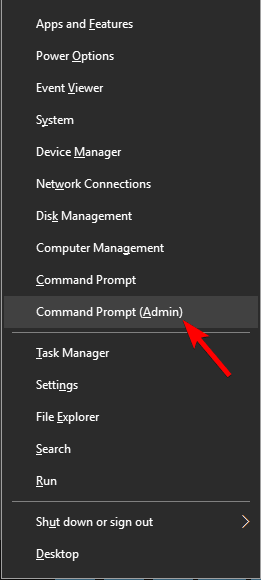
- Wpisz polecenie sfc / scannow > naciśnij Wchodzić.

- Po zakończeniu skanowania> uruchom ponownie komputer.
Po zakończeniu skanowania SFC sprawdź, czy problem został rozwiązany. Kilku użytkowników zgłosiło, że nie byli w stanie uruchomić skanowania SFC na swoim komputerze.
Sprawdź nasz przewodnik i naucz się korzystać z SFC jak prawdziwy technik!
W takim przypadku lub jeśli skanowanie SFC nie rozwiązało problemu, być może trzeba również użyć skanowania DISM.
Aby to zrobić, wykonaj następujące kroki:
- Początek Wiersz polecenia jako administrator.
- Biegać DISM / Online / Cleanup-Image / RestoreHealth Komenda.

- Rozpocznie się skanowanie DISM. Warto wspomnieć, że skanowanie DISM może potrwać około 20 minut lub dłużej, więc nie przerywaj go.
Po zakończeniu skanowania DISM sprawdź, czy problem nadal występuje. Jeśli wcześniej nie można było uruchomić skanowania SFC, może być konieczne ponowne uruchomienie go i sprawdzenie, czy to rozwiąże problem.
Rozwiązanie 4 — Uruchom pełne skanowanie systemu
Błędy autorun.dll mogą być powiązane z zainfekowaniem złośliwym oprogramowaniem. Najlepszym rozwiązaniem jest uruchomienie pełnego skanowania systemu w celu wykrycia i usunięcia złośliwych programów, które mogły spowodować błędy autorun.dll.
Do tego zadania możesz użyć swojego ulubionego programu antywirusowego. Zalecamy również korzystanie z oprogramowania antywirusowego zgodnego z twoim programem antywirusowym.
Jeśli nie znalazłeś żadnego złośliwego oprogramowania lub nie masz programu antywirusowego, możesz rozważyć skorzystanie z rozwiązania antywirusowego innej firmy.
Istnieje wiele świetnych narzędzi antywirusowych innych firm, które zapewniają doskonałą ochronę i funkcje, a jeśli szukasz nowego programu antywirusowego, zalecamy Bitdefender.
To narzędzie zapewnia doskonałe bezpieczeństwo i zapewni ochronę komputera przed złośliwym oprogramowaniem.
Po przeskanowaniu komputera w poszukiwaniu złośliwego oprogramowania za pomocą jednego z tych narzędzi sprawdź, czy problem nadal występuje.
Rozwiązanie 5 — Zainstaluj wszystkie dostępne aktualizacje
Nieaktualne sterowniki systemowe mogą również powodować błędy autorun.dll. Przejdź do Windows Update i zainstaluj wszystkie dostępne aktualizacje.
Jeśli pojawia się błąd podczas próby uruchomienia określonego programu, takiego jak gra wideo, prawdopodobnie sterowniki wideo są nieaktualne.
Windows 10 zwykle pobiera niezbędne aktualizacje automatycznie, ale czasami możesz przegapić aktualizację lub dwie z powodu pewnych błędów.
Zawsze możesz jednak ręcznie sprawdzić dostępność aktualizacji, wykonując następujące czynności:
- naciśnij Klawisz Windows + I aby otworzyć Aplikacja ustawień.
- Po otwarciu aplikacji Ustawienia przejdź do Aktualizacja Bezpieczeństwo Sekcja.

- Teraz kliknij Sprawdź aktualizacje przycisk.

System Windows sprawdzi teraz dostępne aktualizacje i pobierze je automatycznie w tle.
Po pobraniu aktualizacji uruchom ponownie komputer, a aktualizacje zostaną zainstalowane. Po zaktualizowaniu komputera sprawdź, czy problem nadal występuje.
Jeśli problem stanowi przestarzały sterownik, możesz pobrać niezbędne sterowniki ze strony internetowej producenta.
Jednak ręczne pobieranie sterowników może być żmudne, dlatego lepiej jest użyć narzędzia do aktualizacji sterowników, które może automatycznie aktualizować wszystkie sterowniki.
Która jest najnowszą wersją systemu Windows 10? Dowiedz się z naszego szczegółowego artykułu o patchu Wtorek!
Rozwiązanie 6 — Wykonaj przywracanie systemu
Funkcja przywracania systemu umożliwia powrót do poprzedniego stanu systemu Windows, gdy wszystko działało poprawnie.
- Rodzaj Poprawa w polu wyszukiwania> naciśnij Wchodzić.
- Kliknij Otwórz Przywracanie systemu > postępuj zgodnie z instrukcjami wyświetlanymi na ekranie i wybierz punkt przywracania.

Rozwiązanie 7 — Sprawdź napęd DVD
Wielu użytkowników zgłosiło ten problem podczas próby zainstalowania systemu Windows z dysku DVD. Według użytkowników wydaje się, że przyczyną problemu był wadliwy napęd DVD.
Aby rozwiązać problem, zalecamy sprawdzenie, czy napęd DVD działa poprawnie. Możesz to zrobić, próbując odczytać inne dyski DVD.
Jeśli dysk DVD nie działa poprawnie, musisz go wymienić, aby rozwiązać problem. Jeśli nie chcesz wymieniać dysku DVD, zawsze możesz spróbować zainstalować system Windows z dysku flash USB.
Aby to zrobić, wystarczy utworzyć nośnik instalacyjny za pomocą narzędzia Media Creation Tool i uruchomić komputer z nośnika instalacyjnego.
Rozwiązanie 8 — Sprawdź opcje napędu DVD
Według użytkowników, jeśli masz jakiekolwiek problemy z plikiem autorun.dll, przyczyną mogą być opcje napędu DVD.
Kilku użytkowników zgłosiło, że naprawili problem po prostu włączając Włącz nagrywanie CD opcja w opcjach napędu DVD.
Po włączeniu tej opcji problem z autorun.dll został całkowicie rozwiązany.
Rozwiązanie 9 — Zainstaluj ponownie napęd DVD
Jak już wspomnieliśmy, problemy z plikiem autorun.dll mogą pojawić się z powodu problemów ze sterownikami. Kilku użytkownikom udało się jednak rozwiązać ten problem, instalując ponownie napęd DVD.
Aby to zrobić, wystarczy wykonać następujące proste kroki:
- naciśnij Klawisz Windows + X i wybierz Menadżer urządzeń z listy.

- Znajdź napęd DVD na liście, kliknij go prawym przyciskiem myszy i wybierz Odinstaluj urządzenie z menu.

- Pojawi się okno dialogowe potwierdzenia. Kliknij Odinstaluj potwierdzać.

Po usunięciu sterownika uruchom ponownie komputer i sprawdź, czy to rozwiąże problem.
Mamy nadzieję, że te rozwiązania pomogą Ci naprawić napotkane błędy autorun.dll. W przypadku wypróbowania innej poprawki, która nie jest wymieniona w tym artykule, podziel się wrażeniami w sekcji komentarzy poniżej.