Spotify jest liderem w branży jeśli chodzi o streaming muzyki, jednak wielu użytkowników napotkało błąd podczas korzystania ze Spotify. Ten błąd występuje, gdy użytkownik próbuje odtworzyć listę odtwarzania, wyszukać wykonawcę itp. Jeśli napotykasz podobny błąd, oto kilka rozwiązań, które pozwalają naprawić ten błąd Spotify na komputerach z systemem Windows.
Jak mogę naprawić Coś poszło nie tak Błąd Spotify?
- Zaloguj się i wyloguj
- Sprawdź swoją sieć VPN
- Usuń urządzenia offline
- Zakończ proces w sesji prywatnej
- Sprawdź adres rozliczeniowy kont rodzinnych
- Wyczyść pamięć podręczną przeglądarki
- Zaktualizuj lub zainstaluj ponownie Spotify
1. Zaloguj się i wyloguj
Kolejna szybka poprawka Coś poszło nie tak Błąd Spotify może polegać na prostym logowaniu i wylogowaniu. Świeży login powinien zsynchronizować twoje konto z serwerem.
- Uruchom Spotify, kliknij na Profil i wybierz Wyloguj.
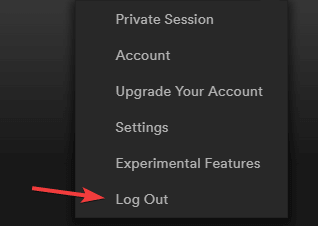
- Zaloguj się ponownie i sprawdź, czy błąd został rozwiązany.
- Przeczytaj także: 5 najlepszych programów do przesyłania muzyki z iPoda na komputer
2. Sprawdź swoją sieć VPN
Jeśli używasz VPN na swoim komputerze, aby połączyć się z siecią, Spotify może napotkać błąd.
Jeśli informacje o regionie skonfigurowane na koncie nie są zgodne z regionem, z którego uzyskujesz dostęp do Spotify, masz trudności z zalogowaniem się.
- Spróbuj tymczasowo wyłączyć VPN.
- Wyloguj się ze Spotify i zaloguj się ponownie.
Jeśli problem stanowi VPN, rozważ przejście na niezawodnego klienta VPN, takiego jak Cyberghost VPN.
3. Usuń urządzenia offline
Użytkownicy Spotify Premium mogą pobierać muzykę na maksymalnie 5 urządzeniach jednocześnie. Jeśli jednak masz więcej niż 5 urządzeń, możesz zobaczyć, że coś poszło nie tak podczas logowania na 6. urządzeniu. Łatwym rozwiązaniem jest ręczne usunięcie urządzenia offline.
- Otwórz Spotify. Kliknij na Profil i wybierz Konto.
- Spotify uruchomi przeglądarkę i poprosi o zalogowanie się do swojego Konto Spotify.
- Kliknij Profil i wybierz Konta
- W lewym okienku kliknij Urządzenia offline.
- Z listy Urządzenia offline, usuń dowolne lub wszystkie urządzenia.
- Wyloguj się i zaloguj do Spotify na komputerze z systemem Windows.
- Przeczytaj także: 6 programów do porządkowania plików muzycznych w celu ich szybkiego znalezienia
4. Zakończ proces w sesji prywatnej
Spotify jest wyposażony w tryb sesji prywatnej, a po włączeniu historia odsłuchu nie będzie udostępniana Spotify ani innym usługom.
Co ciekawe, możesz również użyć tej funkcji, aby naprawić Coś poszło nie tak Błąd Spotify. Zaloguj się do Spotify, kliknij na Profil i wybierz Prywatna sesja. Teraz spróbuj wykonać akcję, która spowodowała błąd.
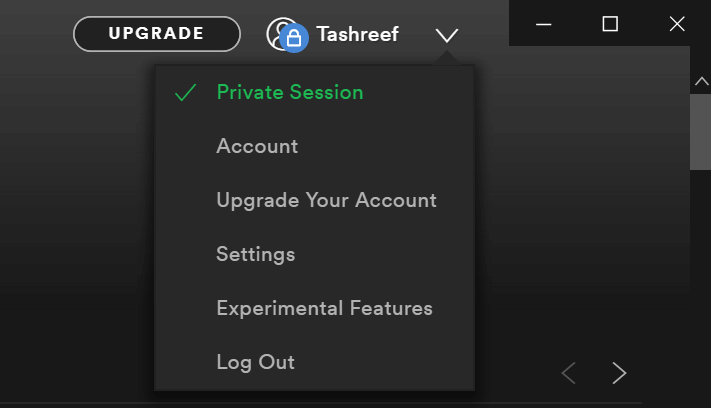
Jeśli przejdzie, wyłącz sesję prywatną i spróbuj ponownie.
5. Sprawdź adres rozliczeniowy kont rodzinnych
Spotify Premium oferuje plan rodzinny, w którym użytkownik może dodać członków swojej rodziny do jednego problemu. Chociaż jest to bardzo wygodna funkcja w zakresie rozliczeń i udostępniania konta, może powodować błąd, jeśli członkowie planu rodzinnego nie mają tego samego adresu rozliczeniowego.
Więc idź do swojego Ustawienia konta i upewnij się, że każdy członek rodziny ma identyczny adres rozliczeniowy z właściwym regionem skonfigurowanym do naprawy błędu.
6. Wyczyść pamięć podręczną przeglądarki
Jeśli używasz odtwarzacza internetowego Spotify, wyczyszczenie pamięci podręcznej przeglądarki może rozwiązać problem. Coś poszło nie tak. Nowoczesne przeglądarki przechowują ostatnio odwiedzane strony internetowe w pamięci podręcznej z innymi danymi. Zła pamięć podręczna może powodować problem z usługami takimi jak Spotify. Możesz rozwiązać problem, usuwając pamięć podręczną z przeglądarki.
W przypadku Chrome:
- Kliknij Menu> Ustawienia.
- Przewiń w dół i kliknij Zaawansowane.

- Przewiń w dół i kliknij Wyczyść dane przeglądania.

- Wybierz zakres czasu, wybierz Pliki cookie i inne dane witryny i Obrazy i pliki z pamięci podręcznej opcja.
- Kliknij Wyczyść dane przycisk, aby wyczyścić pamięć podręczną.
- Teraz spróbuj zalogować się do konta Spotify, a powinieneś być w stanie zalogować się i przeprowadzić wyszukiwanie bez żadnych błędów.
7. Zaktualizuj lub zainstaluj ponownie Spotify
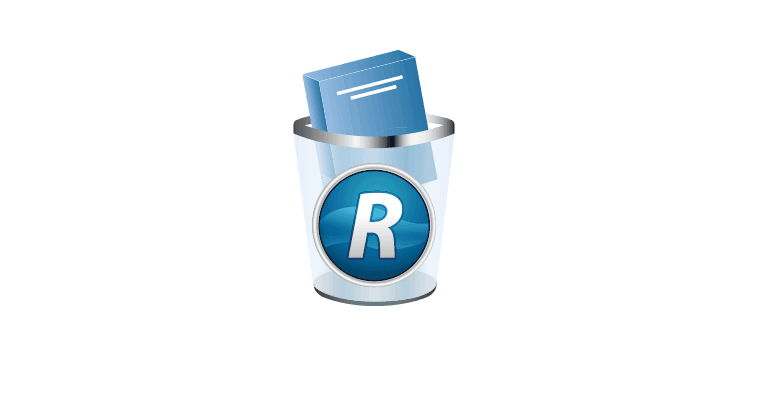
Jeśli błąd występuje powszechnie, Spotify prawdopodobnie opublikuje łatkę dotyczącą tego problemu. Otwórz aplikację Sklep Windows i sprawdź, czy nie ma oczekujących aktualizacji.
- Pobierz aktualizację i uruchom ponownie system. Sprawdź poprawki.
- Jeśli aktualizacja aplikacji nie rozwiąże problemu, spróbuj odinstalować aplikację.
- Iść do Panel sterowania> Programy i funkcje> Odinstaluj> Spotify.
- Nie instaluj ponownie Spotify ze sklepu Microsoft Store. Przejdź do oficjalnej strony pobierania Spotify i pobierz instalator.
Jeśli zdecydujesz się ponownie zainstalować Spotify, zalecamy użycie narzędzi takich jak Revo Uninstaller. Korzystając z oprogramowania do odinstalowywania, upewnisz się, że Spotify jest całkowicie usunięty.
Coś poszło nie tak Błąd Spotify może powodować wiele problemów, ale mam nadzieję, że uda Ci się to naprawić za pomocą naszych rozwiązań.

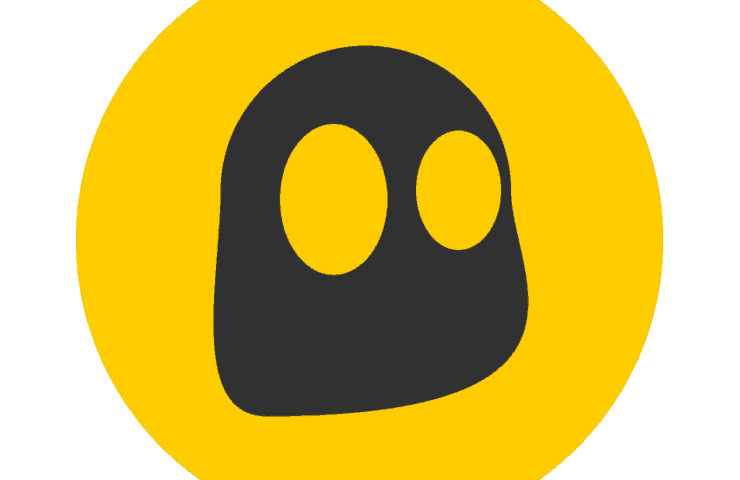
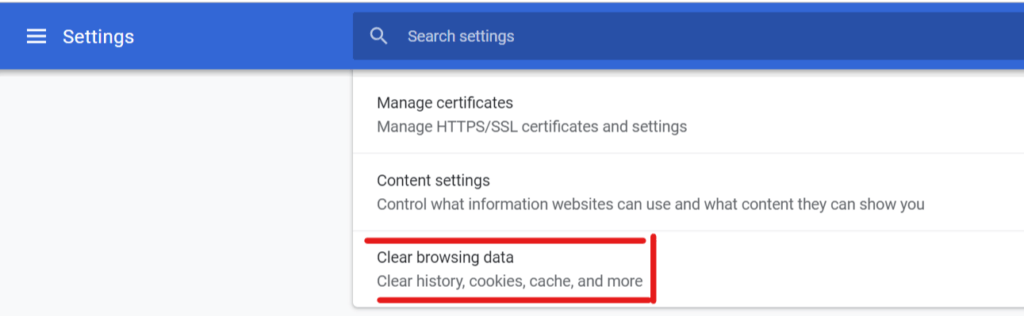
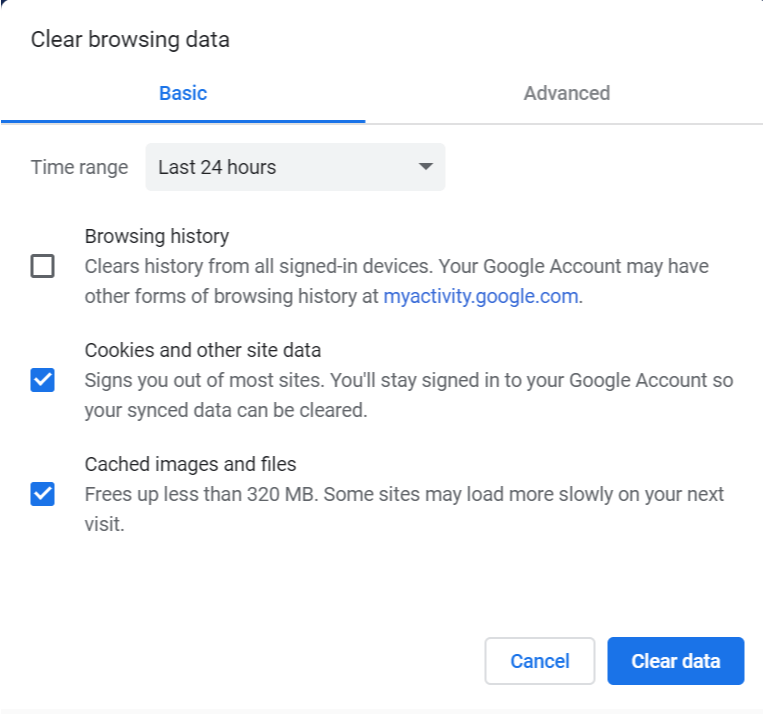
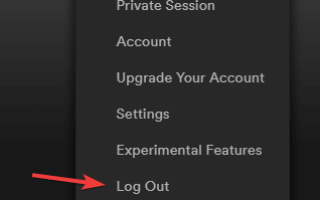


![G-Sync nie działa w systemie Windows 10 [PRZEWODNIK DLA GRACZY]](https://pogotowie-komputerowe.org.pl/wp-content/cache/thumb/44/e3f14ff119d3144_150x95.png)
