Jeśli jesteś graczem, chcesz uzyskać maksymalną wydajność bez zacinania się. Aby osiągnąć maksymalną wydajność i najlepszą jakość obrazu, wielu użytkowników korzysta z technologii Nvidia G-Sync.
Chociaż ta technologia może zapobiec zrywaniu ekranu podczas sesji gry, wielu użytkowników zgłosiło, że G-Sync nie działa w systemie Windows 10, więc sprawdźmy, czy możemy rozwiązać ten problem.
Oto kilka podobnych problemów, które możesz napotkać po drodze:
- G-Sync nie wyświetla się
- brak opcji G-Sync w panelu sterowania Nvidia
- G-Sync znika w panelu sterowania Nvidia
- G-Sync zepsuty
Co mogę zrobić, jeśli G-Sync nie działa w systemie Windows 10?
Spis treści:
- Zmień ustawienia V-Sync
- Zainstaluj najnowsze sterowniki
- Zainstaluj starszy sterownik
- Sprawdź, czy G-Sync jest poprawnie skonfigurowany
- Zresetuj system Windows 10
- Spróbuj wymienić pamięć RAM
Poprawka — G-Sync nie działa w systemie Windows 10
Rozwiązanie 1 — Zmień ustawienia V-Sync
Jeśli G-Sync nie działa poprawnie na komputerze z systemem Windows 10, możesz rozwiązać ten problem, zmieniając ustawienia V-Sync. Według użytkowników musisz włączyć V-Sync, aby rozwiązać ten problem. Aby to zrobić, wykonaj następujące proste kroki:
- otwarty Panel sterowania Nvidia. Możesz to zrobić, klikając prawym przyciskiem myszy ikonę Nvidia w prawym dolnym rogu i wybierając Panel sterowania Nvidia z menu.

- Po otwarciu Panelu sterowania Nvidia przejdź do Zarządzaj ustawieniami 3D w lewym panelu.
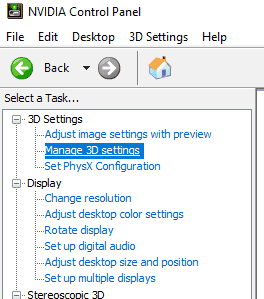
- Teraz musisz iść do Ustawienia ogólne tab i zlokalizuj Synchronizacja pionowa opcja w menu. Ustaw Synchronizacja pionowa na Na. Kliknij Zastosować aby zapisać zmiany. Jeśli chcesz, możesz włączyć synchronizację pionową tylko dla aplikacji, w których występuje rozrywanie ekranu, na karcie Ustawienia programu.

- Po wprowadzeniu tych zmian uruchom ponownie komputer.
Jak widać, możesz łatwo rozwiązać ten problem, włączając V-Sync w Panelu sterowania Nvidia. Musimy wspomnieć, że musisz wyłączyć V-Sync w swojej grze i pozostać włączony tylko w Panelu sterowania Nvidia.
Nie możesz otworzyć Panelu sterowania Nvidia? To koszmar dla graczy! Ale nie martw się, mamy dla Ciebie odpowiednią poprawkę.
Rozwiązanie 2 — Zainstaluj najnowsze sterowniki
Aktualizowanie sterowników jest ważne, jeśli chcesz zapewnić maksymalną wydajność. Nowe sterowniki rozwiązują również niektóre problemy ze zgodnością i błędy, dlatego zalecamy zainstalowanie najnowszych sterowników karty graficznej.
Użytkownicy zgłosili, że naprawili problem z G-Sync po pobraniu i zainstalowaniu najnowszych sterowników Nvidia. Według nich wystarczy pobrać najnowsze sterowniki i wybrać opcję instalacji niestandardowej.
Następnie wybierz opcję Wyczyść instalację i postępuj zgodnie z instrukcjami wyświetlanymi na ekranie, aby zakończyć konfigurację.
Chcesz najnowsze sterowniki GPU? Dodaj tę stronę do zakładek i zawsze bądź na bieżąco z najnowszymi i najlepszymi.
Aktualizuj sterowniki automatycznie
Jeśli nie chcesz ręcznie aktualizować sterowników, zalecamy zrobienie tego automatycznie za pomocą narzędzia Tweakbit Driver Updater.
To narzędzie jest zatwierdzone przez Microsoft i Norton Antivirus. Po kilku testach nasz zespół stwierdził, że jest to najlepsze zautomatyzowane rozwiązanie. Poniżej znajdziesz krótki przewodnik jak to zrobić:
- Ściągnij i zainstaluj TweakBit Driver Updater.


- Po zainstalowaniu program automatycznie rozpocznie skanowanie komputera w poszukiwaniu nieaktualnych sterowników. Driver Updater sprawdzi zainstalowane wersje sterowników w bazie danych najnowszych wersji w chmurze i zaleci odpowiednie aktualizacje. Wszystko, co musisz zrobić, to czekać na zakończenie skanowania.

 Po zakończeniu skanowania otrzymasz raport o wszystkich problemowych sterownikach znalezionych na twoim komputerze. Przejrzyj listę i sprawdź, czy chcesz zaktualizować każdy sterownik osobno, czy wszystkie naraz. Aby zaktualizować jeden sterownik na raz, kliknij link „Aktualizuj sterownik” obok nazwy sterownika. Lub po prostu kliknij przycisk „Aktualizuj wszystko” u dołu, aby automatycznie zainstalować wszystkie zalecane aktualizacje.
Po zakończeniu skanowania otrzymasz raport o wszystkich problemowych sterownikach znalezionych na twoim komputerze. Przejrzyj listę i sprawdź, czy chcesz zaktualizować każdy sterownik osobno, czy wszystkie naraz. Aby zaktualizować jeden sterownik na raz, kliknij link „Aktualizuj sterownik” obok nazwy sterownika. Lub po prostu kliknij przycisk „Aktualizuj wszystko” u dołu, aby automatycznie zainstalować wszystkie zalecane aktualizacje.
- Ściągnij i zainstaluj TweakBit Driver Updater.


Uwaga: Niektóre sterowniki muszą być instalowane w kilku krokach, więc będziesz musiał nacisnąć przycisk „Aktualizuj” kilka razy, aż wszystkie jego składniki zostaną zainstalowane.
Czy wiesz, że większość użytkowników systemu Windows 10 ma nieaktualne sterowniki? Bądź o krok do przodu, korzystając z tego przewodnika.
Rozwiązanie 3 — Zainstaluj starszy sterownik
Zwykle najnowsze sterowniki przynoszą nowe funkcje i poprawki błędów, ale czasem najnowsze sterowniki mogą powodować pewne problemy. Użytkownicy zgłosili, że mieli ten problem z G-Sync po zainstalowaniu najnowszych sterowników Nvidia.
Według nich usunęli najnowsze sterowniki i zainstalowali starszą wersję na swoim komputerze. Usuwanie sterowników karty graficznej jest dość proste i możesz to zrobić za pomocą specjalnego narzędzia o nazwie Display Driver Uninstaller.
Narzędzie jest proste w obsłudze i całkowicie usunie wszystkie pliki związane ze sterownikiem karty graficznej.
Po usunięciu sterownika musisz odwiedzić witrynę Nvidii oraz pobrać i zainstalować starszą wersję sterownika. Chociaż to rozwiązanie działa dla niektórych użytkowników, musimy wspomnieć, że nie jest idealne.
Użytkownicy zgłosili, że po zainstalowaniu starszych sterowników nie mogą oglądać filmów na drugim monitorze, więc jeśli potrzebujesz dwóch lub więcej monitorów, możesz pominąć to rozwiązanie.
Rozwiązanie 4 — Sprawdź, czy G-Sync jest poprawnie skonfigurowany
Według użytkowników, aby korzystać z G-Sync na Windows 10, musisz go poprawnie skonfigurować. Aby upewnić się, że G-Sync działa poprawnie, wykonaj następujące proste kroki:
- Uruchom ponownie komputer z włączonym jedynym monitorem G-Sync. Jeśli masz wiele monitorów, włącz inne monitory później.
- Włącz i wyłącz monitor G-Sync i sprawdź, czy jest w trybie G-Sync.
- Włącz i wyłącz opcję G-Sync w zakładce Setup G-Sync w Panelu sterowania Nvidia. Pamiętaj, aby włączyć i wyłączyć G-Sync również w sekcji Zarządzaj ustawieniami 3D.
- Upewnij się, że nie masz włączonej funkcji odświeżania, synchronizacji pionowej, ograniczenia liczby klatek na sekundę i podobnych opcji. Jeśli to zrobisz, pamiętaj o ich wyłączeniu.
Po dokonaniu tych zmian sprawdź, czy G-Sync działa na twoim komputerze. Niewielu użytkowników zgłosiło, że G-Sync nie działa, jeśli używasz dwóch monitorów i uruchamiasz grę w trybie okienkowym, więc miej to na uwadze.
Szukasz najlepszych dostępnych monitorów G-Sync? Sprawdź ten artykuł i wybierz idealny dla siebie.
Rozwiązanie 5 — Zresetuj system Windows 10
Niewielu użytkowników zgłosiło, że naprawili problemy z G-Sync w systemie Windows 10, wykonując reset systemu Windows 10. Zresetowanie systemu Windows 10 spowoduje usunięcie wszystkich zainstalowanych aplikacji i plików z partycji podstawowej, dlatego warto skorzystać z tego rozwiązania w ostateczności.
Jeśli zdecydujesz się wykonać ten proces, wyjaśniliśmy, jak przywrócić system Windows 10 do ustawień fabrycznych w jednym z naszych wcześniejszych artykułów, więc sprawdź to, aby uzyskać szczegółowe instrukcje.
Jeśli przywracanie ustawień fabrycznych utknie w systemie Windows 10, przywróć normalne działanie i łatwo to napraw, wykonując te przydatne kroki.
Rozwiązanie 6 — Spróbuj wymienić pamięć RAM
Według niektórych użytkowników udało się rozwiązać ten problem, zastępując pamięć RAM. Mieli pewne problemy z G-Sync i SLI, i według nich ich winowajcą była ich pamięć RAM.
Jeśli masz ten sam problem, spróbuj sprawdzić pamięć RAM lub wymienić jeden lub więcej modułów pamięci i sprawdź, czy to rozwiązuje problem.
Problemy z G-Sync mogą powodować zrywanie ekranu i obniżenie wydajności. Jeśli jesteś graczem i masz problemy z G-Sync, zdecydowanie zalecamy wypróbowanie niektórych z naszych rozwiązań.
Jeśli masz inne sugestie lub pytania, nie wahaj się zostawić ich w sekcji komentarzy poniżej.

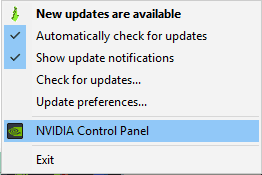
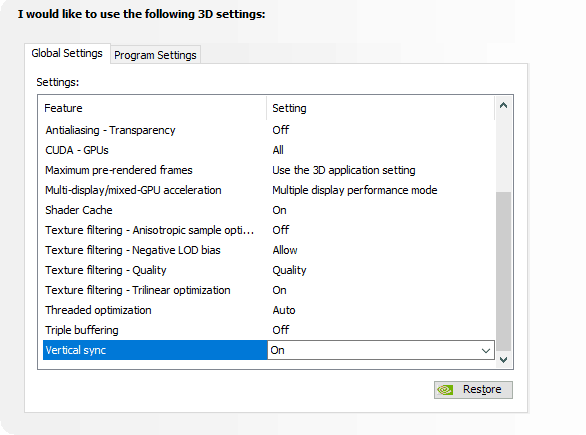


![G-Sync nie działa w systemie Windows 10 [PRZEWODNIK DLA GRACZY]](https://pogotowie-komputerowe.org.pl/wp-content/cache/thumb/44/e3f14ff119d3144_320x200.png)



