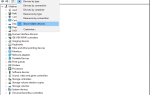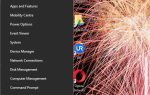Wielu użytkowników zgłosiło problemy podczas próby użycia ustawień wstępnych do skanowania plików za pomocą programu Acrobat DC i sprzętu skanera. W niektórych przypadkach program zawiesza się na jednym ekranie podczas ładowania ustawienia wstępnego. W innych przypadkach automatycznie wraca do domyślnej opcji po wybraniu ustawienia wstępnego.
Nie zapomnij dodać białej listy do naszej witryny. Powiadomienie nie zniknie, dopóki tego nie zrobisz.
Nienawidzisz reklam, my to rozumiemy. My także. Niestety, jest to jedyny sposób, abyśmy nadal dostarczali znakomitą zawartość i wskazówki, jak rozwiązać największe problemy techniczne. Możesz wesprzeć nasz zespół 30 członków w kontynuowaniu ich pracy, umieszczając naszą listę na białej liście. Wyświetlamy tylko kilka reklam na stronie, nie utrudniając dostępu do treści.
Dodam twoją stronę do białej listy, nie obchodzi mnie to
Może to być bardzo frustrujące, ponieważ nie możesz w pełni skorzystać z usług oferowanych przez Adobe Acrobat DC. Ten problem może powodować jeszcze większy stres, jeśli trzeba skanować i przetwarzać dużą partię plików.
Z tych powodów w tym artykule omówimy jedne z najlepszych metod rozwiązywania problemów, aby spróbować rozwiązać ten problem. Należy dokładnie wykonać czynności opisane w tym przewodniku, aby uniknąć innych problemów.
Co mogę zrobić, jeśli skaner Adobe nie obsługuje ustawień wstępnych?
1. Sprawdź, czy skaner działa poprawnie w innym oprogramowaniu

- Aby sprawdzić, czy problem pochodzi ze sprzętu skanera, spróbuj zeskanować dokument za pomocą innej aplikacji z komputera (np. Microsoft Word).
- Jeśli problem będzie się powtarzał, musisz skontaktować się z producentem skanera i poprosić go o pomoc.
Chcesz skanować dokumenty jak profesjonalista? Wypróbuj jedno z tych programów skanera, aby przyspieszyć proces skanowania!
2. Zainstaluj najnowszą wersję sterownika skanera
- Odwiedź witrynę producenta skanera i pobierz najnowszy sterownik.
- Nawigować do Windows (lub Winnt) folder na komputerze i usuń wszystkie pliki, które zawierają ‘para’ w ich imieniu (np. twain_32.dll).
- Uruchom ponownie komputer.


- Zainstaluj najnowszą wersję sterownika skanera, postępując zgodnie z instrukcjami wyświetlanymi na ekranie.
Możesz także automatycznie pobierać najnowsze sterowniki skanera i innego sprzętu, korzystając z narzędzi innych firm, takich jak TweakBit Driver Updater.
3. Uruchom ponownie komputer po wyłączeniu wszystkich elementów startowych
- Zamknij wszystkie działające aplikacje.
- naciśnij „Win + R” klawisze na klawiaturze -> rodzaj „Msconfig” (bez cudzysłowów) -> naciśnij Wchodzić.

- W nowo otwartym oknie wybierz Karta „Uruchamianie” ->Wybierz „Otwórz Menedżera zadań” -> Wyłącz wszystkie aplikacje startowe.

- Kliknij ‘Dobrze’ i uruchom ponownie system Windows.
- Sprawdź, czy problem nadal występuje.
Uwaga: Postępuj zgodnie z krokami z metody 3 i włącz wszystkie opcje uruchamiania, aby przywrócić aplikacje startowe do trybu normalnego.
W tym artykule zbadaliśmy jedne z najlepszych metod rozwiązywania problemów, aby spróbować rozwiązać problem spowodowany nieprawidłowym działaniem ustawień predefiniowanych Adobe w programie Adobe Acrobat.
Daj nam znać, jeśli ten przewodnik pomógł ci rozwiązać problem, korzystając z sekcji komentarzy poniżej.

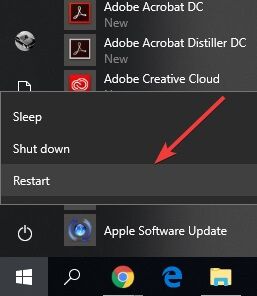
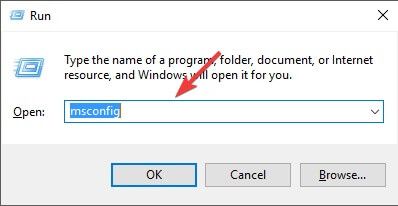
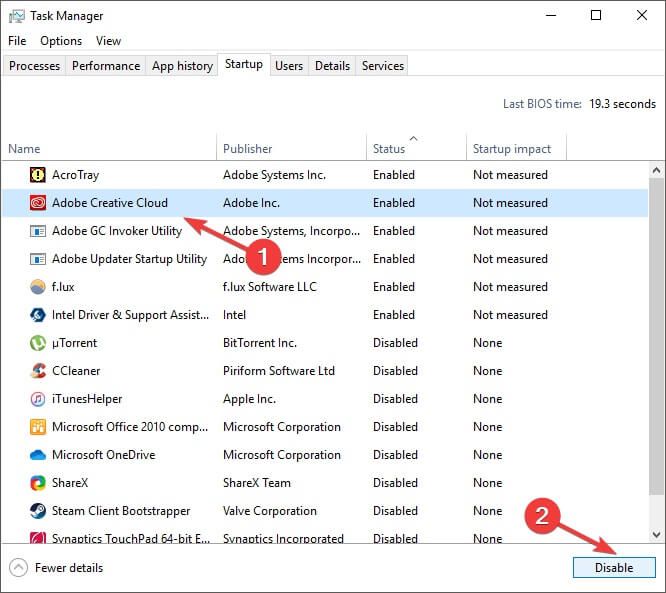
![Skaner Adobe nie obsługuje ustawień wstępnych [QUICK FIX]](https://pogotowie-komputerowe.org.pl/wp-content/cache/thumb/4b/6ce622454991a4b_320x200.jpg)